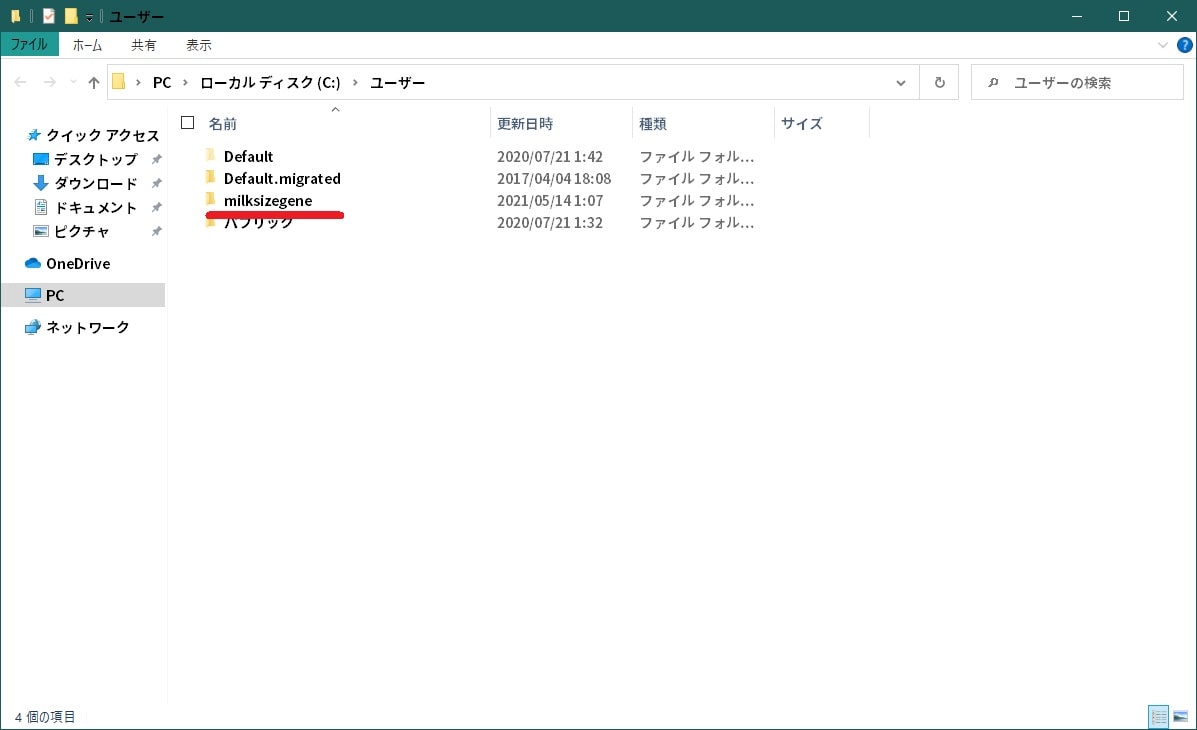皆様、こんばんは。
今回の投稿は、「Windows 10」にログインする際のユーザー名に関する投稿となります。
それでは今回の投稿にまいりましょう。
【スポンサーリンク】
はじめに
さて改めまして今回の投稿は、「Windows 10」にログインする際のユーザー名に関する投稿になります。
「Windows 10」を始めとするWindows OSには、ユーザー名(1)注:ユーザーアカウントの名前が存在しており、例えばログインする際の表示されたり、個人フォルダの名前に使用されたりします。
確かに普段「Windows 10」を使用する場合は、特にユーザー名を意識する必要はありませんが、個人フォルダのパスを知る時やファイルまたはフォルダのアクセス許可を取得する際などに、必要になることもあるでしょう。
そこでまずは、以下の「Windows 10」のユーザー名を確認する方法という投稿テーマについて、記事を記載してまいりたいと思います。
それでは本題に入りましょう。
【スポンサーリンク】
ユーザー名を確認する手順
【Windowsの設定】
それでは初めに「Windows 10」のユーザー名を確認する手順について記載いたします。
まずはWindowsの設定という画面からユーザー名を確認する手順について記載します。
そこでお使いのキーボード上の[Windows]+[I]というキーを同時に押してから、Windowsの設定という画面を表示してください。
<Windowsの設定>
1、ローカルアカウント
2、マイクロソフトアカウント
次にWindowsの設定という画面の左上にユーザー名が表示されていますが、「Windows 10」にログインする手段がローカルアカウントかマイクロソフトアカウントによって、ユーザー名の表記が異なります。
まずは「Windows 10」にログインする手段がローカルアカウントの場合には、上記の画像では「milksizegene」という表示がユーザー名になります。
そして「Windows 10」にログインする手段がマイクロソフトアカウントの場合は、上記の画像では「○○○○@outlook.jp」のメールアドレスの「○○○○」という表示がユーザー名になることを覚えておいてください。
Windowsの設定という画面からユーザー名を確認する手順に関する記載は以上です。
【システム情報】
それでは次に「Windows 10」のシステム情報という画面からユーザー名を確認する手順について記載いたします。
まずはお使いのキーボード上の[Windows]+[R]というキーを同時に押してから、ファイル名を指定して実行という画面を表示してください。
次に名前という欄に以下の文字列を入力してから、OKという項目をクリックします。
<文字列>
msinfo32次にシステム情報という画面に表示されているユーザー名という項目を参照することにより、ユーザー名を確認することができます。
「Windows 10」のシステム情報という画面からユーザー名を確認する手順に関する記載は以上です。
【ユーザーフォルダ】
それでは次に「Windows 10」のユーザーフォルダからユーザー名を確認する手順について記載いたします。
まずはお使いのキーボード上の[Windows]+[R]というキーを同時に押してから、ファイル名を指定して実行という画面を表示してください。
次に名前という欄に以下の文字列を入力してから、OKという項目をクリックします。
<文字列>
C:/Users次にエクスプローラー画面に表示されているユーザーフォルダの名前を参照することにより、ユーザー名を確認することができます。
以上でユーザーフォルダからユーザー名を確認できます。
「Windows 10」のユーザー名を確認する手順に関する記載は以上です。
「Windows 10」のビット数を確認する方法
それでは次に「Windows 10」のビット数を確認する方法について記載いたします。
「Windows 10」のビット数を確認する方法の詳細については、以下の当ブログの過去記事を参照してください。
<過去記事>
1、URL
・「Windows 10」が32bit版か64bit版かを確認する方法
「Windows 10」のビット数を確認する方法に関する記載は以上です。
あとがき
さて今回の投稿は以上となります。
今回の投稿で記載する記事以外の「Windows 10」の使い方に関連する記事に興味がある方は、ぜひ一度以下の「Windows 10」の使い方に関連する記事のまとめを参照してください。
<「Windows 10」の使い方に関連する記事のまとめ>
1、URL
それでは以上です。