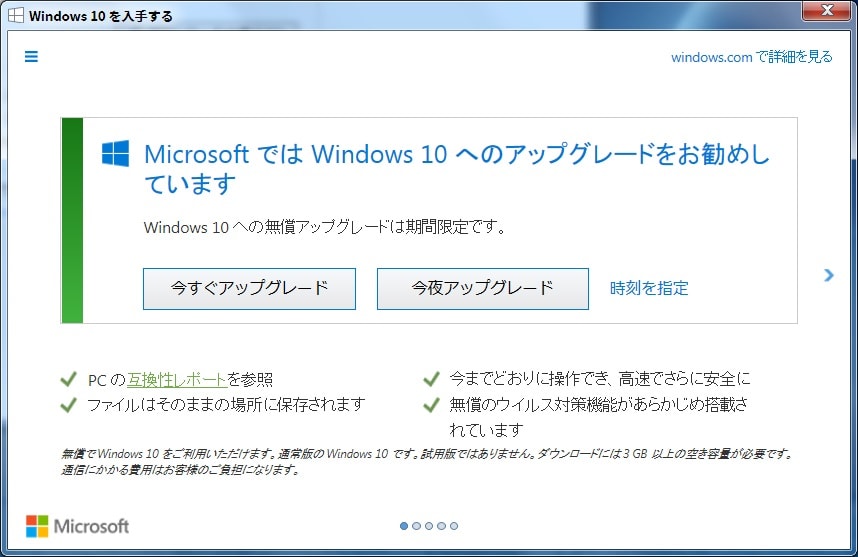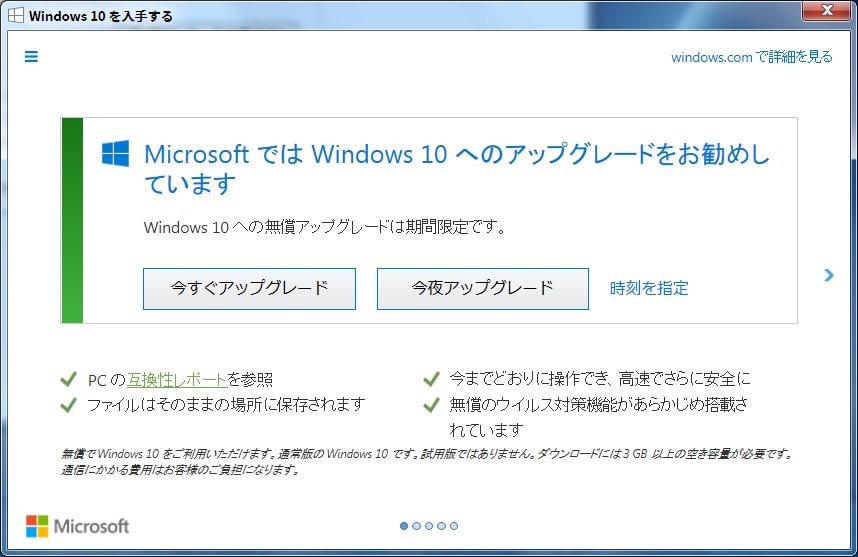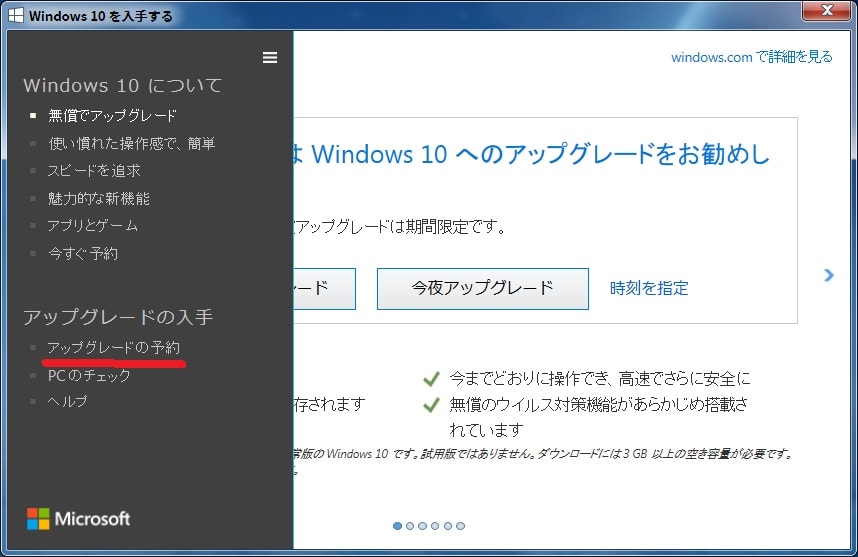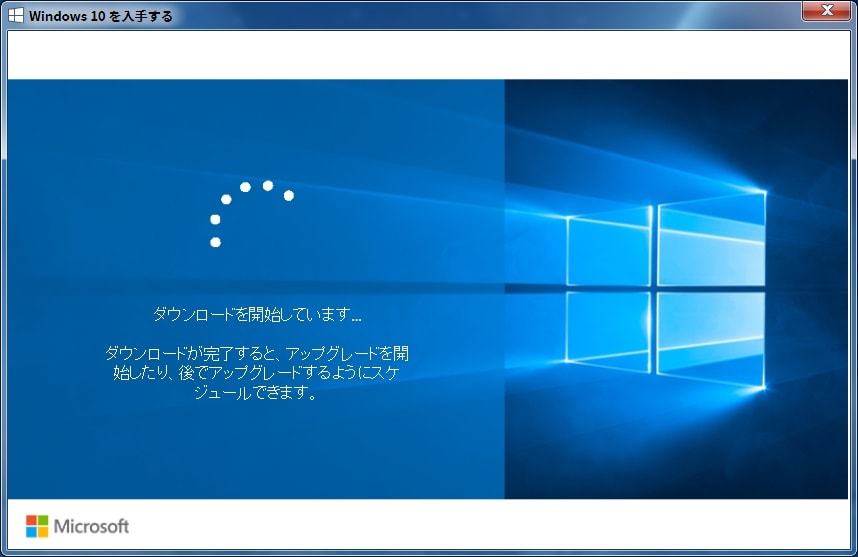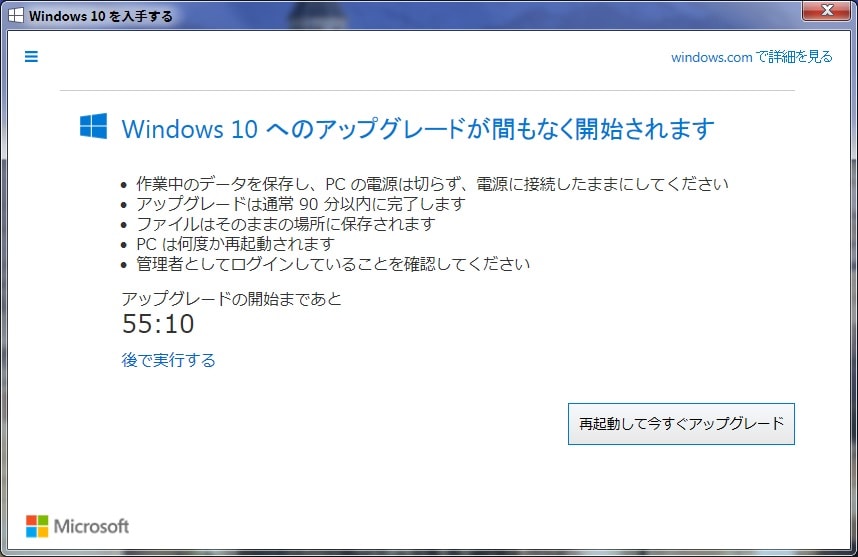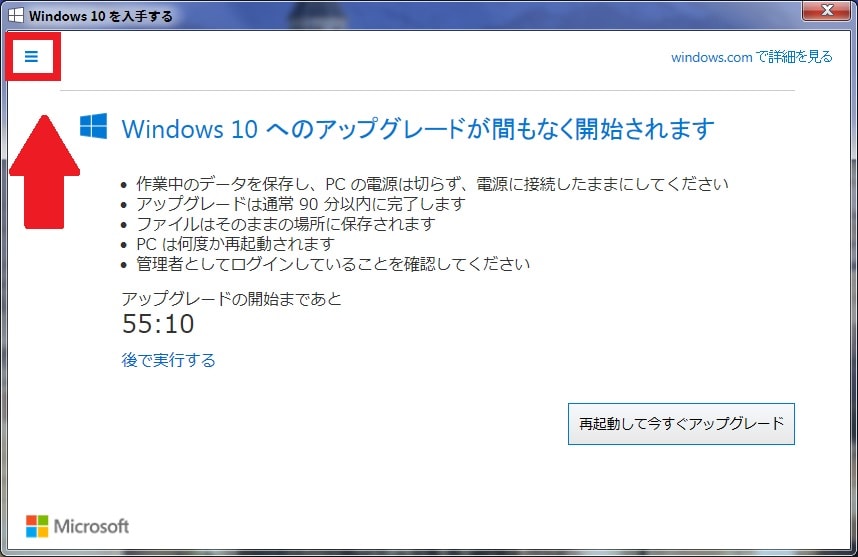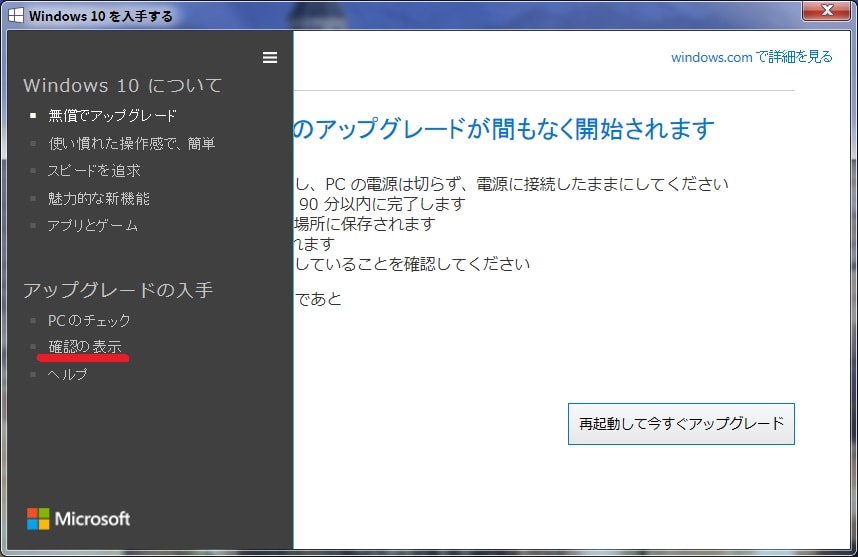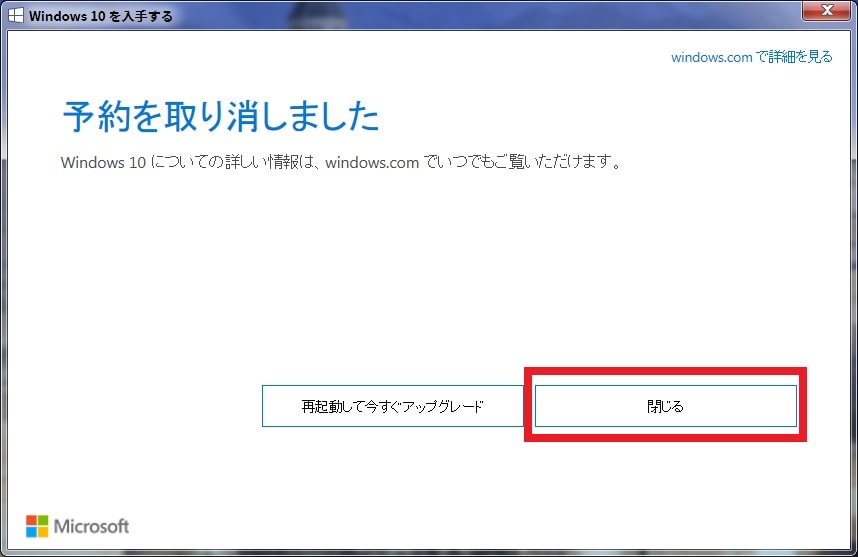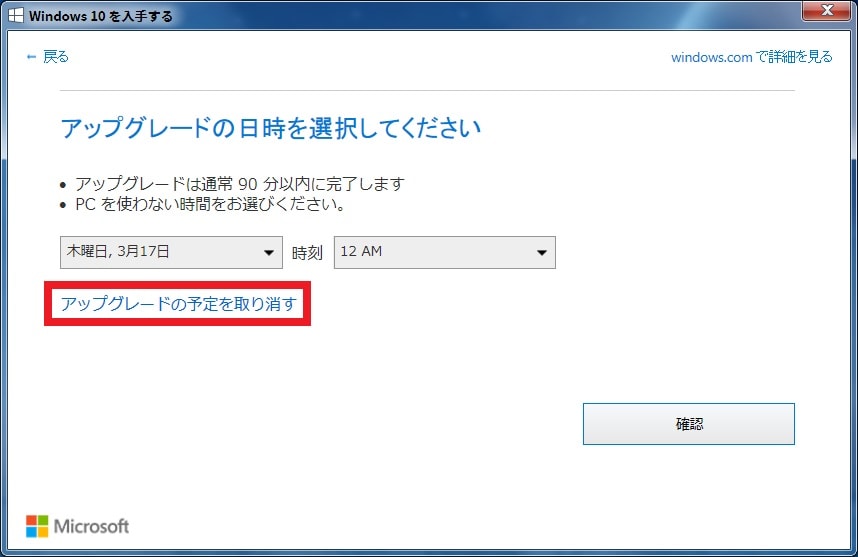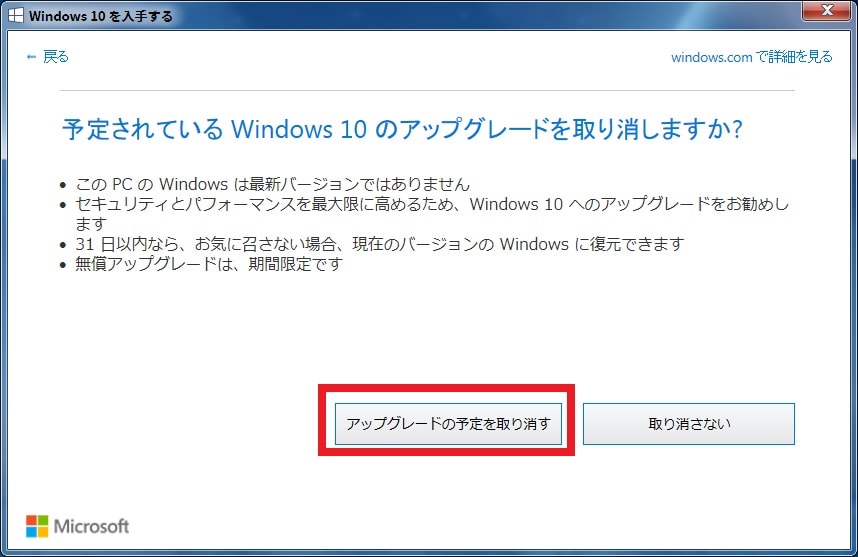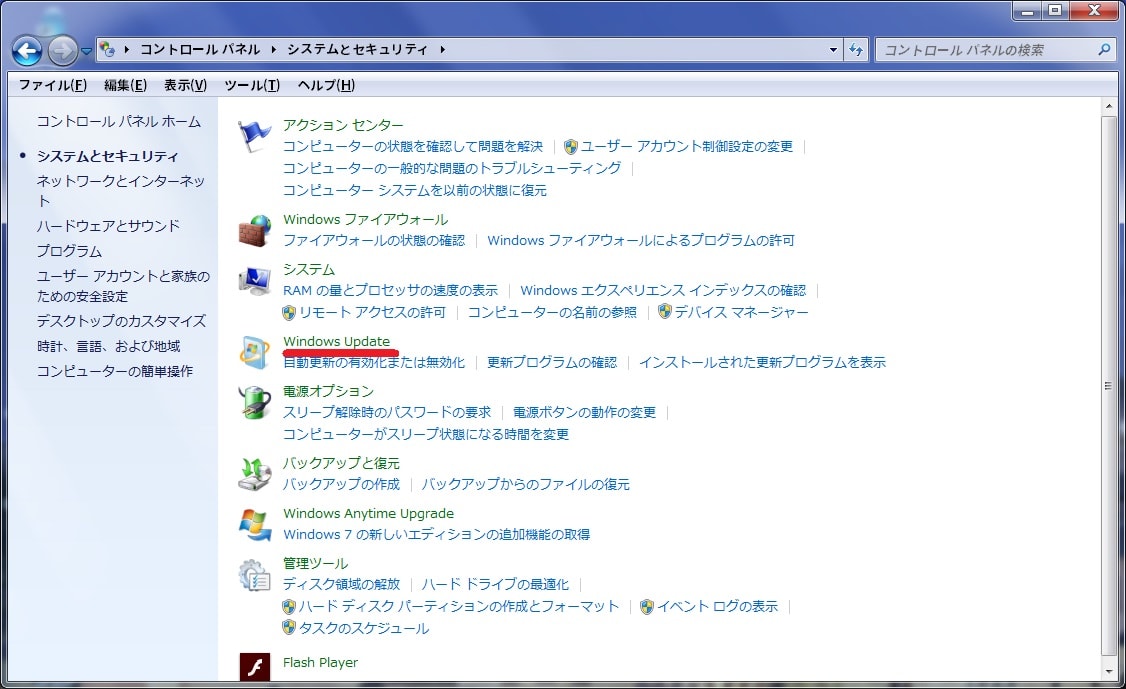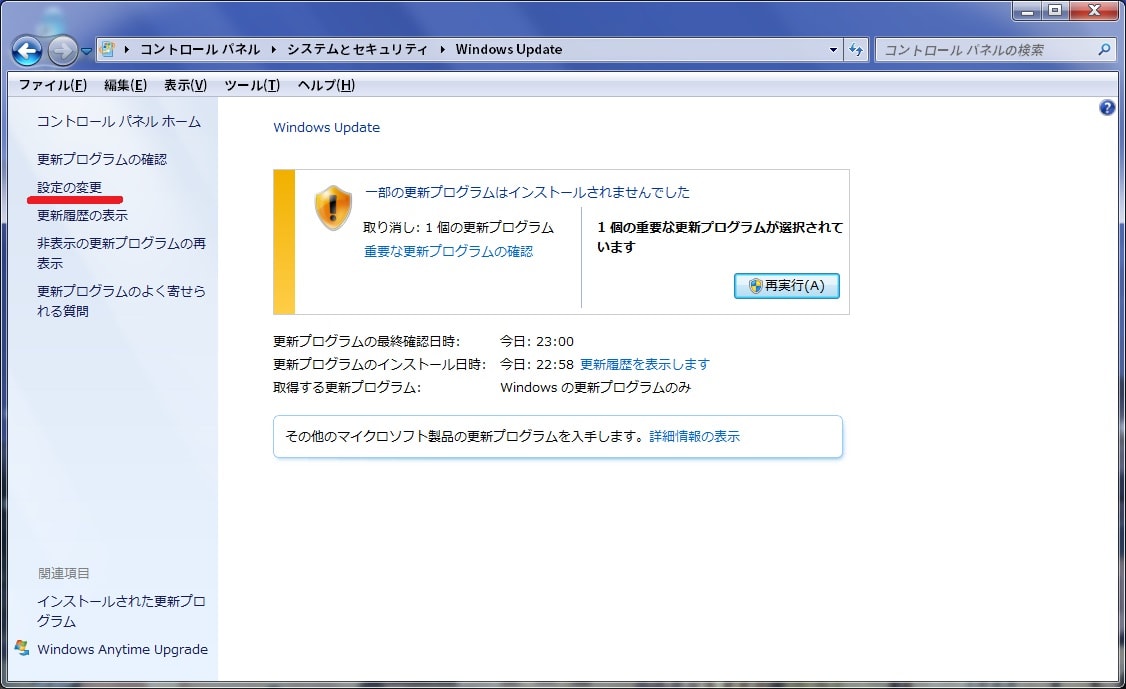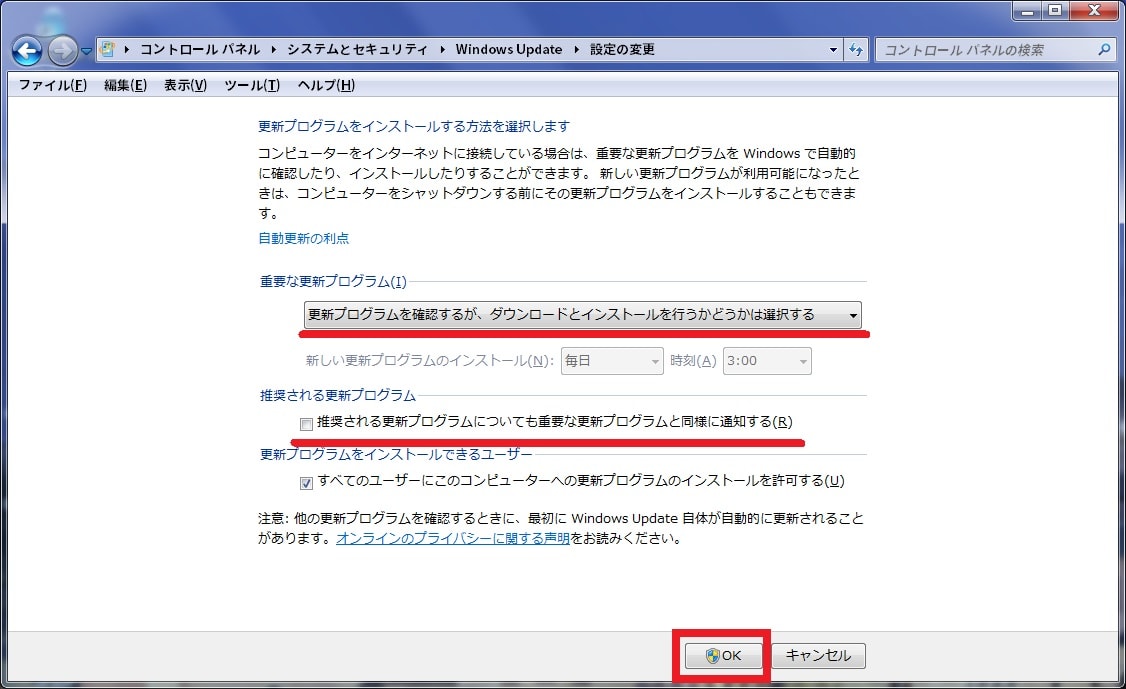皆様、こんばんは。
昨日の関東は春陽気の1日となりました。
それでは今回の投稿にまいりましょう。
【スポンサーリンク】
はじめに
【目次】
さて今回の投稿は、「Windows 10」の無償アップグレードに関する投稿となります。
2016年3月度の「Windows Update」が公開されてから、インターネット上では「Windows 10」の無償アップグレードについて、ユーザーの意図しない形で強制的にアップグレードが開始されるという事例が相次いでいます。
以下を参照してください。
<「Windows 10」の無償アップグレードに関する画面>
1、「今夜アップグレード」
2、「Windows 10へのアップグレードが間もなく開始されます」
3、「Windows Update」
特に「Windows 10へのアップグレードが間もなく開始されます」という画面に関しては、アップグレードまでの残り時間が表示されることから、非常に驚愕するユーザーの方もいらっしゃるようです。
またユーザーの意図しない形による「Windows 10」の無償アップグレード例として、以下のような事例が知恵袋に投稿されていました。
<Yahoo!知恵袋における質問>
1、URL
これはパソコンから離れて入浴している最中において、「Windows 10」の無償アップグレードが開始されてしまったという事例となります。
このように2016年3月になってから、「Windows 10」の無償アップグレードについて、ユーザーの意図しない形で強制的にアップグレードが開始されるという事例が相次いでいるわけです。
あくまで個人的な推測となりますが、このような「Windows 10」の開発元であるマイクロソフトによる「Windows 10」の無償アップグレードの手法に関しては、2016年7月の「Windows 10」の無償アップグレード期間終了まで激しくなるのではないかと思います。
そこで今回の投稿では、「Windows 10へのアップグレードが間もなく開始されます」というメッセージ画面が表示される条件を説明しながら、「Windows 10へのアップグレードが間もなく開始されます」というメッセージ画面に対する対応策について、記載してまいりたいと思います。
それでは本題に入りましょう。
【スポンサーリンク】
「Windows 10へのアップグレードが間もなく開始されます」というメッセージ画面が表示される条件
それでは「Windows 10へのアップグレードが間もなく開始されます」というメッセージ画面が表示される条件について記載いたします。
まずは以下を参照してください。
<「Windows 10へのアップグレードが間もなく開始されます」というメッセージ画面が表示される条件>
1、「Windows Update」における設定として「自動的に更新プログラムをインストールする」及び「推奨される更新プログラムの通知を受け取る」にしていること
2、「Windows 10」の無償アップグレードに関する予約が完了していること
この2つの条件により、「Windows 10へのアップグレードが間もなく開始されます」というメッセージ画面が表示されるようです。
そこで実際に「Windows 10へのアップグレードが間もなく開始されます」というメッセージ画面が表示される条件について検証を行いました。
まずは「Windows 10を入手する」という画面を表示します。
次に意図的に「Windows 10」の無償アップグレードに関する予約を行います。
次に「Windows 10」のアップグレードプログラムに関するダウンロードが開始されます。
次に再度「今夜アップグレード」という「Windows 10を入手する」という画面が表示されますから、「Windows 10」の無償アップグレードに関する実行時間を指定します。
次に「Windows 10へのアップグレードが間もなく開始されます」というメッセージ画面が表示されるようになりました。
以上の検証結果により、「Windows 10へのアップグレードが間もなく開始されます」というメッセージ画面が表示される条件に関しては、先に記載した2つの条件に間違いないと思われます。
「Windows 10へのアップグレードが間もなく開始されます」というメッセージ画面が表示される条件についての記載は以上です。
「Windows 10へのアップグレードが間もなく開始されます」というメッセージ画面に対する対応策
1、【予約の取り消し】
それでは次に「Windows 10へのアップグレードが間もなく開始されます」というメッセージ画面に対する対応策について記載いたします。
まずは「Windows 10」の無償アップグレードに関する予約の取り消しについて記載します。
そこで「Windows 10へのアップグレードが間もなく開始されます」というメッセージ画面を表示してください。
次に赤枠項目をクリックします。
次に確認の表示という項目をクリックしてください。
次に予約の取り消しという項目をクリックします。
次に予約の取り消しという項目をクリックしてください。
次に閉じるという項目をクリックします。
以上で「Windows 10」の無償アップグレードに関する予約の取り消しが完了しました。
<ワンポイントアドバイス>
「Windows 10」の無償アップグレードに関する予約時間が指定された画面が表示された場合は、以下のように予約の取り消しを行います。
まずは「Windows 10」の無償アップグレードに関する予約時間が指定された画面を表示してください。
次に予定の変更という項目をクリックします。
次にアップグレードの予定を取り消すという項目をクリックしてください。
次にアップグレードの予定を取り消すという項目をクリックします。
以上で「Windows 10」の無償アップグレードに関する予約の取り消しが完了しました。
予約の取り消しに関する記載は以上です。
2、【「Windows Update」の設定変更】
それでは次に「Windows Update」の設定変更について記載いたします。
まずはデスクトップ画面から、コントロールパネルを表示してください。*1
次にシステムとセキュリティという項目をクリックします。
次にWindows Updateという項目をクリックしてください。
次に設定の変更という項目をクリックします。
次に「重要な更新プログラム」という欄を赤線項目に変更してから、「推奨される更新プログラム」という欄のチェックを外して、OKという項目をクリックしてください。
以上で「Windows Update」の設定変更が完了しました。
「Windows 10へのアップグレードが間もなく開始されます」というメッセージ画面に対する対応策に関する記載は以上です。
「Windows 10」の無償アップグレードが開始された場合の対応策
それでは次に「Windows 10」の無償アップグレードが開始された場合の対応策について記載いたします。
基本的に「Windows 10」の無償アップグレードが開始された場合は、「Windows 10」の無償アップグレードをキャンセルすることはできません。
そのため「Windows 10」の無償アップグレードが完了してから、「Windows 10」をアップグレード前の「Windows OS」に戻します。
なお「Windows 10」を元の「Windows OS」に戻す手順に関しては、以下の記事を参照してください。
< 「Windows 10」の無償アップグレードから以前の「Windows OS」に戻すための復元手順について>
1、URL
> 「Windows 10」の無償アップグレードから以前の「Windows OS」に戻すための復元手順について
「Windows 10」の無償アップグレードが開始された場合の対応策についての記載は以上です。
「Windows 10」の無償アップグレードを無効化する方法
それでは次に「Windows 10」の無償アップグレードを無効化する方法について記載いたします。
当記事の冒頭でも記載したように、「Windows 10」の開発元であるマイクロソフトによる「Windows 10」の無償アップグレードの手法に関しては、2016年7月の「Windows 10」の無償アップグレード期間終了まで激しくなることが予想されます。
そのため「Windows 10」の無償アップグレードについて、今後もユーザーの意図しない形で強制的にアップグレードが開始される可能性がありますから、「Windows 10」の無償アップグレードを希望しないユーザーに関しては、「Windows 10」の無償アップグレードを無効化することを推奨いたします。
なお「Windows 10」の無償アップグレードを無効化する方法に関しては、以下の記事を参照してください。
< 「Windows 10」の無償アップグレードを無効化する方法についてのまとめ>
1、URL
> 「Windows 10」の無償アップグレードを無効化する方法についてのまとめ
「Windows 10」の無償アップグレードを無効化する方法についての記載は以上です。
あとがき
さて今回の投稿は以上となります。
今回の投稿で記載する記事以外の「Windows 10」の使い方に関連する記事に興味がある方は、ぜひ一度以下の「Windows 10」の使い方に関連する記事のまとめを参照してください。
<「Windows 10」の使い方に関連する記事のまとめ>
1、URL
それでは以上です。
*1:注:「Windows 7」の場合はスタートボタン→コントロールパネルという項目順にクリックします。また「Windows 8.1」の場合はスタートボタンを右クリックしてから、コントロールパネルという項目をクリックしてください。