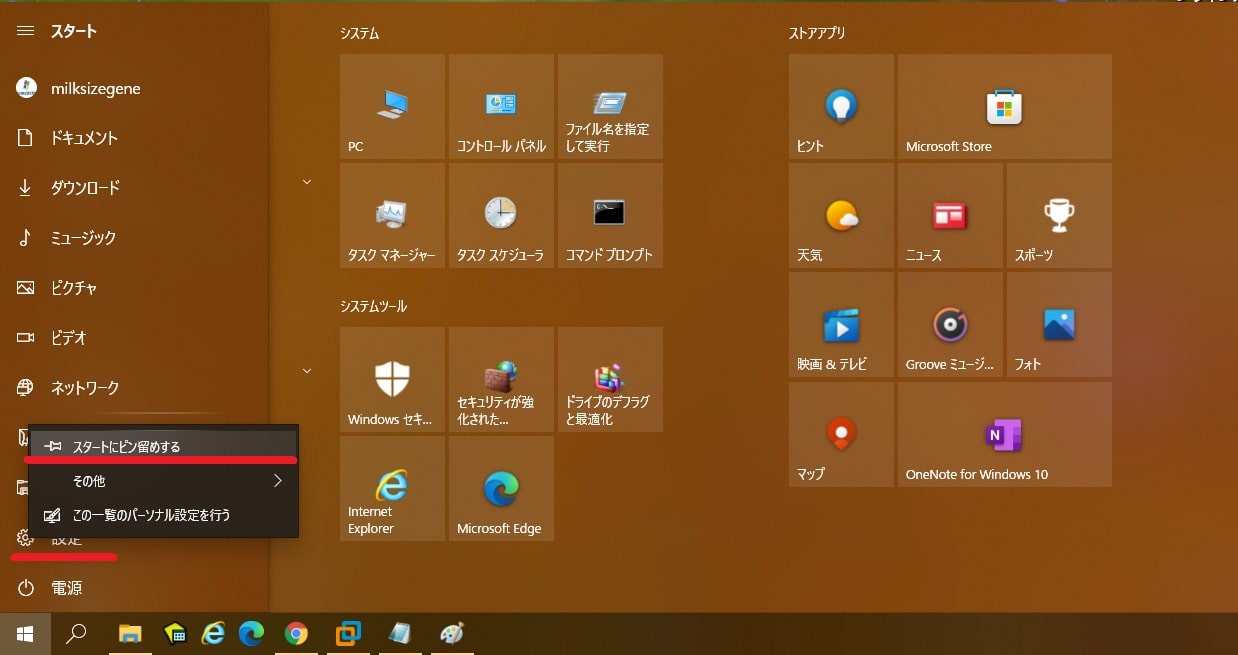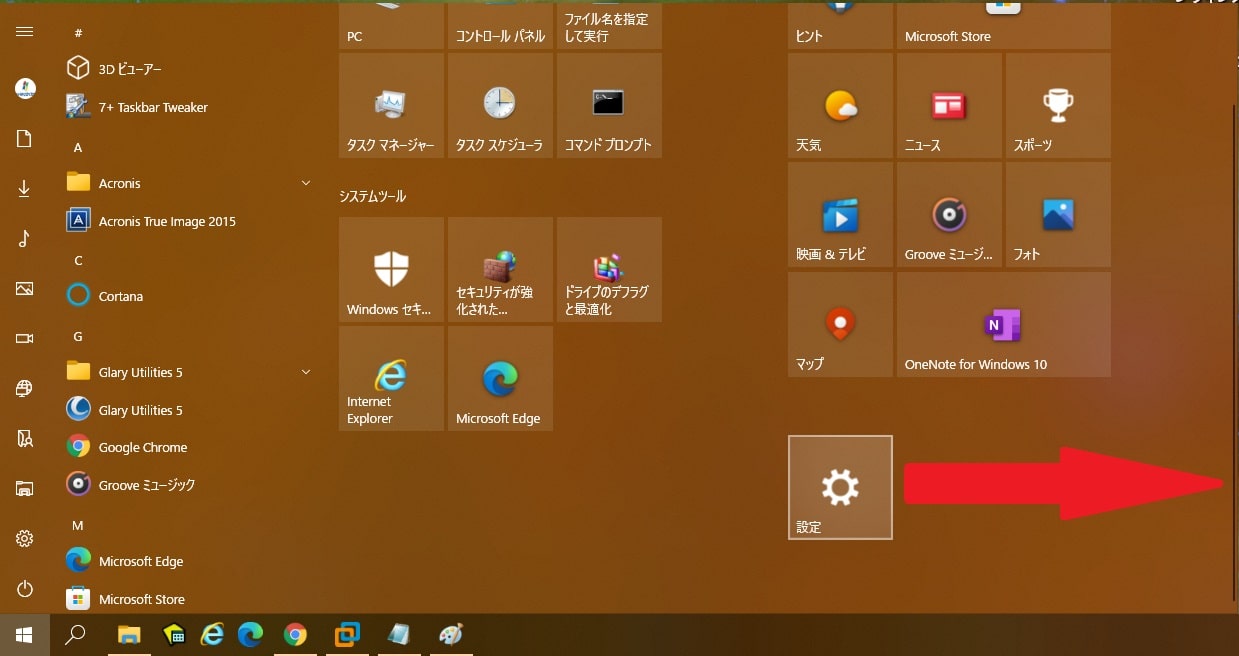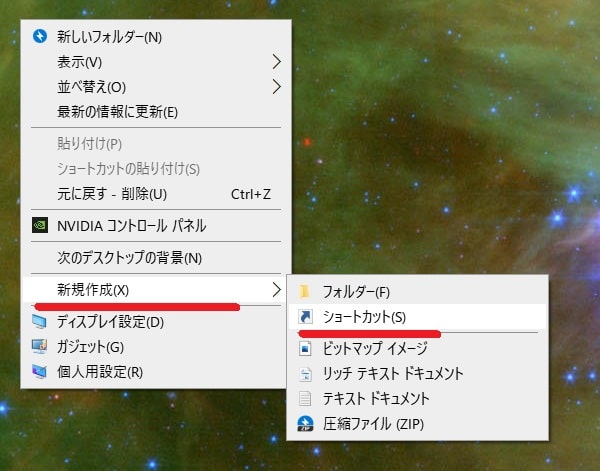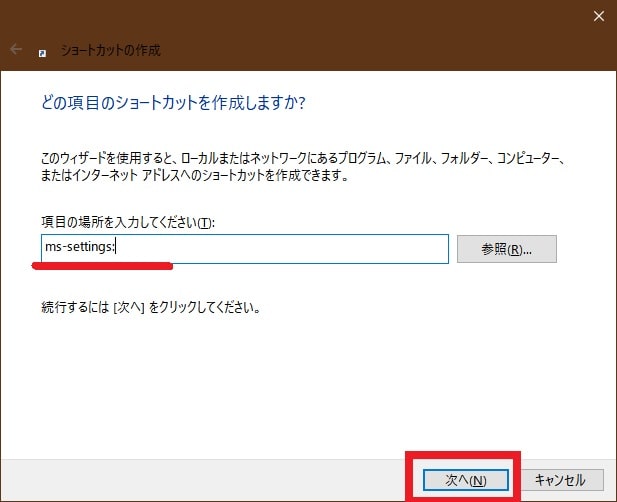皆様、こんばんは。
今回の投稿は、「Windows 10」の「Windowsの設定」という画面に関する投稿となります。
それでは今回の投稿にまいりましょう。
【スポンサーリンク】
はじめに
【目次】
さて改めまして今回の投稿は、「Windows 10」の「Windowsの設定」という画面に関する投稿になります。
「Windows 7」のコントロールパネル画面と同じ役割を有する「Windowsの設定」という画面では、「Windows 10」のシステムからデバイスやプライバシーなどの様々な設定を行うことができます。
ところで当ブログの記事を参照される皆様については、「Windowsの設定」という画面を表示する際には、どのような操作手順を行うでしょうか。
通常「Windowsの設定」という画面を表示する場合には、「Windows 10」のスタートボタンをクリックして設定アイコンをクリックすると思います。
しかしながら「Windows 10」のデスクトップ画面に「Windowsの設定」という画面のショートカットアイコンを作成しておけば、マウスをダブルクリックするだけで「Windowsの設定」という画面を開くことができるはずです。
そこで今回の投稿では、「Windowsの設定」という画面のショートカットアイコンを作成する方法という投稿テーマについて、記事を記載してまいりたいと思います。
それでは本題に入りましょう。
【スポンサーリンク】
「Windowsの設定」のデスクトップアイコンを作成する手順
【スタートメニュー】
それでは初めに「Windowsの設定」のデスクトップアイコンを作成する手順について記載いたします。
まずは「Windows 10」のスタートメニューから「Windowsの設定」のデスクトップアイコンを作成する手順について記載します。
そこでお使いの「Windows 10」のスタートボタンをクリックしてください。
次にスタートメニューの設定アイコンを右クリックしてから、スタートにピン留めするという項目をクリックします。
次にスタートメニューにピン留めされた設定アイコンをデスクトップ画面にドラッグアンドドロップすることにより、「Windowsの設定」のデスクトップアイコンを作成することができます。
「Windows 10」のスタートメニューから「Windowsの設定」のデスクトップアイコンを作成する手順に関する記載は以上です。
【ショートカットの作成】
それでは次に「Windows 10」のショートカットの作成という画面から「Windowsの設定」のデスクトップアイコンを作成する手順について記載いたします。
まずはお使いの「Windows 10」のデスクトップ画面を参照してください。
次にデスクトップ画面を右クリックしてから、新規作成→ショートカットという項目順にクリックします。
次にショートカットの作成という画面が表示されてから、項目の場所を入力してくださいという欄に以下の値を入力してください。
<値>
ms-settings:次にこのショートカットの名前を入力してくださいという欄に「Windowsの設定」のデスクトップアイコンに使用する名前を入力することにより、「Windowsの設定」のデスクトップアイコンを作成することができます。
「Windowsの設定」のデスクトップアイコンを作成する手順に関する記載は以上です。
「Windows 10」のデスクトップ画面にショートカットアイコンを作成する方法
それでは次に「Windows 10」のデスクトップ画面にショートカットアイコンを作成する方法について記載いたします。
「Windows 10」のデスクトップ画面にショートカットアイコンを作成する方法の詳細については、以下の当ブログの過去記事を参照してください。
<過去記事>
1、URL
・「Windows 10」のデスクトップ画面にショートカットアイコンを作成する手順
「Windows 10」のデスクトップ画面にショートカットアイコンを作成する方法に関する記載は以上です。
あとがき
さて今回の投稿は以上となります。
今回の投稿で記載する記事以外の「Windows 10」の使い方に関連する記事に興味がある方は、ぜひ一度以下の「Windows 10」の使い方に関連する記事のまとめを参照してください。
<「Windows 10」の使い方に関連する記事のまとめ>
1、URL
それでは以上です。