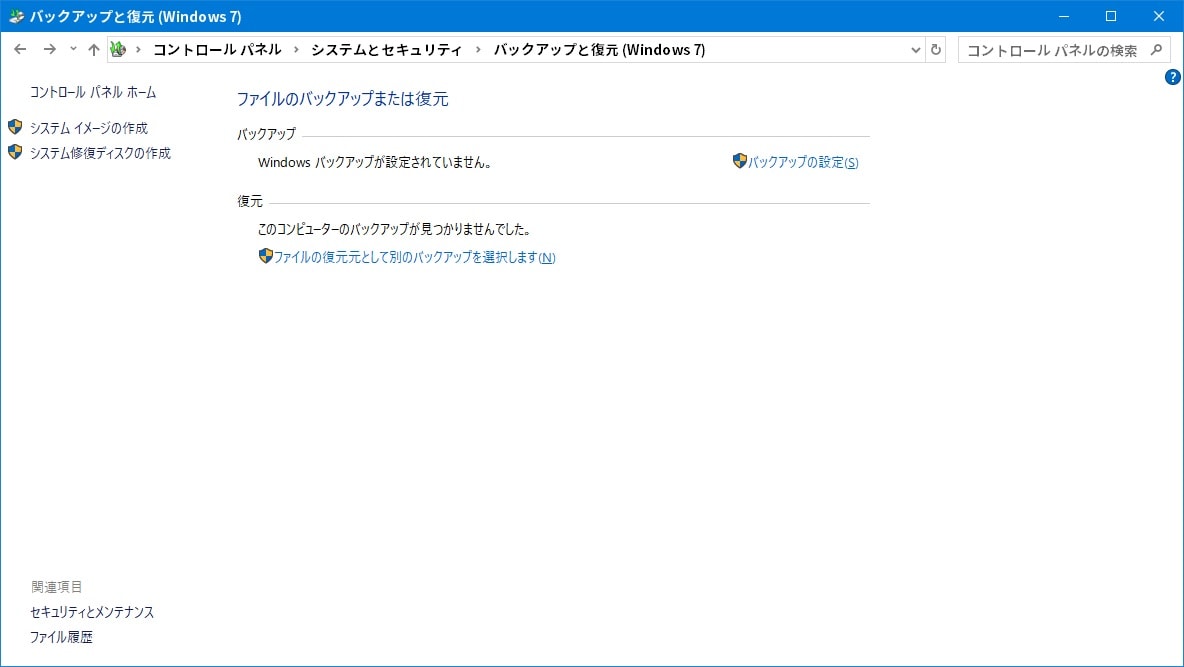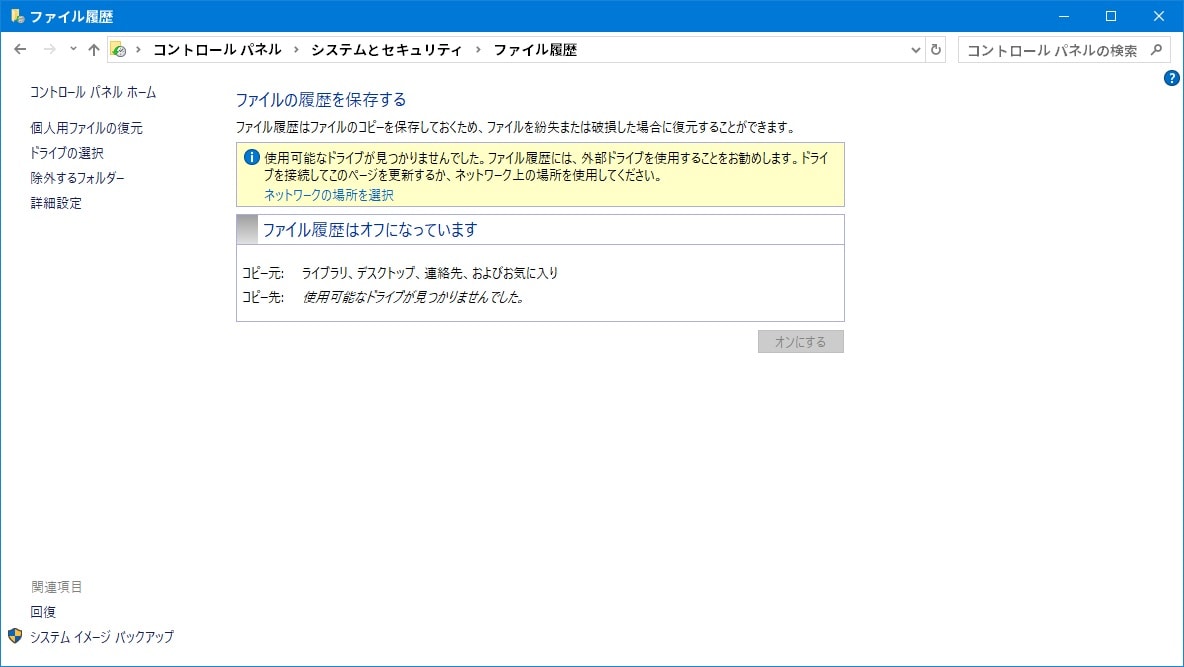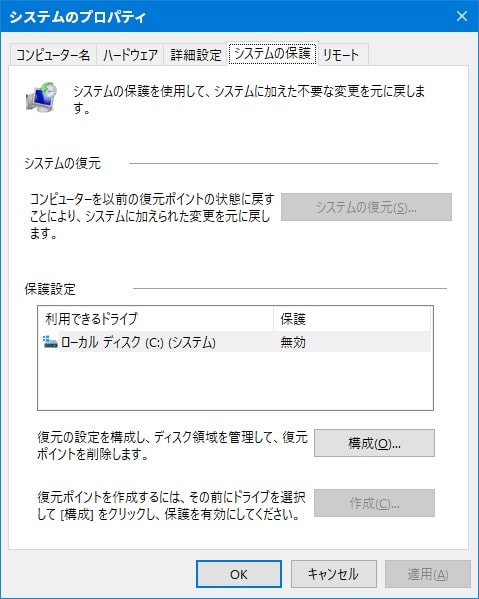皆様、こんばんは。
今回の投稿は、「Windows 10」のバックアップ機能と復元機能に関する投稿となります。
それでは今回の投稿にまいりましょう。
【スポンサーリンク】
はじめに
【目次】
さて改めまして今回の投稿は、「Windows 10」のバックアップ機能と復元機能に関する投稿になります。
「Windows 10」を使用されている皆様におかれましては、以下の「Windows 10」に実装されているバックアップ機能と復元機能をご存知でしょうか。
<「Windows 10」のバックアップ機能と復元機能>
1、バックアップと復元
2、ファイル履歴
3、システムの復元
4、回復ドライブ
5、このPCを初期状態に戻す
このように「Windows 10」のバックアップ機能と復元機能に関しては、五種類の機能が存在しています。
そして当ブログの過去記事で記載する「Windows 10」のセキュリティ対策として重要な機能としては、やはり「Windows 10」のバックアップと復元という機能になります。
また「Windows 10」に実装されている五種類のバックアップ機能と復元機能を理解することにより、「Windows 10」の使用状況に応じた各機能を使い分けることができると考えられます。
そこで今回の投稿では、「Windows 10」のバックアップ機能と復元機能の違いについて、記事を記載してまいりたいと思います。
それでは本題に入りましょう。
【スポンサーリンク】
「Windows 10」のバックアップ機能と復元機能
1、【バックアップ機能と復元機能を実行する場合の注意事項】
それでは「Windows 10」のバックアップ機能と復元機能について記載いたします。
まずは「Windows 10」のバックアップ機能と復元機能を実行する場合の注意事項について記載します。
「Windows 10」のバックアップ機能と復元機能を使用する目的の一つとしては、お使いの「Windows 10」が起動しない等の不具合が発生した場合に、「Windows 10」がインストールされているパソコンを不具合が発生する前の正常な状態に戻すということにあります。
そして「Windows 10」のバックアップ機能と復元機能を実行する場合の大前提としては、お使いのパソコンが正常な状態であるということが必要であり、特にお使いのパソコンのハードディスクに不良セクタ等の不具合が発生している場合には、「Windows 10」のバックアップ機能と復元機能を正常に実行できないことがあります。
そのため、お使いのパソコンのハードディスクの状態に関しては、以下の「CrystalDiskInfo」というフリーソフト使用してから、ハードディスクの状態を日常的に確認するように心掛けてください。
<「CrystalDiskInfo」のインストール方法及び使い方について>
1、URL
・「CrystalDiskInfo」のインストール方法及び使い方について
それから次に「Windows 10」のバックアップ機能を実行してから、お使いのパソコンのバックアップイメージを作成する場合は、必ず外付けハードディスク等の外部記憶媒体にバックアップイメージを作成することが重要といえます。
例えば仮にお使いのパソコンのバックアップイメージを内部ハードディスクに作成している場合は、「Windows 10」が起動しない等の不具合が発生した場合に、お使いのパソコンを不具合が発生する前の正常な状態に戻すということが困難になるからです。
そのため、お使いのパソコンのバックアップイメージを作成する場合は、必ず外付けハードディスク等の外部記憶媒体にバックアップイメージを作成するようにしてください。
「Windows 10」のバックアップ機能と復元機能を実行する場合の注意事項に関する記載は以上です
2、【バックアップと復元】
それでは次に「Windows 10」のバックアップと復元という機能について記載いたします。
まずは以下の「Windows 10」のバックアップと復元という機能に関する概要を参照してください。
<概要>
1、画像
2、長所
- パソコン全体のバックアップイメージを作成することができる
- 定期的にバックアップイメージを作成することができる
- 「Windows 10」の標準バックアップ機能であるためにトラブルが少ない
- 「Windows 10」が起動しない等の不具合が発生する前の正常な状態に戻すことができる
3、短所
- バックアップイメージを作成する場合の容量が大きくなる
- バックアップイメージを作成する場合に時間を必要とする
- 「Windows 10」が起動しない等の不具合が発生する前の正常な状態に戻すためにはインストールディスクやシステム修復ディスクが必要になる
「Windows 10」のバックアップと復元という機能の最大の長所としては、お使いのパソコン全体をバックアップイメージを作成することができるということです。
そしてお使いのパソコン全体をバックアップイメージを作成することができるということは、仮にお使いのパソコンが起動しない等の不具合やパソコンを買い替える時に、ユーザーが作成しているバックアップイメージから、簡単にお使いのパソコンを正常な状態に戻すことができるというわけです。
そのため、仮にお使いのパソコンに何らかのトラブルが発生することに備えるために、必ずパソコン全体をバックアップイメージを作成するようにしてください。
なお「Windows 10」のバックアップと復元という機能の使い方に関する詳細を把握する場合は、以下の「Windows 10」のバックアップと復元という機能の使い方に関する過去記事を参照するようにお願いいたします。
<「Windows 10」のバックアップと復元を実行する方法>
1、URL
・「Windows 10」のバックアップと復元を実行する方法
「Windows 10」のバックアップと復元という機能に関する記載は以上です。
3、【ファイル履歴】
それでは次に「Windows 10」のファイル履歴という機能について記載いたします。
まずは以下の「Windows 10」のファイル履歴という機能に関する概要を参照してください。
<概要>
1、画像
2、長所
- 「Windows 10」のドキュメント及びピクチャー、またはビデオやミュージック等の個人フォルダに保存されているデータをバックアップすることができる
- 定期的に自動で個人データをバックアップすることができる
3、短所
- 個人フォルダに保存されているデータしかバックアップすることができない
- バックアップした個人データを復元する方法がわかりずらい
「Windows 10」のファイル履歴という機能の最大の長所としては、お使いのパソコンに保存している個人データを短時間でバックアップすることができるということです。
そして特にお使いのパソコンに重要な個人データを保存しているユーザーさんの場合は、「Windows 10」のファイル履歴という機能を実行してから、定期的に必ず個人テータをバックアップするようにしてください。
「Windows 10」のファイル履歴という機能に関する記載は以上です。
4、【システムの復元】
それでは次に「Windows 10」のシステムの復元という機能について記載いたします。
まずは以下の「Windows 10」のシステムの復元という機能に関する概要を参照してください。
<概要>
1、画像
2、長所
- 「Windows 10」が起動しない等の不具合が発生する前の任意の時点に戻すことができる
- 「Windows 10」のシステムの存在する特定ファイルや特定レジストリエントリーのみをバックアップするためにバックアップ容量やバックアップに必要となる時間が少ない
- 「Windows 10」を使用するユーザーの任意の時点の復元ポイントを作成することができる
3、短所
- 「Windows 10」のバックアップと復元という機能のようにお使いのパソコン全体のバックアップイメージを作成できるわけではない
- 「Windows 10」のシステムの復元という機能を使用してお使いのパソコンを復元すると「Windows 10」のシステムに不整合が発生する可能性がある
「Windows 10」のシステムの復元という機能の最大の長所としては、お使いの「Windows 10」のシステムやユーザーが作成した復元ポイントと呼ばれるバックアップの時点を使用してから、お使いのパソコンの状態を復元ポイントと呼ばれるバックアップの時点まで簡単に戻すことができるということです。
ただし「Windows 10」のシステムの復元という機能に関しては、あくまで「Windows 10」のシステムの存在する特定ファイルや特定レジストリエントリーのみをバックアップするために、「Windows 10」のバックアップと復元という機能のように、お使いのパソコン全体のバックアップイメージを作成できるわけではないということに注意が必要になります。
例えば「Windows 10」のシステムの復元という機能を実行することにより、お使いのパソコンにインストールされているセキュリティソフトが正常に動作しなくなるという不具合が発生することもあるので注意してください。
なお「Windows 10」のシステムの復元という機能の使い方に関する詳細を把握する場合は、以下の「Windows 10」のシステムの復元という機能の使い方に関する過去記事を参照するようにお願いいたします。
<「Windows 10」でシステムの復元を実行してパソコンを以前の状態に戻す方法>
1、URL
・「Windows 10」でシステムの復元を実行してパソコンを以前の状態に戻す方法
「Windows 10」のバックアップと復元という機能に関する記載は以上です。
5、【回復ドライブ】
それでは次に「Windows 10」の回復ドライブという機能について記載いたします。
まずは以下の「Windows 10」の回復ドライブという機能に関する概要を参照してください。
<概要>
1、画像
2、長所
- 「Windows 10」が起動しない等の不具合が発生した場合にトラブルシューティングを実行することができる
- 「Windows 10」の回復ドライブという機能にシステムファイルをバックアップすることにより、お使いのパソコンが起動しない場合でも「Windows 10」を再インストールすることができる
3、短所
- 「Windows 10」の回復ドライブという機能を使用してから、「Windows 10」を再インストールする場合には、お使いのパソコンに保存されている個人データやインストールしたアプリケーションが削除される
- 「Windows 10」の回復ドライブという機能を使用するためにはUSBメモリ(32GB以上)が必要になる
「Windows 10」の回復ドライブという機能の最大の長所としては、お使いの「Windows 10」が起動しない等の不具合が発生した場合に、「Windows 10」の回復ドライブという機能を使用してから、「Windows 10」のトラブルシューティングを実行したり、「Windows 10」を再インストールすることができるということです。
ただし「Windows 10」のバックアップと復元という機能のように、お使いのパソコン全体のバックアップイメージを作成することができるわけではないために、「Windows 10」の回復ドライブという機能を使用して再インストールを実行する場合には、お使いのパソコンに保存されている個人データやインストールしたアプリケーションが削除されることに注意してください。
なお「Windows 10」の回復ドライブという機能の使い方に関する詳細を把握する場合は、以下の「Windows 10」の回復ドライブという機能の使い方に関する過去記事を参照するようにお願いいたします。
<「Windows 10」の回復ドライブを作成する方法>
1、URL
「Windows 10」の回復ドライブという機能に関する記載は以上です。
6、【このPCを初期状態に戻す】
それでは次に「Windows 10」のこのPCを初期状態に戻すという機能について記載いたします。
まずは以下の「Windows 10」のこのPCを初期状態に戻すという機能に関する概要を参照してください。
<概要>
1、画像
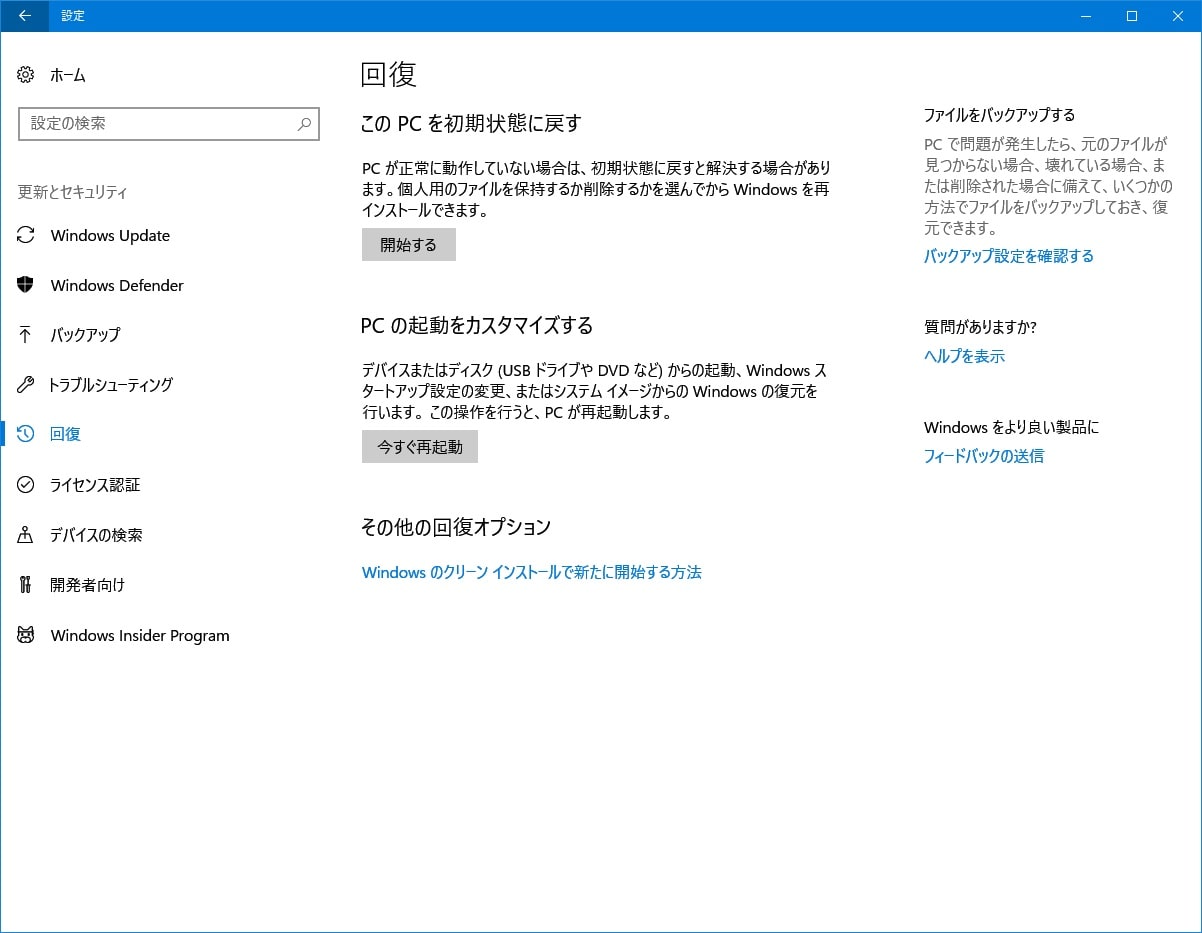
2、長所
- 「Windows 10」に保存されている個人データを削除して初期状態に戻す「PCのリセット」と「Windows 10」に保存されている個人データを削除しないで初期状態に戻す「PCのリフレッシュ」という二種類の方法を実行することができる
- 「Windows 10」のインストールメディアが必要ない
- 「Windows 10」が起動している状態で実行することができる
3、短所
- 「Windows 10」の設定が初期化される
- 「Windows 10」にインストールしたアプリケーションが削除される
「Windows 10」のこのPCを初期状態に戻すという機能の最大の長所としては、お使いの「Windows 10」が起動している状態から、「Windows 10」に保存されている個人データを残したまま初期化することができるということです。
ただし「Windows 10」のこのPCを初期状態に戻すという機能を使用してから、お使いの「Windows 10」を初期化する場合には、「Windows 10」の設定やインストールしたアプリケーションが削除されることに注意してください。
なお「Windows 10」のこのPCを初期状態に戻すという機能の使い方に関する詳細を把握する場合は、以下の「Windows 10」のこのPCを初期状態に戻すという機能の使い方に関連する過去記事を参照するようにお願いいたします。
<「Windows 10」のこのPCを初期状態に戻すという機能の使い方に関連する過去記事>
1、「PCのリセット」
・「Windows 10」の回復オプションから「PCのリセット」を実行する方法
2、「PCのリフレッシュ」
・「Windows 10」の回復オプションから「PCのリフレッシュ」を実行する方法
「Windows 10」のバックアップ機能と復元機能に関する記載は以上です。
あとがき
さて今回の投稿は以上となります。
今回の投稿で記載する記事以外の「Windows 10」の使い方に関連する記事に興味がある方は、ぜひ一度以下の「Windows 10」の使い方に関連する記事のまとめを参照してください。
<「Windows 10」の使い方に関連する記事のまとめ>
1、URL
それでは以上です。