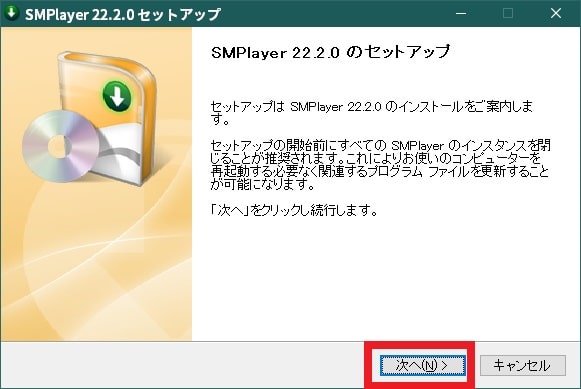皆様、こんばんは。
今回の投稿は、動画や音楽に加えて光学メディアなどのあらゆるファイル形式に対応する「SMPlayer」というアプリに関する投稿となります。
それでは今回の投稿にまいりましょう。
【スポンサーリンク】
はじめに
さて改めまして今回の投稿は、動画や音楽に加えて光学メディアなどのあらゆるファイル形式に対応する「SMPlayer」というアプリに関する投稿になります。
「SMPlayer」というアプリについては、先日に投稿した「VLC Media Player」と同様に、多くの動画形式に対応する動画再生アプリになりますが、動画のみならず音楽や光学メディアなどのファイル再生に対応する再生アプリです。
また「SMPlayer」というアプリの特徴としては、動画再生時のフィルター機能やアスペクト比の調整などに加えて、動画のスクリーンショットを作成する機能も兼ね備えています。
そこで今回の投稿では、「SMPlayer」のセットアップファイルのダウンロードとインストールという投稿テーマについて、記事を記載してまいりたいと思います。
それでは本題に入りましょう。
【スポンサーリンク】
「SMPlayer」を導入する手順
【ダウンロードリンク】
それでは初めに「SMPlayer」を導入する手順について記載いたします。
まずは「SMPlayer」のセットアップファイルをダウンロードする手順について記載します。
そこで以下のセットアップファイルのダウンロードリンクを参照してください。
<ダウンロードリンク>
1、セットアップファイル
次に上記のダウンロードリンクにアクセスしてから、お使いのWindowsのビット数に合致するダウンロードという項目をクリックして、セットアップファイルを任意の場所に保存します。(1)注:お使いのWindowsのビット数を確認する場合には、次の「Windows 10」が32bit版か64bit版かを確認する方法に関する過去記事を参照してください
「VLC Media Player」のセットアップファイルをダウンロードする手順に関する記載は以上です。
【インストール】
それでは次に「SMPlayer」をインストールする手順について記載いたします。
まずは前項でダウンロードした「SMPlayer」のセットアップファイルを実行してください。
次に「SMPlayer」を使用する際の言語として日本語を選択します。
次にセットアップ画面を進めてください。
次に「SMPlayer」のライセンス契約書に同意します。
次に「SMPlayer」をインストールする際のコンポーネントを選択する画面が表示されます。
そして「SMPlayer」をインストールする際のコンポーネントについては、特に変更する箇所がないために、そのまま次へという項目をクリックしてください。
次に「SMPlayer」のインストール先を確認します。
次にインストールという項目をクリックしてから、「SMPlayer」のインストールを開始してください。
次に「SMPlayer」のインストール後に自動的に実行する場合には、「SMPlayerを実行」という項目のチェックを外してから、さらに完了という項目をクリックしてください。
以上で「SMPlayer」をインストールできました。
「SMPlayer」をインストールする手順に関する記載は以上です。
「SMPlayer」の使い方
それでは次に「SMPlayer」の使い方について記載いたします。
「SMPlayer」の使い方の詳細については、以下の当ブログの過去記事を参照してください。
<過去記事>
1、URL
「SMPlayer」の使い方に関する記載は以上です。
あとがき
さて今回の投稿は以上となります。
今回の投稿で記載する記事以外の動画再生アプリに関連する記事に興味がある方は、ぜひ一度以下の動画再生アプリに関連する記事のまとめを参照してください。
<動画再生アプリに関連する記事のまとめ>
1、URL
それでは以上です。