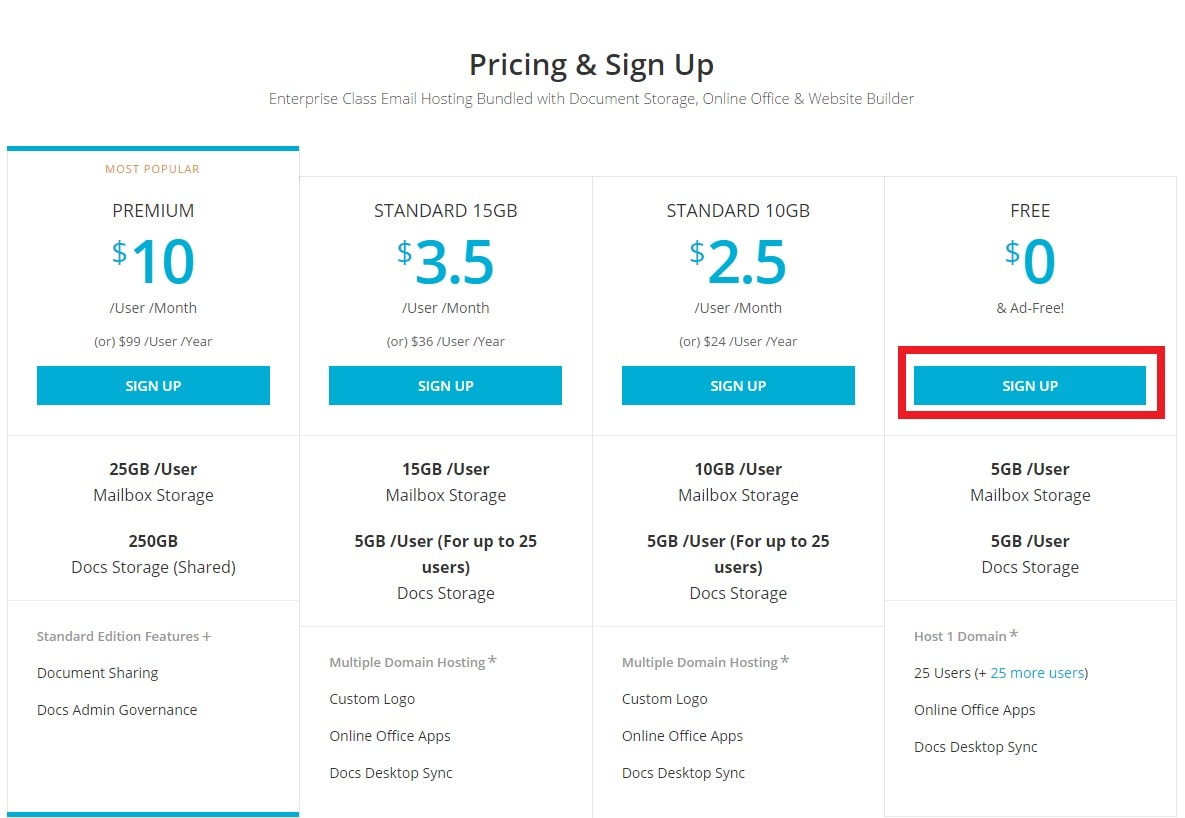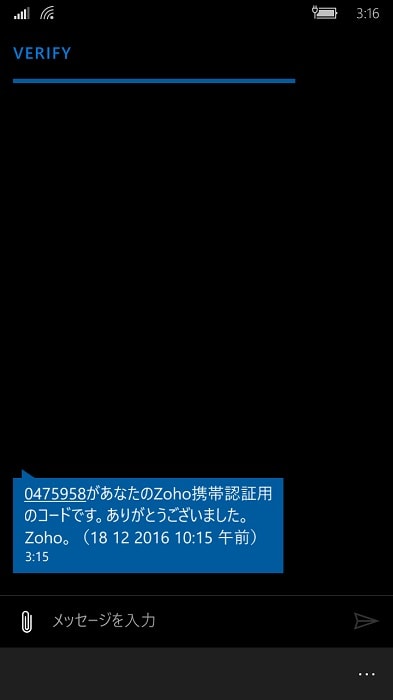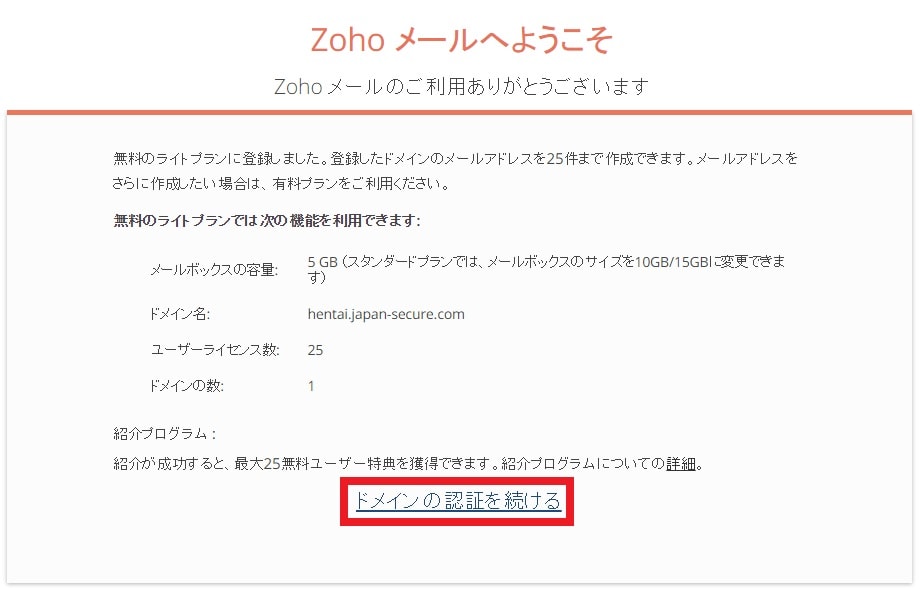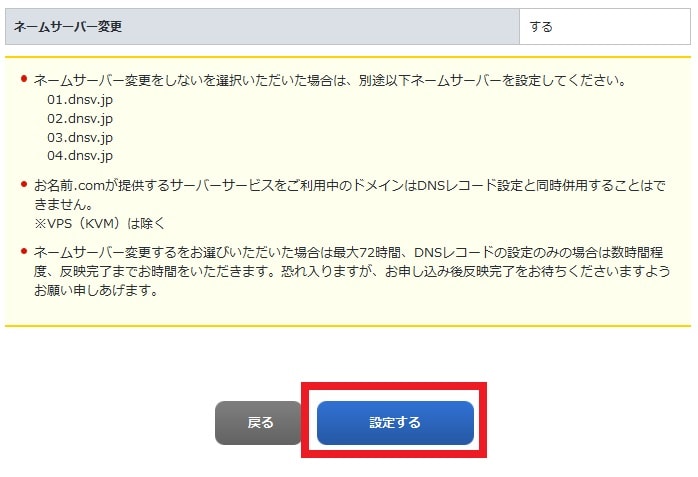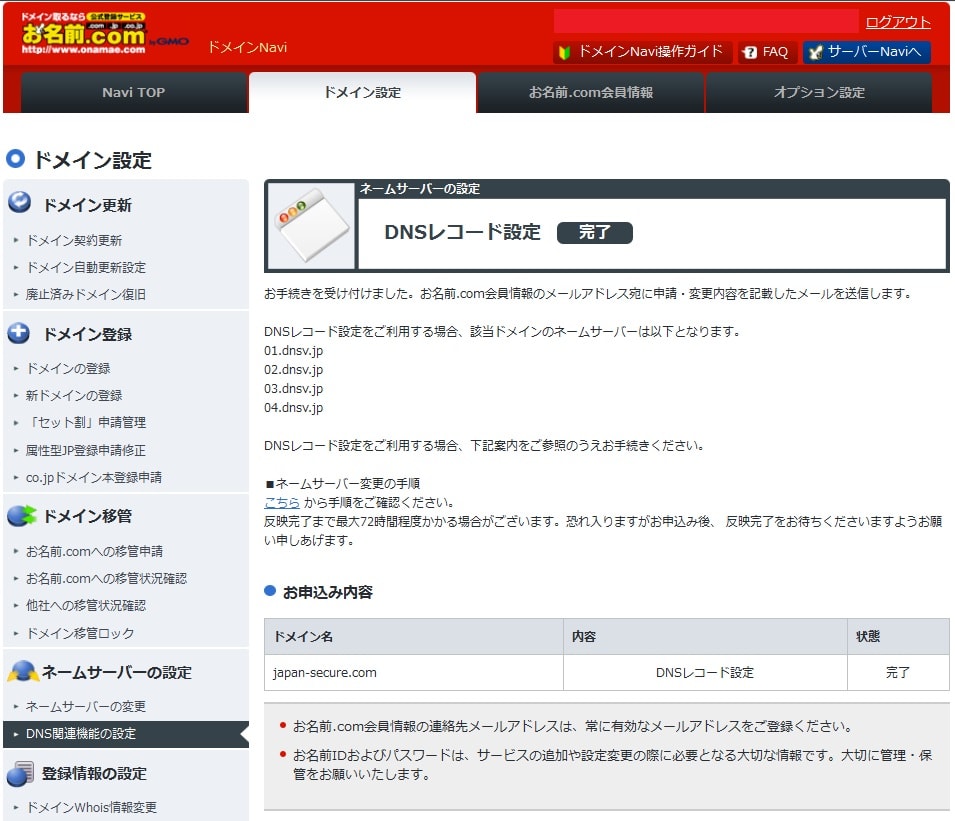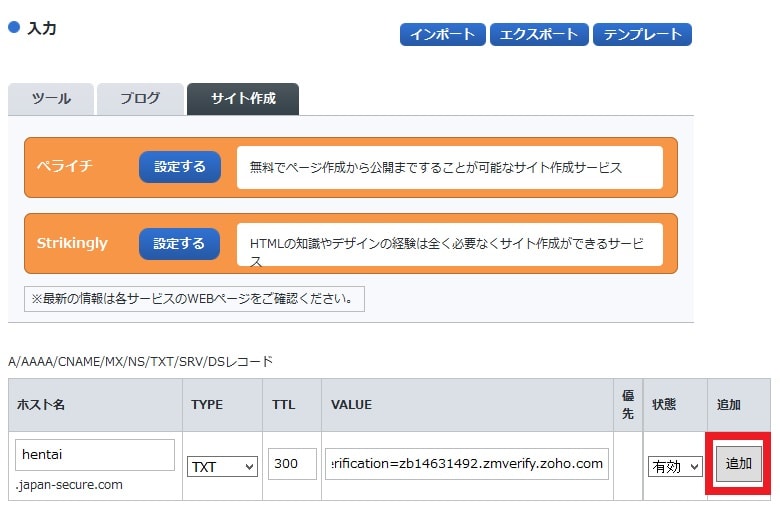皆様、おはようございます。
今回の投稿は、Webサイトのアドレスに使用される「独自ドメイン」のメールアドレスに関する投稿となります。
それでは今回の投稿にまいりましょう。
【スポンサーリンク】
はじめに
さて改めまして今回の投稿は、Webサイトのアドレスに使用される「独自ドメイン」のメールアドレスに関する投稿になります。
インターネット上でホームページ及びブログ等を開設する場合に、「独自ドメイン」でホームページ及びブログ等を開設しようと考えるユーザーは、多くおられることでしょう。
そもそもドメインとは、インターネット上における住所という位置付けであり、「com」及び「net」というドメインは、インターネットの泰明期から利用されているドメインです。
そして今回の記事テーマである「独自ドメイン」に関しては、ドメインの前に任意の文字列を追加したドメインの総称であり、ホームページ及びブログ等をインターネット上で開設する以外にも、「独自ドメイン」を取得したユーザーのみが使用できるメールアドレスとして利用することができます。
また「独自ドメイン」をメールアドレスとして利用する場合は、ドメインの登録業者が提供するメールサービスを利用する方法及びユーザーが契約するレンタルサーバー上で「独自ドメイン」をメールアドレスとして設定する方法とありますが、左記の方法ではどちらも有料になってしまいます。
しかしながらインターネット上には、「独自ドメイン」のメールアドレスを無料で利用できるメールサービスがあります。
そして「独自ドメイン」のメールアドレスを無料で利用できるメールサービスが、今回の投稿で記載する「Zoho Mail」というメールサービスになります。
また「Zoho Mail」というメールサービスは、「独自ドメイン」のメールアドレスを利用できるだけでなく、無料アカウントで5GBという容量のメールサービスを使用することができます。
そこで今回の投稿では、「Zoho Mail」というメールサービスを利用する手順を記載しながら、「独自ドメイン」で無料のメールアドレスを利用する方法について、再投稿という形式で記事を記載してまいりたいと思います。
それでは本題に入りましょう。
【スポンサーリンク】
「独自ドメイン」で無料のメールアドレスを利用する方法
1、【アカウントを作成する】
それでは初めに「独自ドメイン」で無料のメールアドレスを利用する方法について記載いたします。
まずは「Zoho Mail」というメールサービスのアカウントを作成する手順について記載します。
そこで以下の「Zoho Mail」の公式サイトにアクセスしてください。
<「Zoho Mail」>
1、URL
次にFreeという欄でSIGN UPという項目をクリックします。
次に「Zoho Mail」のアカウントを作成する画面が表示されます。
そこでまずは、所有しているドメインでサインインするという項目にチェックが入っていることを確認してから、所有している独自ドメインを入力してください。
次に「Zoho Mail」のアカウントを作成するために必要な個人情報を入力してから、ユーザー登録という項目をクリックします。
なお携帯電話番号及びConfirm Mobile Phoneという欄に関しては、「+81」という項目を選択してから、お使いの携帯電話番号を入力してください。
次にお使いの携帯電話番号宛に送信される携帯認証用コードを確認します。
次に携帯認証用コードを入力してから、認証という項目をクリックしてください。
次にドメイン認証を続けるという項目をクリックします。
次に「独自ドメイン」の所有権を確認するための「CNAME」の値が記載されている画面が表示されます。
そこでまずは「手順の詳細を確認するには、DNSプロバイダーを選択してください」という欄でその他という項目を選択してから、「独自ドメイン」の所有権を確認するための「CNAME」の値を表示してください。
次に「Zoho Mail」のアカウント作成画面をそのままにしながら、「独自ドメイン」の所有権を確認するために、お使いの「独自ドメイン」を取得した登録業者の公式サイトにアクセスしてから、お使いの「独自ドメイン」を取得したアカウントでログインします。
なお今回の投稿では、「独自ドメイン」を取得した登録業者として、「お名前.com」のアカウント画面を利用することをご了承ください。
次にドメイン設定という項目をクリックします。
次にDNS関連機能の設定という項目をクリックしてください。
次に設定対象とする「独自ドメイン」の項目にチェックを入れてから、次へ進むという項目をクリックします。
次にDNSレコード設定を利用するという項目から、設定するという項目をクリックしてください。
次にDNSレコードの設定画面が表示されます。
そこで入力という項目に先の「Zoho Mail」のアカウント作成画面で表示された「CNAME」の値を以下のように入力してから、追加という項目をクリックしてください。
<DNSレコードの設定>
| ホスト名 | TYPE | TTL | VALUE |
|---|---|---|---|
| zb14631492 | CNAME | 既定値 | zmverify.zoho.com |
次に画面を下にスクロールしてから、「転送用のネームサーバーに変更する」という項目にチェックを入れて、さらに確認画面へ進むという項目をクリックします。
次に設定するという項目をクリックしてください。
以上でお使いの「独自ドメイン」を取得した登録業者の公式サイトで「Zoho Mail」のアカウント作成画面で表示された「CNAME」の値を追加することができました。
<ワンポイントアドバイス>
「独自ドメイン」の所有権の確認に関しては、お使いの「独自ドメイン」を取得した登録業者の公式サイトで「TXT」の値を追加することにより、「独自ドメイン」の所有権を確認することもできます。
まずは「Zoho Mail」のアカウント作成画面から「TXT」の値を確認してください。
次に「お使いの「独自ドメイン」を取得した登録業者の公式サイトにアクセスしてから、お使いの「独自ドメイン」を取得したアカウントでログインします。
次にDNSレコードの設定画面の入力という項目に先の「Zoho Mail」のアカウント作成画面で表示された「TXT」の値を以下のように入力してください。
<DNSレコードの設定>(1)今回の投稿では、「Zoho Mail」のアカウントで作成する「独自ドメイン」の無料メールアドレスとして、「hentai.japan-secure.com」というサブドメインを適用しているために、ホスト名の項目に「hentai」という文字列を入力しています
| ホスト名 | TYPE | TTL | VALUE |
|---|---|---|---|
| 空白または@ | TXT | 既定値 | 「TXT」の値 |
以上でお使いの「独自ドメイン」を取得した登録業者の公式サイトで「Zoho Mail」のアカウント作成画面で表示された「TXT」の値を追加することができました。
次に再度「Zoho Mail」のアカウント作成画面を参照してから、画面下部にある「CNAMEで認証」という項目をクリックします。
次に認証するという項目をクリックしてください。
次に赤線項目にメールアドレスで利用する任意の文字列を入力してから、Create Accountという項目をクリックします。
以上で「Zoho Mail」というメールサービスのアカウントを作成することができました。
「Zoho Mail」というメールサービスのアカウントを作成する手順に関する記載は以上です。
2、【アカウントを設定する】
それでは次に「Zoho Mail」というメールサービスのアカウントを設定する手順について記載いたします。
まずは前項で記載した「Zoho Mail」のアカウント作成画面を参照してください。
次に「Zoho Mail」のアカウントにユーザーを追加しない場合は、スキップという項目をクリックします。
次に「Zoho Mail」のアカウントを共有しない場合は、スキップという項目をクリックしてください。
次に「Zoho Mail」のアカウントでメールの送受信を可能にするための「MX」の値が記載されている画面が表示されます。
そこで「Zoho Mail」のアカウント作成画面をそのままにしながら、「Zoho Mail」のアカウントでメールの送受信を可能にするために、お使いの「独自ドメイン」を取得した登録業者の公式サイトにアクセスしてから、お使いの「独自ドメイン」を取得したアカウントでログインしてください。
なお今回の投稿では、「独自ドメイン」を取得した登録業者として、「お名前.com」のアカウント画面を利用します。
次にドメイン設定という項目をクリックしてください。
次にDNS関連機能の設定という項目をクリックします。
次に設定対象とする「独自ドメイン」の項目にチェックを入れてから、次へ進むという項目をクリックしてください。
次にDNSレコード設定を利用するという欄に表示されている設定するという項目をクリックしてから、DNSレコードの設定画面を表示します。
次に入力という項目に先の「Zoho Mail」のアカウント作成画面で表示された「MX」の値を以下のように入力してから、追加という項目をクリックしてください。(2)注:今回の投稿では、「独自ドメイン」のサブドメイン形式でメールアドレスを作成しているために、「MX」のホスト名という項目に文字列を入力しています。しかしながら「独自ドメイン」をそのままメールアドレスとして使用する場合は、ホスト名という項目を空欄にします
<DNSレコードの設定>
1、値1
2、値2
3、値3
次に画面を下にスクロールしてから、「転送用のネームサーバーに変更する」という項目にチェックを入れて、さらに確認画面へ進むという項目をクリックします。
次に設定するという項目をクリックしてください。
以上でお使いの「独自ドメイン」を取得した登録業者の公式サイトで「Zoho Mail」のアカウント作成画面で表示された「MX」の値を追加することができました。
次に再度「Zoho Mail」のアカウント作成画面を参照してから、画面下部にある次へという項目をクリックします。
次にスキップという項目をクリックしてください。
次にメールクライアントを設定しない場合は、次へという項目をクリックします。
次にスキップという項目をクリックしてください。
次に「Zohoメールのアカウントに進む」という項目をクリックします。
以上で「Zoho Mail」というメールサービスのアカウントを設定することができました。
なお「Zoho Mail」というメールサービスのアカウントで作成したメールアドレスに関しては、必ず正常にメールの送受信ができるかということを確認してください。
「独自ドメイン」で無料のメールアドレスを利用する方法に関する記載は以上です。
「独自ドメイン」を無料で取得する方法
それでは次に「独自ドメイン」を無料で取得する方法について記載いたします。
今回の投稿テーマである「独自ドメイン」で無料のメールアドレスを利用する方法に関しては、「独自ドメイン」を提供する登録業者から有料で取得する「独自ドメイン」を対象にしていますが、インターネット上には、「独自ドメイン」を提供する登録業者から無料で取得できる「独自ドメイン」が存在します。
そこで「独自ドメイン」を提供する登録業者から「独自ドメイン」を無料で取得する場合は、以下の「独自ドメイン」を無料で取得する方法に関する過去記事を参照してください。
<「独自ドメイン」を無料で取得する方法について>
1、URL
「独自ドメイン」を無料で取得する方法に関する記載は以上です。
あとがき
さて今回の投稿は以上となります。
今回の投稿で記載する記事以外の独自ドメインの使い方に関連する記事に興味がある方は、ぜひ一度以下の独自ドメインの使い方に関連する記事のまとめを参照してください。
<独自ドメインの使い方に関連する記事のまとめ>
1、URL
それでは以上です。