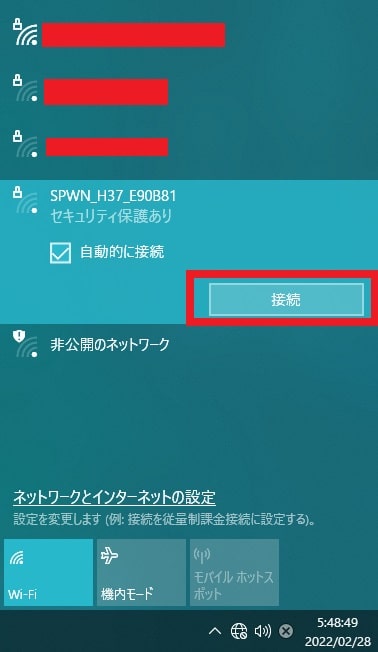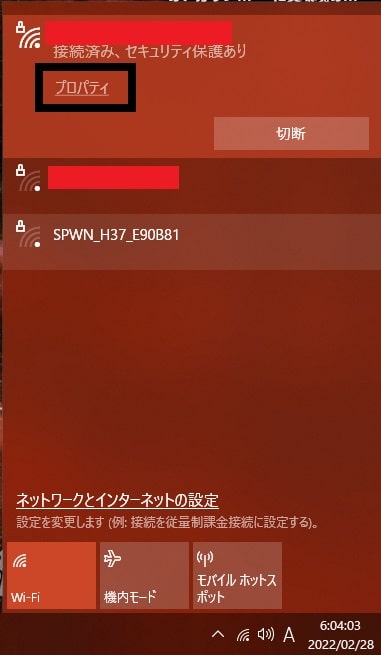皆様、こんばんは。
今回の投稿は、「Windows 10」の「Wi-Fi」という機能に関する投稿となります。
それでは今回の投稿にまいりましょう。
【スポンサーリンク】
はじめに
【目次】
さて改めまして今回の投稿は、「Windows 10」の「Wi-Fi」という機能に関する投稿になります。
かつてパソコンをインターネットに接続する方法としては、ADSLや光回線といったケーブルを直接パソコンに繋げる固定回線が一般的でしたが、現在では固定回線に無線ルーターを介して「Wi-Fi」という無線方式でパソコンをインターネットに接続する方法が当たり前になりました。
そして当ブログ管理人のパソコン環境についても、現在ではインターネットの固定回線に無線ルーターを介して「Wi-Fi」という無線方式でパソコンをインターネットに接続しています。
しかしながら一方、パソコンを「Wi-Fi」という無線方式でパソコンをインターネットに接続には、どのような手順を行えばよいのでしょうか。
そこで今回の投稿では、「Windows 10」のパソコンを「Wi-Fi」という無線方式でインターネットに接続する方法という投稿テーマについて、記事を記載してまいりたいと思います。
それでは本題に入りましょう。
【スポンサーリンク】
「Wi-Fi」の有効化と設定
【ネットワーク名とパスワードの確認】
それでは初めに「Windows 10」の「Wi-Fi」の有効化と設定について記載いたします。
まずは「Wi-Fi」のネットワーク名とパスワードの確認について記載します。
「Windows 10」のパソコンを「Wi-Fi」という無線方式でインターネットに接続する場合には、「Windows 10」の設定画面から簡単に行うことができますが、そのためには前段階として「Wi-Fi」のネットワーク名とパスワードを把握する必要があります。
そして「Wi-Fi」のネットワーク名とパスワードを確認するためには、当記事を参照されている皆様が無線ルーターの裏側に以下のような表記で記載されていると思います。
<無線ルーターの表記>
- オーナーSSID(ゲストSSID)
- 暗号化キー(パスワード)
「Windows 10」のパソコンを「Wi-Fi」という無線方式でインターネットに接続する際には、前段階として必要になる情報なので必ず確認するようにしてください。
「Wi-Fi」のネットワーク名とパスワードの確認に関する記載は以上です。
【「Wi-Fi」を有効にする】
それでは次に「Windows 10」のパソコンから「Wi-Fi」を有効にする手順について記載いたします。
まずは、お使いのキーボード上の[Windows]+[I]というキーを同時に押してから、Windowsの設定という画面を表示してください。
次にネットワークとインターネットという項目をクリックします。
次に左画面に表示されているWi-Fiという項目をクリックしてから、「Wi-Fi」を有効にしてください。
次に利用できるネットワークの表示という項目をクリックして「Wi-Fi」のネットワークを表示します。
次にデスクトップ画面に表示された利用できる「Wi-Fi」のネットワークの選択画面から、前項で確認した「Wi-Fi」のネットワーク項目を選択して、さらに接続という項目をクリックしてください。
次にネットワークセキュリティキーの入力という欄に前項で確認した「Wi-Fi」のネットワークの暗号化キーを入力してインターネット接続を有効にします。
以上で「Wi-Fi」を有効にできました。
それから次に「Windows 10」のパソコンから「Wi-Fi」を無効にする場合には、Windowsの設定という画面から上記と逆の手順を行いますが、さらに簡単に「Wi-Fi」を無効にするためには、「Windows 10」のタスクバーに表示されている「Wi-Fi」のアイコンをクリックしてください。
次に「Wi-Fi」のネットワーク画面下部に表示されている「Wi-Fi」のパネルをクリックすることにより、「Wi-Fi」を無効にすることができます。
「Windows 10」のパソコンから「Wi-Fi」を有効にする手順に関する記載は以上です。
【ネットワークの設定画面を表示する】
それでは次に「Wi-Fi」のネットワークの設定画面を表示する手順について記載いたします。
まずは前項と同様に「Wi-Fi」のネットワーク画面を表示してください。
次に自らが利用する「Wi-Fi」のネットワーク項目に表示されているプロパティという項目をクリックします。
次に「Wi-Fi」のネットワークの設定画面が表示されます。
そして「Wi-Fi」のネットワークの設定画面では、以下のような設定を行うことができます。
<設定項目>
- 「Wi-Fi」の自動接続
- ネットワークプロファイル
- 従量課金制接続
- IP設定
- 「Wi-Fi」のネットワークの詳細
「Wi-Fi」のネットワークの設定画面を表示する手順に関する記載は以上です。
【ネットワーク名とパスワードの変更】
それでは次に「Wi-Fi」のネットワーク名とパスワードの変更について記載いたします。
「Windows 10」のパソコンをインターネットに接続するために必要な「Wi-Fi」のネットワーク名とパスワードを変更するためには、以下のようにパソコンで使用するWebブラウザから無線ルーターの設定画面にアクセスする必要があります。
<設定画面>
ただし無線ルーターの設定画面にアクセスする場合には、使用する無線ルーターにょって異なるために、お使いの無線ルーターの取扱説明書をご覧ください。
「Windows 10」の「Wi-Fi」の有効化と設定に関する記載は以上です。
「”Wi-Fi”には有効なIP構成がありません」と表示される場合の対策方法
それでは次に「”Wi-Fi”には有効なIP構成がありません」と表示される場合の対策方法について記載いたします。
「”Wi-Fi”には有効なIP構成がありません」と表示される場合の対策方法の詳細については、以下の当ブログの過去記事を参照してください。
<過去記事>
1、URL
・「”Wi-Fi”には有効なIP構成がありません」と表示される場合の対策方法
「”Wi-Fi”には有効なIP構成がありません」と表示される場合の対策方法に関する記載は以上です。
あとがき
さて今回の投稿は以上となります。
今回の投稿で記載する記事以外の「Windows 10」の使い方に関連する記事に興味がある方は、ぜひ一度以下の「Windows 10」の使い方に関連する記事のまとめを参照してください。
<「Windows 10」の使い方に関連する記事のまとめ>
1、URL
それでは以上です。