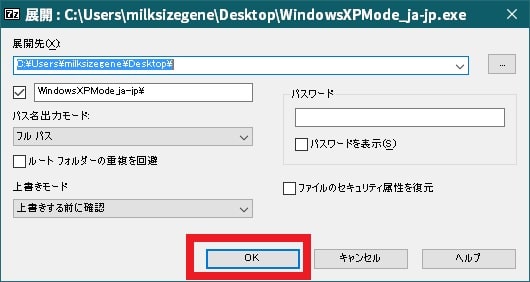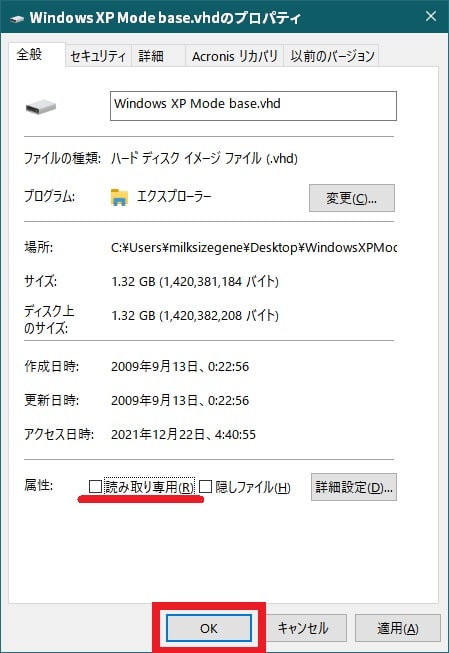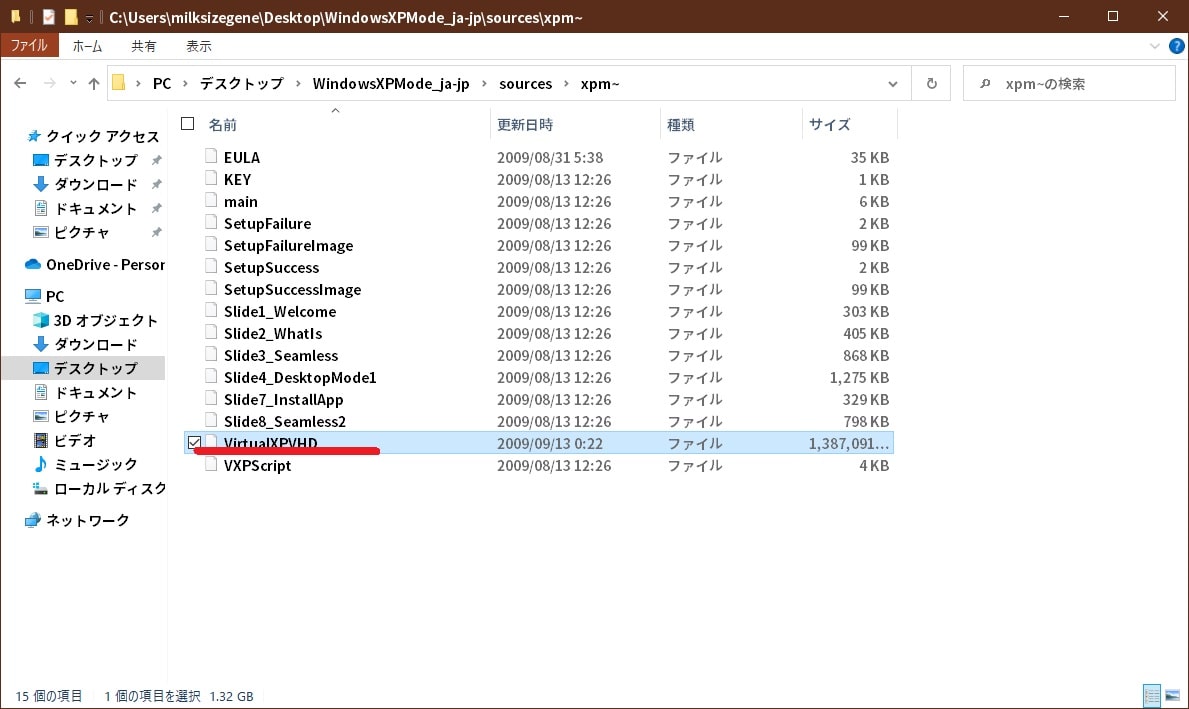皆様、こんばんは。
今回の投稿は、「Windows XP Mode」のベースである「WindowsXPMode_ja-jp.exe」という実行ファイルをインストールする際に作成されるイメージファイルに関する投稿となります。
それでは今回の投稿にまいりましょう。
【スポンサーリンク】
はじめに
【目次】
さて改めまして今回の投稿は、「Windows XP Mode」のベースである「WindowsXPMode_ja-jp.exe」という実行ファイルをインストールする際に作成されるイメージファイルに関する投稿になります。
「Windows 7」に「Windows XP」のOS環境を作成する「Windows XP Mode」ですが、残念ながら「Windows 7」及び「Windows XP」のサポートが終了しています。
そして例えばWindows OSの最新作である「Windows 11」や「Windows10」から、「Windows XP Mode」を実行することが出来れば良いのですが、残念ながら「Windows XP Mode」については、「Windows 7」専用のアプリになります。
ただし「Windows XP Mode」のベースとなる「WindowsXPMode_ja-jp.exe」という実行ファイルから、イメージファイルを作成することが出来れば、例えばVmware Playerなどのアプリを介して、「Windows 11」や「Windows10」で「Windows XP」のOS環境を作成することができます。
そこで今回の投稿では、「Windows XP Mode」を使用するために必要な「WindowsXPMode_ja-jp.exe」という実行ファイルからイメージファイルを抽出する方法について、記事を記載してまいりたいと思います。
それでは本題に入りましょう。
【スポンサーリンク】
「WindowsXPMode_ja-jp.exe」をダウンロードする手順
【ダウンロードリンク】
それでは初めに「WindowsXPMode_ja-jp.exe」をダウンロードする手順について記載いたします。
「WindowsXPMode_ja-jp.exe」からイメージファイルを抽出するためには、実行ファイルを解凍することができる「7-ZIP」と呼ばれる解凍アプリが必要になります。
そこでまずは、以下の「WindowsXPMode_ja-jp.exe」と「7-ZIP」のダウンロードリンクを参照してください。
<ダウンロードリンク>
1、「WindowsXPMode_ja-jp.exe」
・「WindowsXPMode_ja-jp.exe」のダウンロードとインストール
2、「7-ZIP」
次に上記のダウンロードリンクにアクセスしてから、それぞれのファイルを必ずデスクトップに保存します。
以上が「WindowsXPMode_ja-jp.exe」のダウンロードリンクになります。
「WindowsXPMode_ja-jp.exe」をダウンロードする手順に関する記載は以上です。
「WindowsXPMode_ja-jp.exe」からイメージファイルを抽出する手順
【インストール】
それでは次に「WindowsXPMode_ja-jp.exe」からイメージファイルを抽出する手順について記載いたします。
まずは「7-ZIP」のインストールについて記載いたします。
そこで前項でダウンロードした「7-ZIP」のセットアップファイルを実行してください。
次に「7-ZIP」のセットアップファイル画面が表示されてから、日本語という項目になっていることを確認して、さらにOKという項目をクリックします。
次に次へという項目をクリックしてください。
次にインストールという項目をクリックしてから、「7-ZIP」のインストールを開始します。
次に「7-ZIP」をインストール後する場合には、7-Zip Portableを実行という項目にチェックを入れてから、完了という項目をクリックしてください。
以上で「7-ZIP」をインストールすることができました。
【解凍】
それでは次に「WindowsXPMode_ja-jp.exe」の解凍について記載いたします。
まずは前項でインストールした「7-ZIP」のインストールフォルダから、7-ZipPortable.exeというファイルを実行してください。
次に「7-ZIP」の実行画面が表示されてから、画面内に表示されているフォルダの階層を辿って「WindowsXPMode_ja-jp.exe」の項目を選択して、さらに展開という項目をクリックします。
次に「WindowsXPMode_ja-jp.exe」の展開先を選択してから、OKという項目をクリックしてください。
以上で「WindowsXPMode_ja-jp.exe」を解凍することができました。
【イメージファイルの抽出】
それでは次に「WindowsXPMode_ja-jp.exe」からのイメージファイルの抽出について記載いたします。
まずは先に解凍した「WindowsXPMode_ja-jp.exe」がデスクトップに保存されていることを再度確認してください。
次に以下の当ブログの過去記事を参照してから、コマンドプロンプトを管理者権限で実行します。
<過去記事>
1、URL
・「Windows 10」のコマンドプロンプトを管理者権限で表示する方法
次にコマンドプロンプトの実行画面が表示されてから、以下のコマンドを入力して、お使いのキーボード上の[Enter]というキーを押してください。
<コマンド>
msiexec.exe /a "%USERPROFILE%\Desktop\WindowsXPMode_ja-jp\sources\xpminstl32.msi" targetdir="%USERPROFILE%\Desktop\WindowsXPMode" /qn次にお使いのデスクトップ画面に「WindowsXPMode_ja-jp」というフォルダが作成されます。
そこで「WindowsXPMode_ja-jp」をProgram Files→Windows XP Modeという階層順にクリックしてから、「Windows XP Mode base.vhd」というファイルを任意の場所にコピーしてください。
そして「Windows XP Mode base.vhd」というファイルこそが、「Windows XP Mode」のベースとなるイメージファイルになります。
以上で「WindowsXPMode_ja-jp.exe」からイメージファイルの抽出することができました。
【読み取り属性の解除】
それでは次に「Windows XP Mode base.vhd」の読み取り属性の解除について記載いたします。
「WindowsXPMode_ja-jp.exe」からイメージファイルについては、抽出した時点で読み取り専用になっているために、そのままではイメージファイルに書き込みを行うことができません。
そのためイメージファイルに書き込みが出来るように読み取り属性を解除します。
そこでまずは、前項で抽出した「Windows XP Mode base.vhd」を右クリックしてから、プロパティという項目をクリックしてください。
次にプロパティ画面が表示されてから、読み取り専用という項目のチェックを外して、さらにOKという項目をクリックします。
以上で「Windows XP Mode base.vhd」の読み取り属性の解除を行うことができました。
「WindowsXPMode_ja-jp.exe」からイメージファイルを抽出する手順に関する記載は以上です。
「xpm」からイメージファイルを抽出する手順
それでは次に「xpm」というファイルからイメージファイルを抽出する手順について記載いたします。
まずは「7-ZIP」を実行してください。
次に「7-ZIP」の実行画面が表示されます。
そこでまずは、前項で解凍した「WindowsXPMode_ja-jp.exe」という実行ファイルについて、「WindowsXPMode_ja-jp/sources」と階層を辿ってください。
次に実行画面に表示されている「xpm」というファイルを選択してから、展開という項目をクリックします。
次に「xpm」というファイルの展開先を確認してから、OKという項目をクリックしてください。
次に解凍した「xpm」というファイルについて、「WindowsXPMode_ja-jp/sources/xpm~」と階層を辿ってから、以下のように「VirtualXPVHD」というファイルの拡張子を変更します。
<名前の変更>
ファイル名.vhd以上でイメージファイルを作成できました。
「xpm」というファイルからイメージファイルを抽出する手順に関する記載は以上です。
あとがき
さて今回の投稿は以上となります。
今回の投稿で記載する記事以外の「Windows 7」の使い方に関連する記事に興味がある方は、ぜひ一度以下の「Windows 7」の使い方に関連する記事のまとめを参照してください。
<「Windows 7」の使い方に関連する記事のまとめ>
1、URL
それでは以上です。