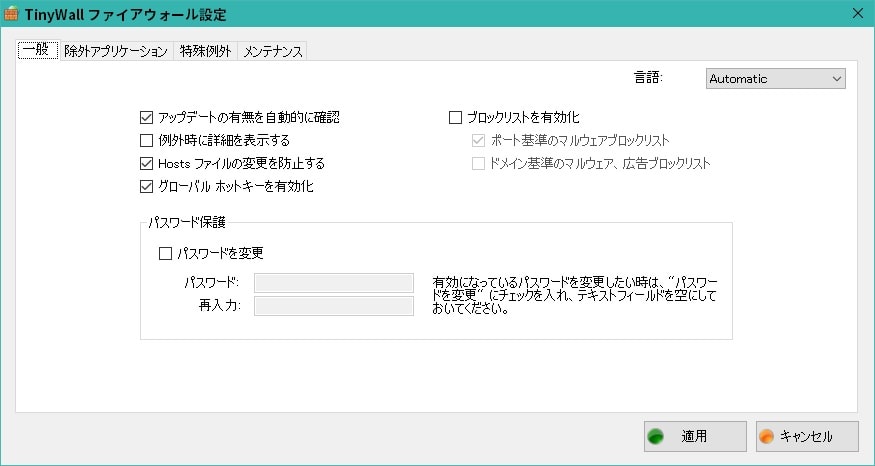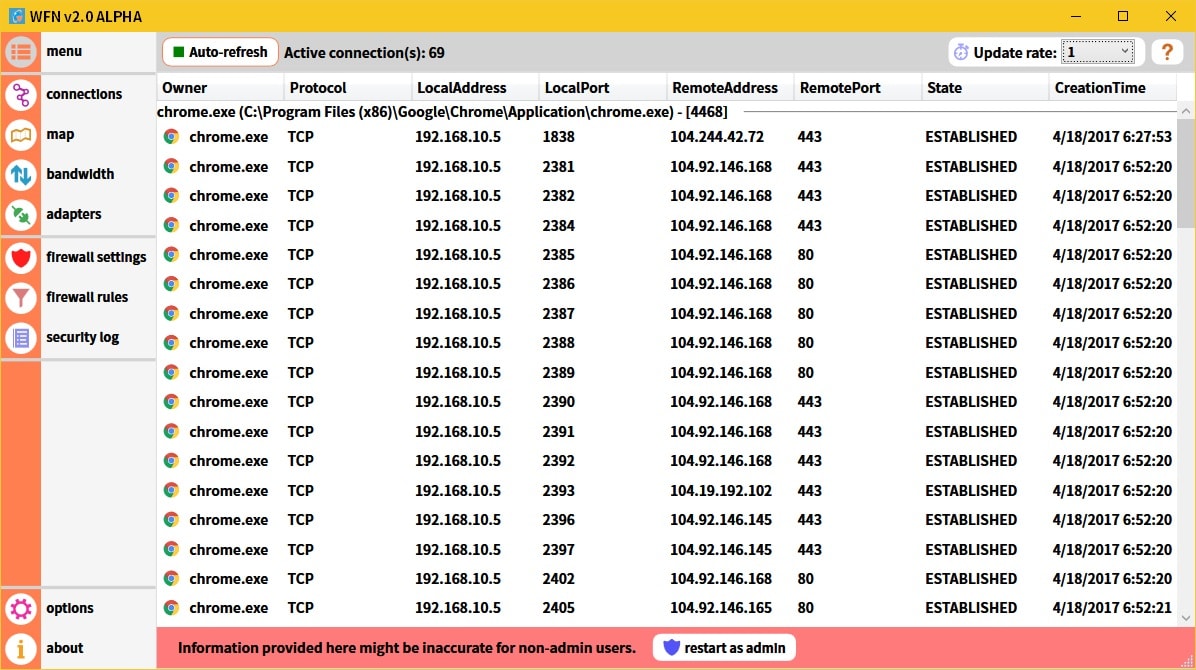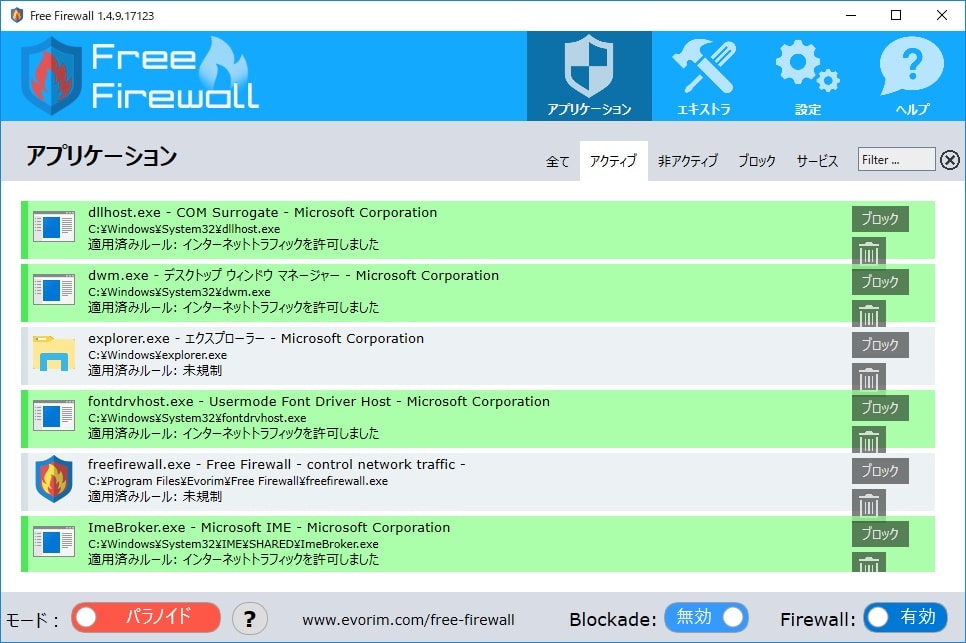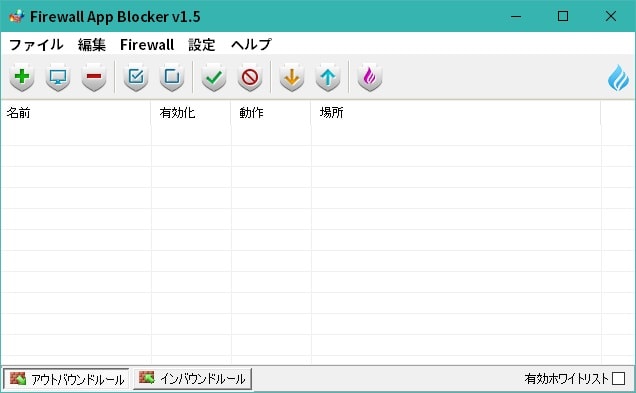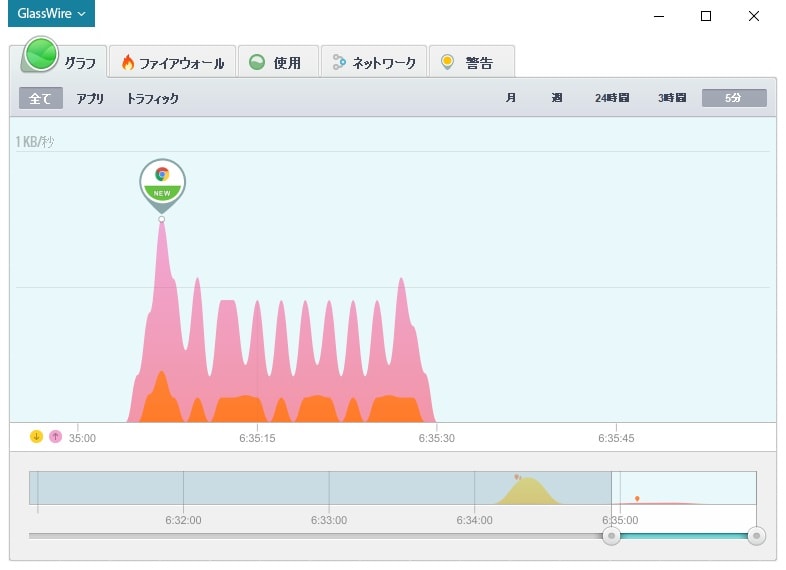皆様、こんにちは。
今回の投稿は、「Windows Firewall」の機能を拡張することができるファイアウォールソフトに関する投稿となります。
それでは今回の投稿にまいりましょう。
【スポンサーリンク】
はじめに
さて改めまして今回の投稿は、「Windows Firewall」の機能を拡張することができるファイアウォールソフトに関する投稿となります。
「Windows OS」の標準セキュリティ機能となる「Windows Firewall」に関しては、「Windows Firewall」の実行画面及び操作性を考慮する場合に、決して使い勝手の良いファイアウォール機能ではありません。
確かに「Windows Vista」以降の「Windows Firewall」では、インバウンド通信及びアウトバウンド通信という双方向の通信を制御することができるように対応しましたが、それでもアウトバウンド通信については、アプリケーションの通信が既定値で許可される設定になっています。
そして今回の投稿テーマである「Windows Firewall」の操作を拡張することができるファイアウォールソフトについては、決して使い勝手が良いとはいえない「Windows Firewall」について、アプリケーションの通信の許可及び禁止を「Windows Firewall」に対して簡単に設定できるようにしたり、「Windows Firewall」における通信ルールの作成を簡単に設定することができるようになります。
そこで今回の投稿では、「Windows Firewall」の機能を拡張することができる無料ファイアウォールソフトのまとめについて、再投稿という形式で記載してまいりたいと思います。
それでは本題に入りましょう。
【スポンサーリンク】
「Windows Firewall」の有効性
それでは初めに「Windows Firewall」の有効性について記載いたします。
今回の投稿で記載するテーマについては、「Windows Firewall」の機能を拡張することができるファイアウォールソフトになりますが、「Windows Firewall」のセキュリティ機能と役割を理解することも重要なことといえます。
そして当ブログにおいては、2014年6月に「Windows 8.1」の「Windows Firewall」におけるセキュリティ機能及び役割について、「Windows Firewall」の有効性という投稿テーマに基づいた記事を記載いたしました。
そこで「Windows 10」を始めとする「Windows OS」の「Windows Firewall」におけるセキュリティ機能及び役割を知りたいと希望される方は、ぜひ一度以下の「Windows Firewall」の有効性に関する過去記事を参照してください。
<Windows Firewallの有効性とは?>
1、URL
「Windows Firewall」の有効性に関する記載は以上です。
「Windows Firewall」の機能を拡張することができるファイアウォールソフト
1、【「TinyWall」】
それでは次に「Windows Firewall」の機能を拡張することができるファイアウォールソフトについて記載いたします。
まずは「TinyWall」というファイアウォールソフトについて記載します。
そこで以下の「TinyWall」というファイアウォールソフトに関する画像を参照してください。
<「TinyWall」>
「TinyWall」というファイアウォールソフトに関しては、「TinyWall」の開発元で日本語に対応するソフトウェアであり、「Windows OS」のタスクトレイに常駐してから、「Windows Firewall」に対するアプリケーション通信の許可及び禁止、LANトラフィックの許可及び禁止、またはブロックリストの有効及び無効という操作について、「Windows OS」のコントロールパネルを経由することなく設定することができます。
また「Windows Firewall」では設定することができないHostファイルの変更を禁止したり、「Windows Firewall」の設定を入力及び出力できる機能も兼ね備えていますが、残念ながらアプリケーション等のアウトバウンド通信が発生した場合の通知機能については、実装されていないことに注意してください。
なお「TinyWall」というファイアウォールソフトのインストール方法及び使い方に関する詳細については、以下のサイト様による「TinyWall」のインストール方法及び使い方に関する過去記事を参照してください。
<タスクトレイから「Windows ファイアウォール」を簡単に設定できる「TinyWall」>
1、URL
・タスクトレイから「Windows ファイアウォール」を簡単に設定できる「TinyWall」
「TinyWall」というファイアウォールソフトに関する記載は以上です。
2、【「Windows Firewall Control」】
それでは次に「Windows Firewall Control」というファイアウォールソフトについて記載いたします。
まずは以下の「Windows Firewall Control」というファイアウォールソフトに関する画像を参照してください
<「Windows Firewall Control」>
「Windows Firewall Control」というファイアウォールソフトに関しては、「Windows Firewall Control」の開発元で日本語に対応するソフトウェアであり、以下のように四段階ののフィルタリングレベルから「Windows Firewall」の通信制御を設定することができるファイアウォールソフトとなります。
<フィルタリングレベル>
1、レベル – 高
・パソコンの全てのインバウンド通信及びアウトバウンド通信をブロックする
2、レベル – 中
・通信規則に一致しない全てのアウトバウンド通信をブロックする
3、レベル – 低
・通信規則に一致しないアプリケーションのアウトバウンド通信を許可する
4、フィルタリングなし
・「Windows Firewall」を無効にする
また前項の「TinyWall」と同様に「Windows OS」のタスクトレイに常駐してから、「Windows Firewall」に対するアプリケーション通信の許可及び禁止を「Windows OS」のコントロールパネルを経由することなく設定することができます。
ただしアプリケーション等のアウトバウンド通信が発生した場合の通知機能については、「Windows Firewall Control」の有料版のみで利用できる機能であることに注意してください。
なお「Windows Firewall Control」というファイアウォールソフトのインストール方法及び使い方に関する詳細については、以下の「Freesoft 100」さんによる「Windows Firewall Control」のインストール方法及び使い方に関する過去記事を参照してください。
<Windows 標準の”Windows ファイアウォール”の管理を容易にするソフト>
1、URL
・Windows 標準の”Windows ファイアウォール”の管理を容易にするソフト
「Windows Firewall Control」というファイアウォールソフトに関する記載は以上です。
3、【「Windows Firewall Notifier」】
それでは次に「Windows Firewall Notifier」というファイアウォールソフトについて記載いたします。
まずは以下の「Windows Firewall Notifier」というファイアウォールソフトに関する画像を参照してください。
<「Windows Firewall Notifier」>
「Windows Firewall Notifier」というファイアウォールソフトに関しては、残念ながら日本語に対応していませんが、「Windows Firewall」にアプリケーションのアウトバウンド通信が発生する場合に、アプリケーション通信の警告画面を表示してくれるファイアウォールソフトになります。
ただし一度ブロックしたアプリケーションのアウトバウンド通信については、再度アプリケーションのアウトバウンド通信を許可する場合に、「Windows Firewall」の実行画面からの操作が必要になる等の使い勝手が悪い面もあります。
なお「Windows Firewall Notifier」というファイアウォールソフトのインストール方法及び使い方に関する詳細については、以下の「オールフリーソフト」さんによる「Windows Firewall Notifier」のインストール方法及び使い方に関するに関する紹介ページを参照してください。
<「Windows Firewall Notifier」の紹介ページ>
1、URL
・「Windows Firewall Notifier」の紹介ページ
「Windows Firewall Notifier」というファイアウォールソフトに関する記載は以上です。
4、【「Evorim Free Firewall」】
それでは次に「Evorim Free Firewall」というファイアウォールソフトについて記載いたします。
まずは以下の「Evorim Free Firewall」というファイアウォールソフトに関する画像を参照してください。
<「Evorim Free Firewall」>
「Evorim Free Firewall」というファイアウォールソフトに関しては、「Evorim Free Firewall」の開発元で日本語に対応するソフトウェアであり、以下のように「クレェヂュラァス(Credulous)」及び「パラノイド(Paranoid)」という二種類の通信モードに対応するファイアウォールソフトになります。
<通信モード項目>
1、「クレェヂュラァス(Credulous)モード 」
・ユーザーが設定した通信ルールから禁止したアプリケーション通信以外のインターネット接続を許可する通信モード
2、「パラノイド(Paranoid)モード 」
・ユーザーが設定した通信ルールから許可したアプリケーション通信以外のインターネット接続を禁止する通信モード
また当ブログにおいて日本語化ファイルを公開する「Windows 10 Firewall Control」というファイアウォールソフトと比較する場合に、「Windows OS」のサービス及びシステムプロセスに関連する通信を制御することも可能であり、「Windows Firewall」を併用することができるという特徴を兼ね備えています。
なお「Evorim Free Firewall」というファイアウォールソフトのインストール方法及び使い方に関する詳細については、以下の「Evorim Free Firewall」のインストール方法及び使い方に関するに関する紹介ページを参照してください。
<「Evorim Free Firewall 日本語対応版」のインストール方法及び使い方について>
1、URL
・「Evorim Free Firewall 日本語対応版」のインストール方法及び使い方について
「Evorim Free Firewall」というファイアウォールソフトに関する記載は以上です。
5、【「Firewall App Blocker」】
それでは次に「Firewall App Blocker」というファイアウォールソフトについて記載いたします。
まずは以下の「Firewall App Blocker」というファイアウォールソフトに関する画像を参照してください。
<「Firewall App Blocker」>
「Firewall App Blocker」というファイアウォールソフトに関しては、「Firewall App Blocker」の開発元で日本語に対応するソフトウェアであり、「Windows Firewall」に「Firewall App Blocker」を併用することによって、アプリケーション通信の制御を簡易的に「Windows Firewall」に設定することができます。
なお「Firewall App Blocker」というファイアウォールソフトのインストール方法及び使い方に関する詳細については、以下の「Firewall App Blocker」のインストール方法及び使い方に関する過去記事を参照してください。
<簡単にアプリケーションの通信設定をWindows Firewallに追加できる「Firewall App Blocker」のご紹介!>
1、URL
・簡単にアプリケーションの通信設定をWindows Firewallに追加できる「Firewall App Blocker」のご紹介!
「Firewall App Blocker」というファイアウォールソフトに関する記載は以上です。
6、【「Tweaking.com – (Right Click) Allow, Block or Remove – Windows Firewall」】
それでは次に「Tweaking.com – (Right Click) Allow, Block or Remove – Windows Firewall」というファイアウォールソフトについて記載いたします。
まずは以下の「Tweaking.com – (Right Click) Allow, Block or Remove – Windows Firewall」というファイアウォールソフトに関する画像を参照してください。
<「Tweaking.com – (Right Click) Allow, Block or Remove – Windows Firewall」>
「Tweaking.com – (Right Click) Allow, Block or Remove – Windows Firewall」というファイアウォールソフトに関しては、日本語に対応していませんが、インストール不要でアプリケーションのコンテキストメニューから通信制御を行うことができるファイアウォールソフトになります。
なお「Tweaking.com – (Right Click) Allow, Block or Remove – Windows Firewall」というファイアウォールソフトの使い方に関する詳細については、以下の「k本的に無料ソフト」さんによる「Tweaking.com – (Right Click) Allow, Block or Remove – Windows Firewall」の使い方に関する過去記事を参照してください。
<アプリケーションの右クリックメニューから、通信の可否を一発設定!「Tweaking.com – (Right Click) Allow, Block or Remove – Windows Firewall」>
1、URL
「Tweaking.com – (Right Click) Allow, Block or Remove – Windows Firewall」というファイアウォールソフトに関する記載は以上です。
7、【「GlassWire」】
それでは次に「GlassWire」というファイアウォールソフトについて記載いたします。
まずは以下の「GlassWire」というファイアウォールソフトに関する画像を参照してください。
<「GlassWire」>
「GlassWire」というファイウォールソフトに関しては、「GlassWire」の開発元で日本語に対応するソフトウェアであり、アプリケーション通信のネットワークアクティビティをグラフ化して表示する等の機能を有するファイアウォールソフトになります。
また新規アプリケーションのネットワーク接続及びネットワーク設定の変更等を通知する機能も兼ね備えており、ファイアウォールソフトとしてだけではなくモニタリングツールとして使用することもできます。
なお「GlassWire」というファイアウォールソフトのインストール方法使い方に関する詳細については、以下の「Freesoft 100」さんによる「GlassWire」のインストール方法使い方に関する過去記事を参照してください。
<ファイアウォール機能を備えたネットワークをモニタリングツール>
1、URL
・ファイアウォール機能を備えたネットワークをモニタリングツール
「GlassWire」というファイウォールソフトに関する記載は以上です。
8、【「Windows 10 Firewall Control」】
それでは次に「Windows 10 Firewall Control」というファイウォールソフトについて記載いたします。
「Windows 10 Firewall Control」というファイウォールソフトに関しては、当ブログで日本語化ファイルを公開するソフトウェアであり、「Windows Firewall」の操作を拡張する機能はありませんが、「Windows 10 Firewall Control」単体で「Windows OS」のタスクトレイからアプリケーション通信の制御を行うことができるファイアウォールソフトになります。
なお「Windows 10 Firewall Control」というファイウォールソフトのインストール方法及び使い方ン関する詳細については、以下の「Windows 10 Firewall Control 」の日本語化ファイルに関する過去記事を参照してください。
<「Windows Firewall」を拡張する 「Windows 10 Firewall Control 」 日本語化ファイル公開!>
1、URL
・「Windows Firewall」を拡張する 「Windows 10 Firewall Control 」 日本語化ファイル公開!
「Windows Firewall」の機能を拡張することができるファイアウォールソフトに関する記載は以上です。
「Windows Firewall」の使い方
それでは次に「Windows Firewall」の使い方について記載いたします。
「Windows Firewall」の使い方に関する詳細については、すでに当ブログにおける以前の投稿で詳細を記載しているために、以下の「Windows 10」の「Windows Firewall」を設定する手順に関する過去記事を参照してください。
<「Windows 10」の「Windows Firewall」を設定する手順について>
1、URL
・「Windows 10」の「Windows Firewall」を設定する手順について
「Windows Firewall」の使い方に関する記載は以上です。
あとがき
さて今回の投稿は以上となります。
今回の投稿で記載する記事以外のセキュリティソフトの使い方に関連する記事に興味がある方は、ぜひ一度以下のセキュリティソフトの使い方に関連する記事のまとめを参照してください。
<セキュリティソフトの使い方に関連する記事のまとめ>
1、URL
それでは以上です。