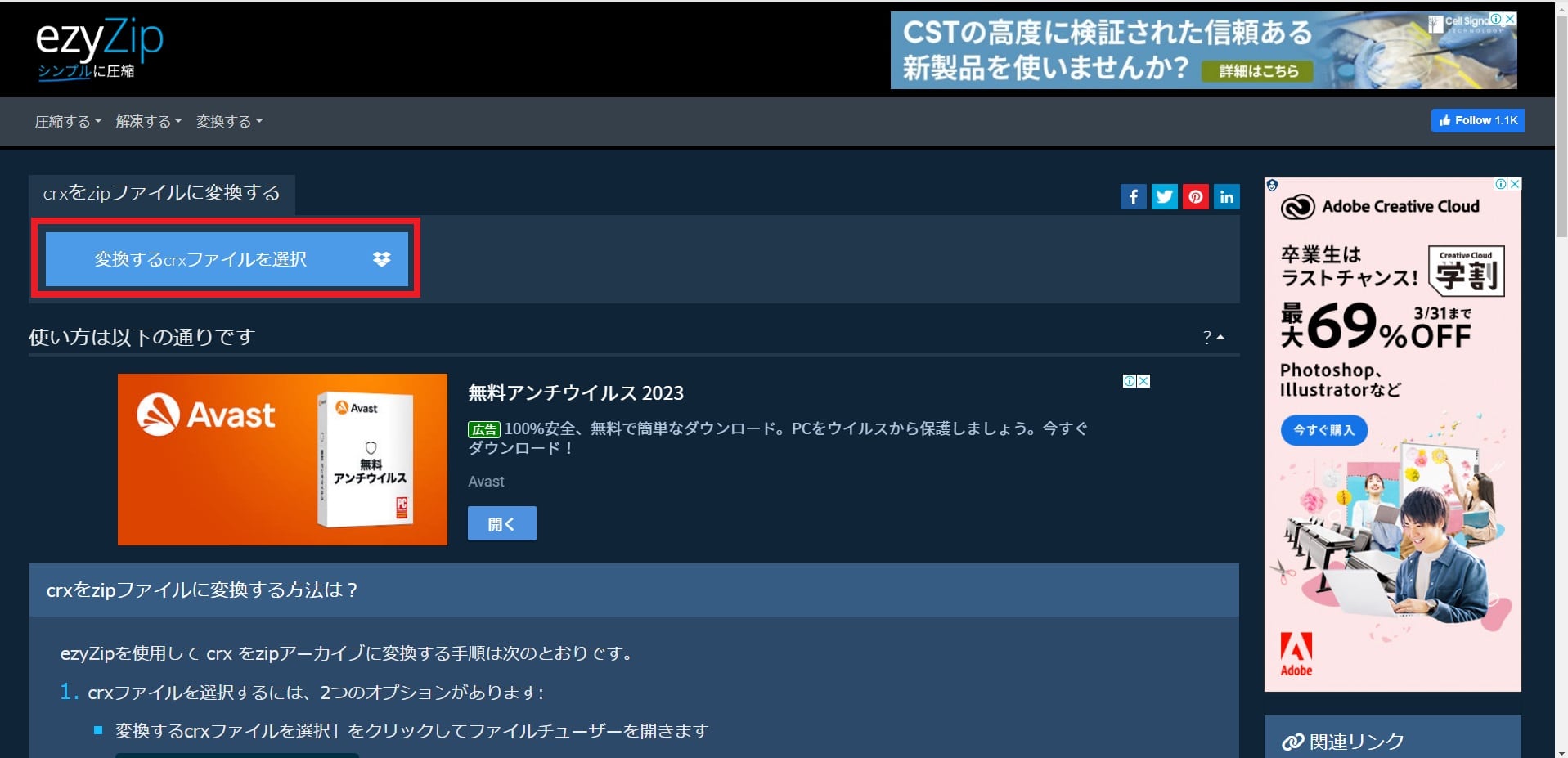皆様、こんばんは。
今回の投稿は、Google Chromeのブラウザ画面に表示されている画像を一括ダウンロードできる「Bulk Image Downloder」という拡張機能の日本語化ファイルに関する投稿となります。
それでは今回の投稿にまいりましょう。
【スポンサーリンク】
はじめに
さて改めまして今回の投稿は、Google Chromeのブラウザ画面に表示されている画像を一括ダウンロードできる「Bulk Image Downloder」という拡張機能の日本語化ファイルに関する投稿になります。
「Bulk Image Downloder」という拡張機能については、Google Chromeのブラウザ画面に表示されている画像について、画像の幅と高さ、画像の種類によって一括ダウンロードすることができる拡張機能です。
しかし残念ながら「Bulk Image Downloder」の最新バージョンでは、当ブログで公開する日本語化ファイルを適用することが出来ない仕様になりました。
そこで今回の投稿では、「Bulk Image Downloder」の日本語化ファイルを公開しながら、「Bulk Image Downloder」の旧バージョンをインストールする方法について、記事を記載してまいりたいと思います。
それでは本題に入りましょう。
【スポンサーリンク】
「Bulk Image Downloder」をインストールする手順
【ダウンロードリンク】
それでは初めに「Bulk Image Downloder」をインストールする手順について記載いたします。
まずは「Bulk Image Downloder」のセットアップファイルと日本語化ファイルをダウンロードする手順について記載します。
そこでお使いの「Google chrome」を実行してから、以下のセットアップファイルと日本語化ファイルのダウンロードリンクを参照してください。
<ダウンロードリンク>
1、セットアップファイル
・「Bulk Image Downloder」のセットアップファイル
2、日本語化ファイル
・「Bulk Image Downloder」の日本語化ファイル
(最終更新:2023/03/23)
次にセットアップファイルと日本語化ファイルを任意の場所に保存してください。
以上でセットアップファイルと日本語化ファイルをダウンロードすることができます。
【インストール】
それでは次に「Bulk Image Downloder」をインストールする手順について記載いたします。
まずは「Bulk Image Downloder」のセットアップファイルをZIPファイルに変換するために以下のWebサイトにアクセスしてください。
<ezyzip.com>
1、URL
次に上記のezyzip.comというWebサイトにアクセスしてから、変換するファイルを選択という項目をクリックして、前項でダウンロードしたセットアップファイルを選択します。
そして前項でダウンロードしたセットアップファイルがZIPファイルに変換された後は、ユーザー任意の場所に保存して解凍してください。
次に先にダウンロードした日本語化ファイルを解凍してから、日本語化ファイルに表示されているHTMLファイルと言語フォルダについて、「Bulk Image Downloder」のバージョン名が表示されている解凍フォルダの項目にコピーします。
次にお使いの「Google chrome」を実行してから、アドレス欄に以下の文字列を入力して、お使いのキーボード上の[Enter]というキーを押してください。
chrome://extensions/次に拡張機能の管理画面が表示されてから、管理画面右上に表示されているデベロッパーモードという項目を有効にして、さらに管理画面左上に表示されている「パッケージ化されていない拡張機能を読み込む」という項目をクリックします。
次に「Bulk Image Downloder」のバージョン名が表示されている解凍フォルダの項目を選択してから、フォルダーの選択という項目をクリックして、「Bulk Image Downloder」のインストールを開始します。
以上で「Bulk Image Downloder」をインストールして日本語化することができます。
なお「Bulk Image Downloder」の日本語化については、現時点で一部の項目のみであることにご理解ください。
「Bulk Image Downloder」をインストールする手順に関する記載は以上です。
「Bulk Image Downloder」の使い方
それでは次に「Bulk Image Downloder」の使い方について記載いたします。
「Bulk Image Downloder」の使い方の詳細については、以下の当ブログの過去記事を参照してください。
<過去記事>
1、URL
・「Bulk Image Downloder」を使用して画像をダウンロードする方法と設定
「Bulk Image Downloder」の使い方に関する記載は以上です。
あとがき
さて今回の投稿は以上となります。
今回の投稿で記載する記事以外の当ブログで公開するソフトウェアの日本語化ファイルに関連する記事に興味がある方は、ぜひ一度以下の当ブログで公開するソフトウェアの日本語化ファイルに関連する記事のまとめを参照してください。
<当ブログで公開するソフトウェアの日本語化ファイルに関連する記事のまとめ>
1、URL
・当ブログで公開するソフトウェアの日本語化ファイルに関連する記事のまとめ
それでは以上です。