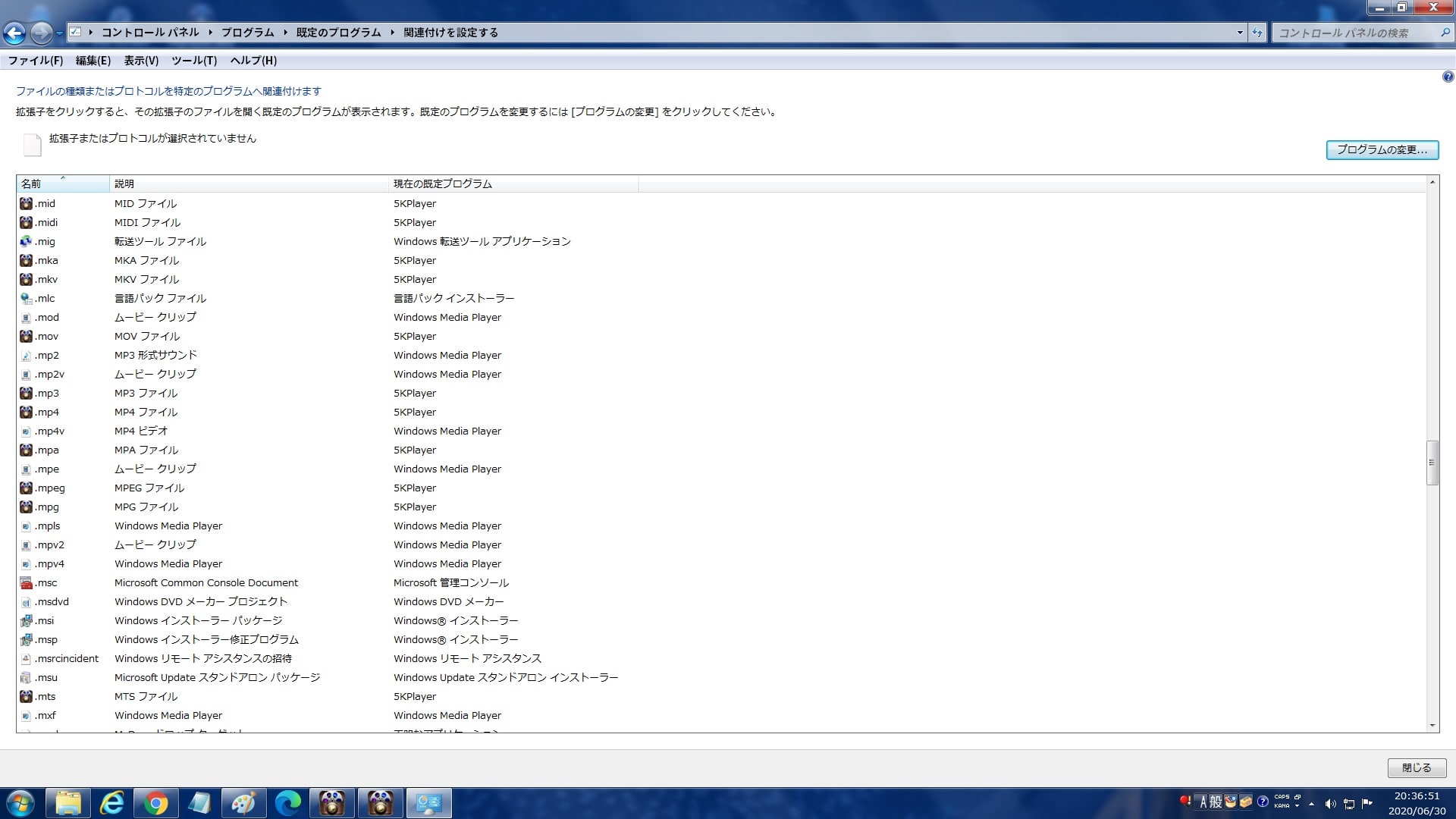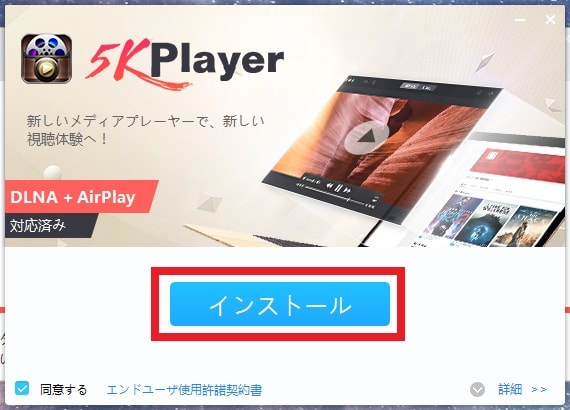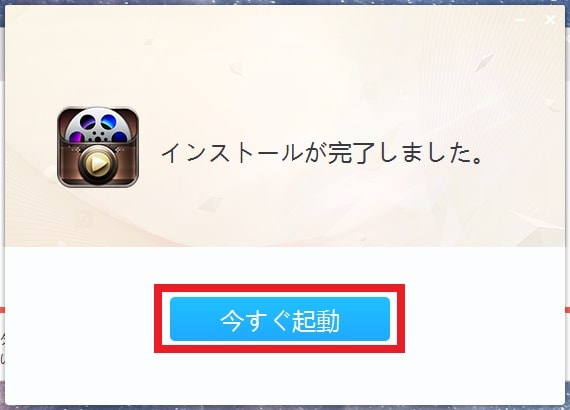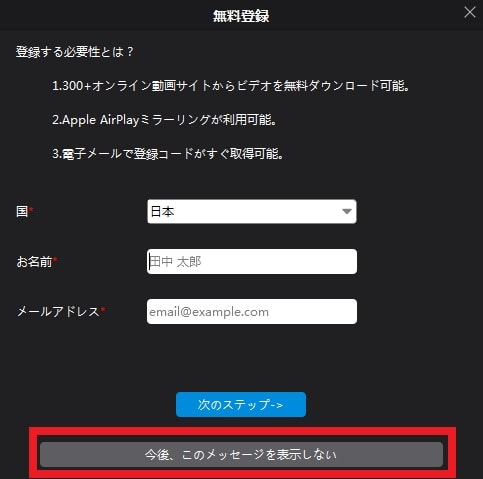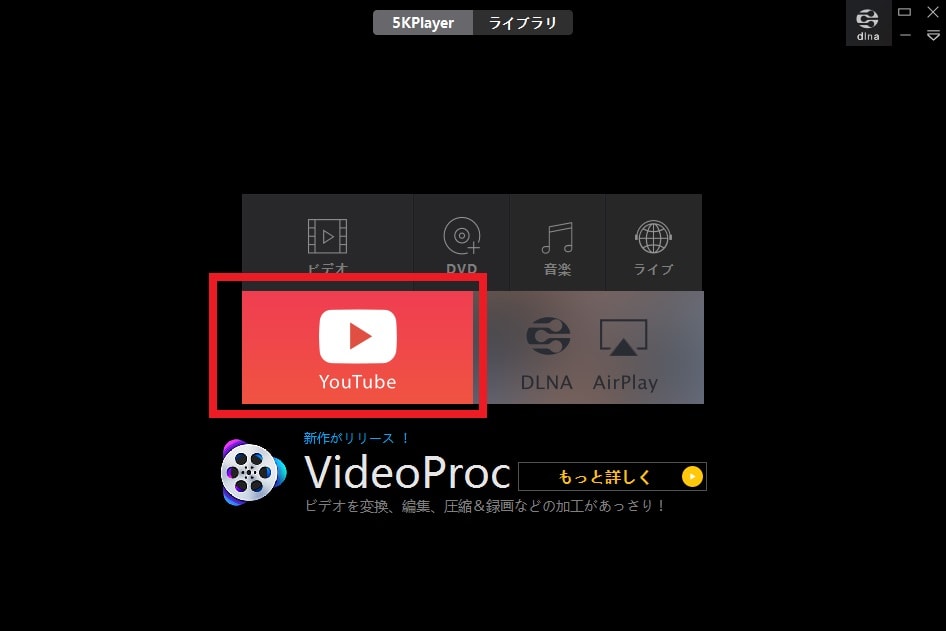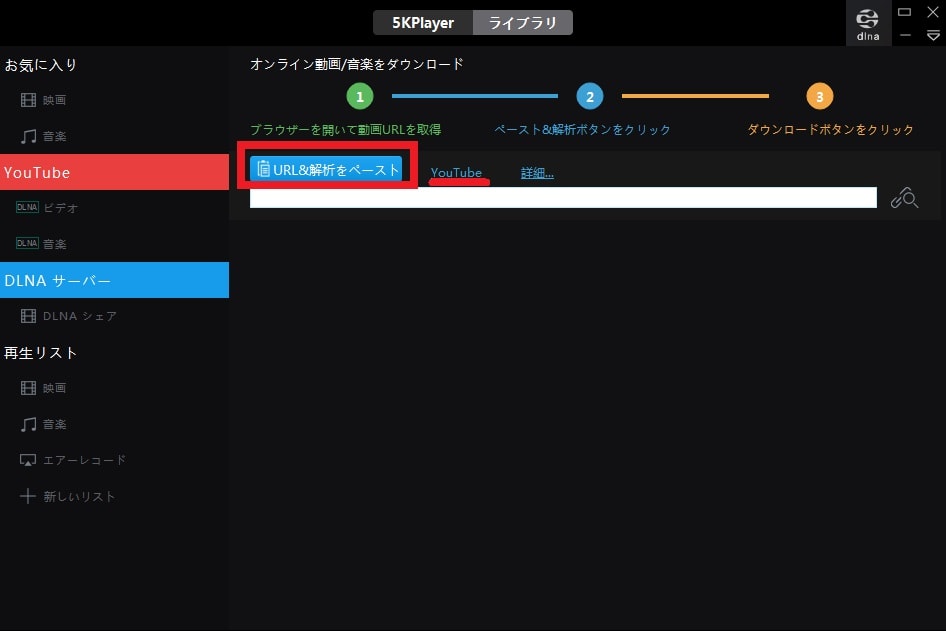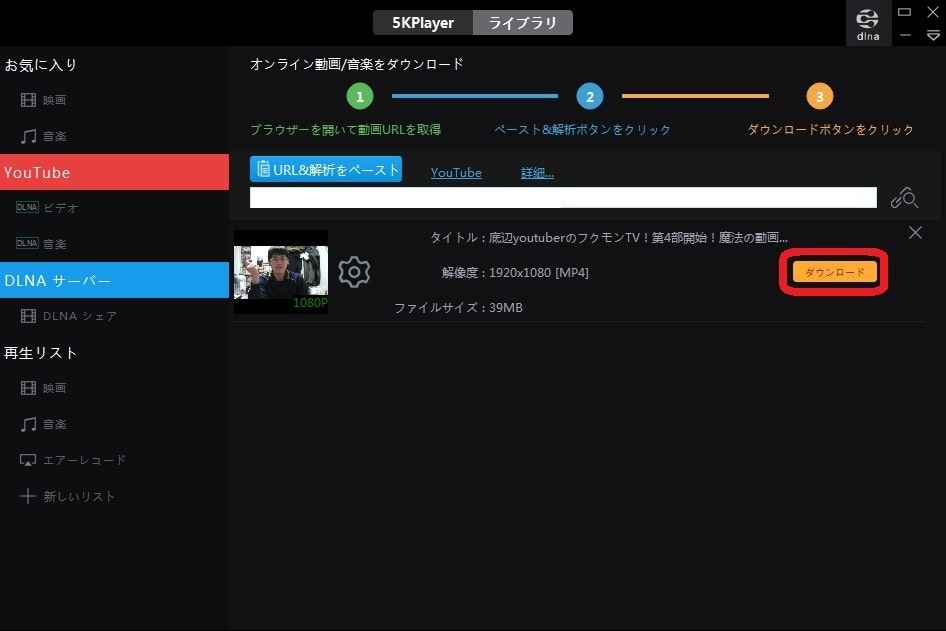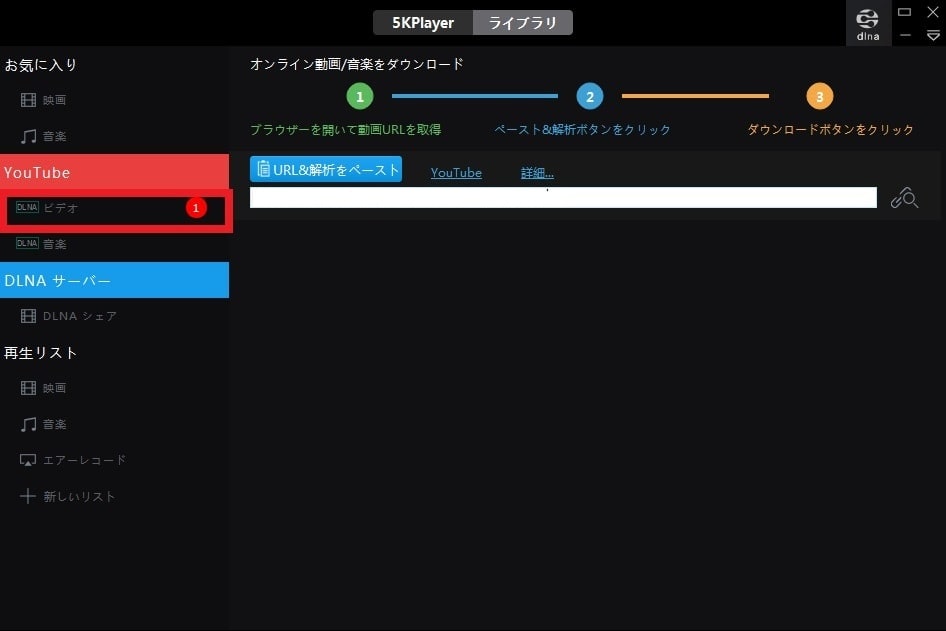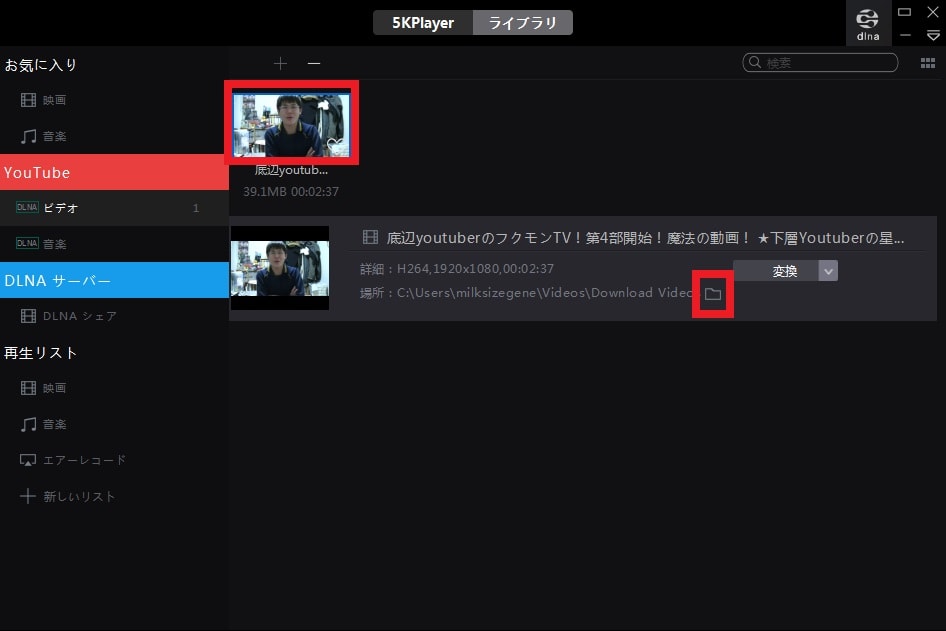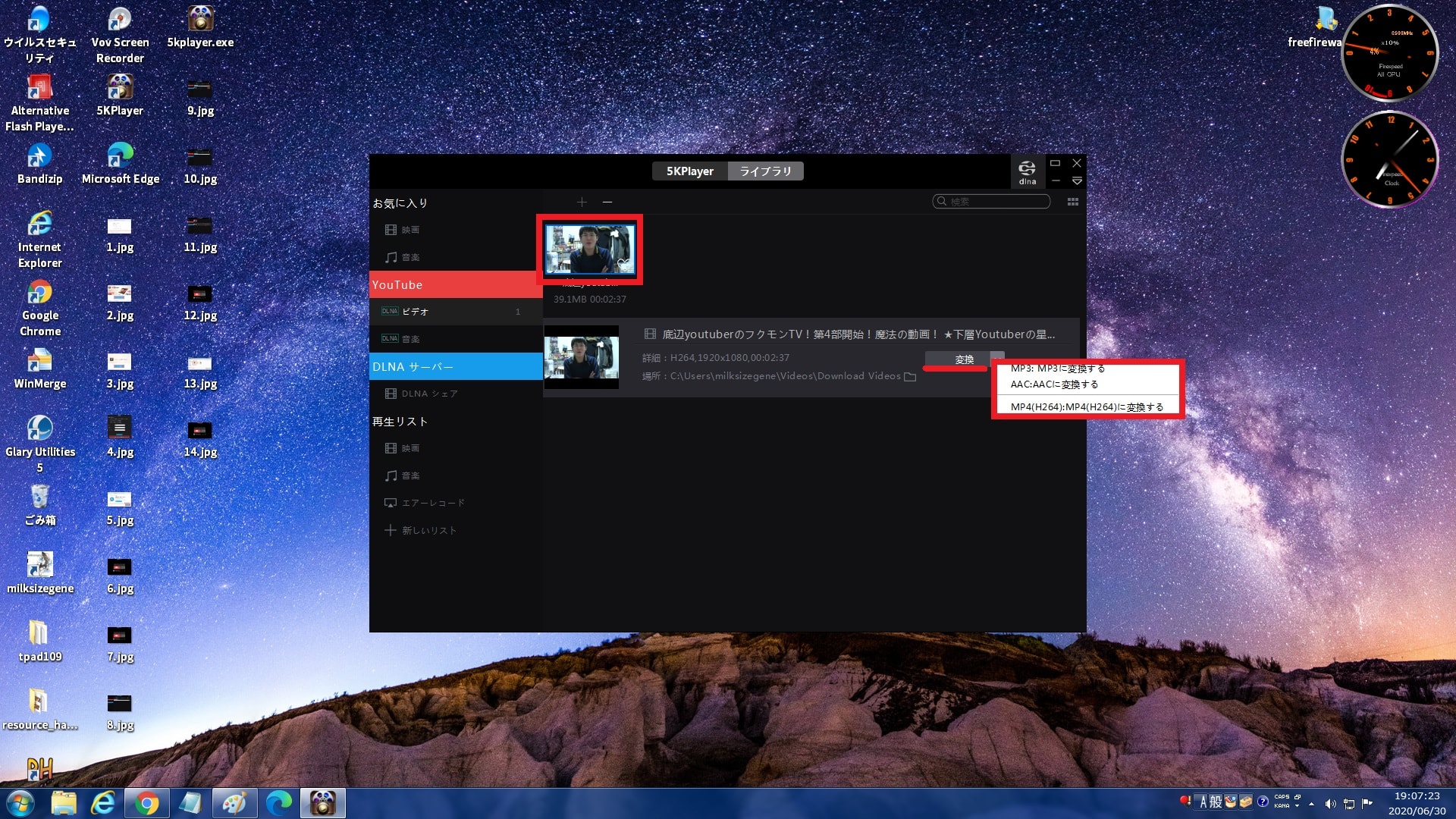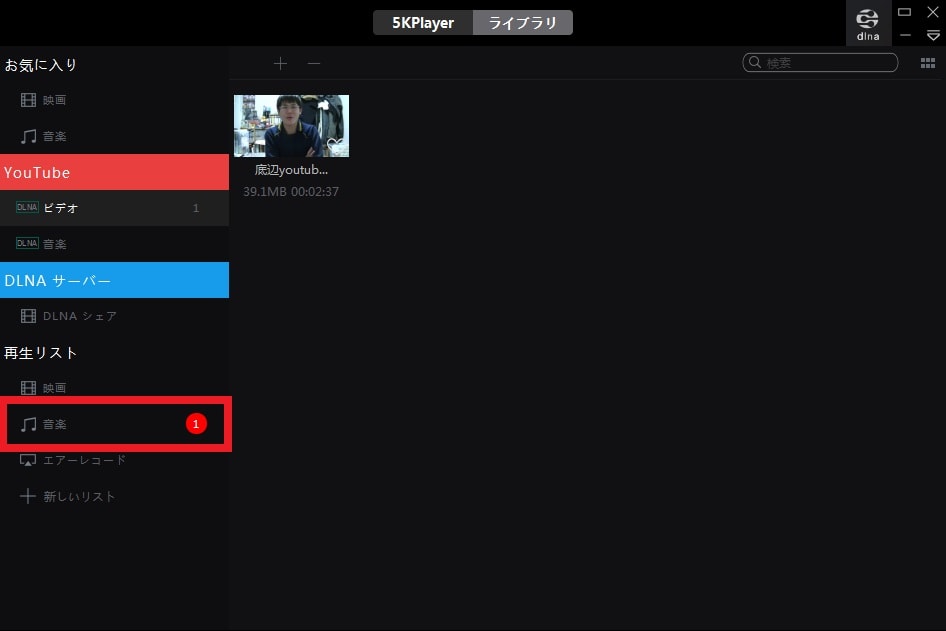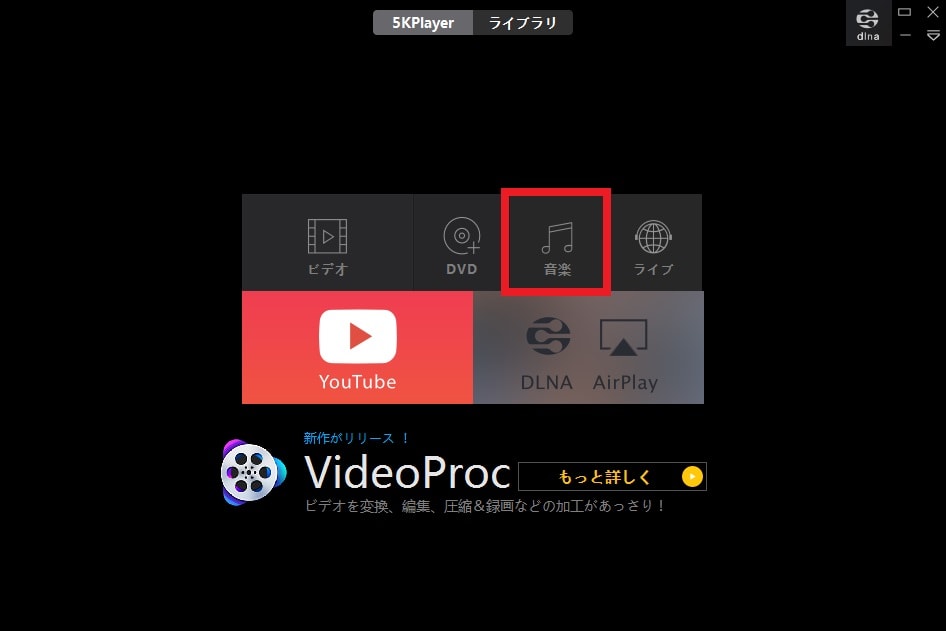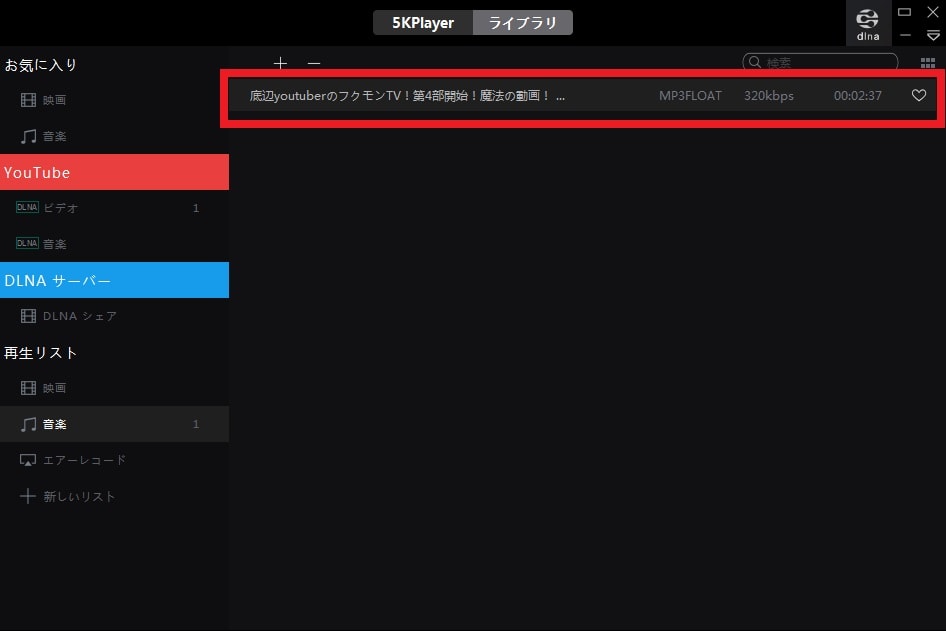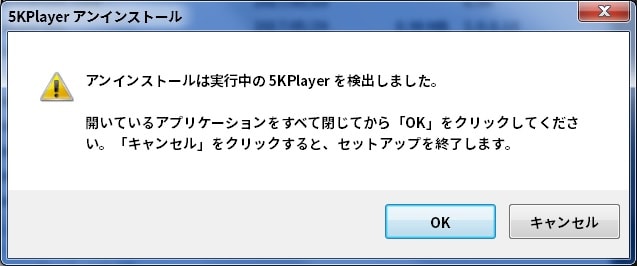皆様、こんばんは。
今回の投稿は、多くの動画ファイル形式をダウンロードして再生及び変換することができる「5KPlayer」というフリーソフトに関する投稿となります。
それでは今回の投稿にまいりましょう。
【スポンサーリンク】
はじめに
【目次】
さて改めまして今回の投稿は、多くの動画ファイル形式をダウンロードして再生及び変換することができる「5KPlayer」というフリーソフトに関する投稿となります。
「5KPlayer」というフリーソフトに関しては、「FLV」及び「MP4」等の多くの動画ファイル形式を再生及びダウンロードすることができるフリーソフトであり、「Windows 10」において再生することができない「DVD」などの光学メディアによるビデオファイル形式の動画ファイルを再生することもできます。
そして以下の「5KPlayer」というフリーソフトが対応する主な動画共有サイトの一覧項目を参照してください。
<「5KPlayer」というフリーソフトが主な動画共有サイトの一覧項目>
1、動画共有サイト
| 動画共有サイト | ||||
|---|---|---|---|---|
| Youtube | GyaO | Hulu | dTV | |
| FC2動画(現在はダウンロード不可) | ひまわり動画 | SayMove! | Dailymotion | ニコニコ動画 |
| Pandora.TV | Veoh | Youku | Tudou | miomio |
2、動画ファイル形式
| 動画ファイル形式 | ||||
|---|---|---|---|---|
| mp3 | mp4 | wmv | flv | mkv |
| avi | mov | ape | aac | M2TS |
このように上記に記載する「5KPlayer」というフリーソフトが対応する主な動画共有サイトの一覧項目については、「5KPlayer」というフリーソフトが対応する動画共有サイトの一部であり、約300種類の動画共有サイトからの動画ダウンロードに対応している多機能プレイヤーソフトといえます。
そこで今回の投稿では、「5KPlayer」の使い方と危険性について、記事を記載してまいりたいと思います。
それでは本題に入りましょう。
【スポンサーリンク】
「5KPlayer」の危険性
それでは初めに「5KPlayer」の危険性について記載いたします。
インターネット上の検索サイトにおいて「5KPlayer」を検索する場合に、「5KPlayer」が危険性について記載しているWebサイトを確認していますが、現時点でインストールすることができる「5KPlayer」に関しては、フリーソフトとしての危険性はありません。
そこで以下の「5KPlayer」の概要を参照してください。
<「5KPlayer」の概要>
1、検査結果
2、拡張子の関連付け
このように「5KPlayer」のセットアップファイルに関しては、アドウェア等のバンドルウェアが含まれているということはありません。
ただし2020年の現時点においても、お使いのパソコンに「5KPlayer」をインストールする場合には、インストールする時にユーザーに確認画面が表示されることなく「Windows OS」のシステム環境における動画ファイル形式の関連付けが「5KPlayer」に変更されてしまいます。
また「Windows OS」のシステム環境における動画ファイル形式の関連付けを「5KPlayer」以外のソフトウェアに変更した場合においても、「5KPlayer」を再度実行することにより、「Windows OS」のシステム環境における動画ファイル形式の関連付けが「5KPlayer」に再設定されるようです。
確かに「Windows OS」のシステム環境で「5KPlayer」をメインの動画再生プレイヤーとして使用する場合は、動画ファイル形式の関連付けが「5KPlayer」に設定されても問題はないですが、「Windows OS」のシステム環境で「5KPlayer」以外のソフトウェアをメインの動画再生プレイヤーとして使用する場合は、「Windows OS」のシステム環境に「5KPlayer」をインストールして使用しないほうがよいでしょう。
ただしお使いのパソコンから「5KPlayer」をアンインストールすることにより、「Windows OS」のシステム環境における動画ファイル形式の関連付けについて、「Windows OS」の既定プログラムに戻るのではないかと思います。
そして以上のように「Windows OS」のシステム環境で「5KPlayer」を使用することは、特に危険性があるわけではないですが、「Windows OS」のシステム環境で「5KPlayer」以外のソフトウェアを「5KPlayer」をメインの動画再生プレイヤーとして使用する場合は、動画ファイル形式の関連付けが「5KPlayer」に変更されてしまうことをご理解ください。
「5KPlayer」の危険性に関する記載は以上です。
「5KPlayer」を導入する手順
【ダウンロードリンク】
それでは次に「5KPlayer」を導入する手順について記載いたします。
まずは「5KPlayer」のセットアップファイルをダウンロードする手順について記載します。
そこで以下のセットアップファイルのダウンロードリンクを参照してください。
<ダウンロードリンク>
1、セットアップファイル
次に上記のダウンロードリンクにアクセスしてから、「5KPlayer」のセットアップファイルを任意の場所に保存します。
以上で「5KPlayer」のセットアップファイルをダウンロードすることができました。
「5KPlayer」のセットアップファイルをダウンロードする手順に関する記載は以上です。
【インストール】
それでは次に「5KPlayer」をインストールする手順について記載いたします。
まずは前項でダウンロードした「5KPlayer」のセットアップファイルを実行してください。
次にインストールという項目をクリックしてから、「5KPlayer」のインストールを開始します。
次に今すぐ再起動という項目をクリックしてください。
次に「5KPlayer」の無料登録画面が表示されます。
しかしながら「5KPlayer」については、無料登録を行わなくても、動画ファイルをダウンロードして再生及び変換を行うことができるために、「今後、このメッセージを表示しない」という項目をクリックしてください。
以上で「5KPlayer」をインストールすることができました。
「5KPlayer」を導入する手順に関する記載は以上です。
「5KPlayer」の使い方
【動画をダウンロードする際の注意事項】
それでは次に「5KPlayer」の使い方について記載いたします。
まずは動画をダウンロードする際の違法ダウンロードに関する法律について記載します。
そこで以下の違法ダウンロードに関する法律を参照してください。
<違法ダウンロードに関する法律>
2010年1月1日より著作権法が改正され、音声及び映像に関する違法コンテンツのダウンロードが違法となりました。
これにより動画についても、違法コンテンツと知りながら、違法にアップロードされた動画をダウンロードする行為は処罰の対象となります。
そのためくれぐれも著作権を有する違法にアップロードされた動画をダウンロードする行為はお止めください。
なお当ブログの記事は違法ダウンロードを助長するための目的で公開するものではありませんことをご了承ください。
このように現在の日本の法律においては、動画共有サイトに違法アップロードされた動画と理解しながら、動画共有サイトに違法アップロードされた動画をダウンロードすることは禁止されています。
そのため、動画共有サイトから動画をダウンロードする場合は、動画共有サイトを利用するユーザーの判断で慎重に動画のダウンロードを行うようにしてください。
動画共有サイトから動画をダウンロードする際の注意事項に関する記載は以上です。
【動画をダウンロードする】
それでは次に「5KPlayer」を使用して動画をダウンロードする手順について記載します。
まずはお使いのWebブラウザを実行して「5KPlayer」を使用してダウンロードする動画ページにアクセスしてから、Webブラウザのアドレス欄に表示されている動画ページのサイトアドレスをコピーしてください。
次にお使いの「5KPlayer」を実行します。(1)注:お使いの「5KPlayer」を正常に実行できない場合は、「Windows OS」のタスクトレイアイコンに表示されている「5KPlayer」のアイコンをクリックしてください。
次に「5KPlayer」の実行画面が表示されてから、Youtubeという項目をクリックしてください。
次に「5KPlayer」の動画ダウンロード画面が表示されます。
そこでまずは「URL & 解析をペースト」という項目をクリックしてから、「5KPlayer」を使用してダウンロードする動画ページのサイトアドレスの解析を開始してください。
またYoutubeという項目をクリックすることにより、お使いのWebブラウザから「Youtube」にアクセスすることもできます。
次に「5KPlayer」の動画ダウンロード画面に表示された動画ページの項目に表示されているダウンロードという項目をクリックしてから、「5KPlayer」による動画のダウンロードを開始します。
次に画面左のビデオという項目をクリックしてください。
次に「5KPlayer」によってダウンロードされた動画の一覧画面が表示されます。
そこで「5KPlayer」によってダウンロードされた動画が保存されている場所を表示する場合は、「5KPlayer」によってダウンロードされた動画の項目をクリックしてから、フォルダアイコンをクリックしてください。
以上で「5KPlayer」を使用して動画をダウンロードすることができました。
「5KPlayer」を使用して動画をダウンロードする手順に関する記載は以上です。
【動画を再生する】
それでは次に「5KPlayer」を使用して動画を再生する手順について記載いたします。
まずはお使いの「5KPlayer」を実行してください。
次にビデオという項目をクリックしてます。
次に「Download Videos」というフォルダをクリックしてから、「5KPlayer」を使用して再生する動画ファイルを指定してください。
なお「5KPlayer」を使用してダウンロードした動画ファイルについては、お使いのパソコンの以下のフォルダに保存されています。
<保存フォルダ>
C:\Users\ユーザー名\Videos\Download Videos以上で「5KPlayer」を使用して動画を再生することができました。
「5KPlayer」を使用して動画を再生する手順に関する記載は以上です。
【「DVD」を再生する】
それでは次に「5KPlayer」を使用して「DVD」を再生する手順について記載いたします。
「5KPlayer」を使用して「DVD」を再生する手順に関する詳細については、すでに当ブログにおける以前の投稿で詳細を記載しているために、以下の「Windows 10」で「DVD」の動画を再生する方法に関する過去記事を参照してください。
<「Windows 10」で「DVD」の動画を再生する方法について>
1、URL
・「Windows 10」で「DVD」の動画を再生する方法について
「5KPlayer」を使用して「DVD」を再生する手順に関する記載は以上です。
【音声ファイルに変換する】
それでは次に「5KPlayer」を使用して動画ファイルを音声ファイルに変換する手順について記載いたします。
「5KPlayer」に関しては、動画ファイルを「MP3」及び「AAC」という形式の音声ファイルに変換することができます。
そこでまずは、お使いの「5KPlayer」を実行してください。
次に画面上のライブラリという項目をクリックします。
次に「5KPlayer」によってダウンロードされた動画の一覧画面が表示されます。
そこで「5KPlayer」を使用して動画ファイルを音声ファイルに変換する場合は、「5KPlayer」によってダウンロードされた動画の項目をクリックしてから、動画の項目に表示されている変換という項目をクリックして、さらに以下の音声ファイル形式の項目を選択してください。
<音声ファイル形式の項目>
- MP3:MP3に変換する
- AAC:AACに変換する
次に画面左の音楽という項目をクリックします。
以上で「5KPlayer」を使用して動画ファイルを音声ファイルに変換することができました。
なお「5KPlayer」を使用して変換した音声ファイルについては、お使いのパソコンの以下のフォルダに保存されています。
<保存フォルダ>
C:\Users\ユーザー名\Music\Download Music「5KPlayer」を使用して動画ファイルを音声ファイルに変換する手順に関する記載は以上です。
【音声ファイルを再生する】
それでは次に「5KPlayer」を使用して音声ファイルを再生する手順について記載いたします。
まずはお使いの「5KPlayer」を実行してください。
次に音楽という項目をクリックします。
次に「5KPlayer」を使用して再生する音声ファイルの項目をダブルクリックしてください。
以上で「5KPlayer」を使用して音声ファイルを再生することができました。
「5KPlayer」を使用して音声ファイルを再生する手順に関する記載は以上です。
【設定画面を表示する】
それでは次に「5KPlayer」の設定画面を表示する手順について記載いたします。
まずはお使いの「5KPlayer」を実行してください。
次に画面右上のトレイアイコンをクリックします。
以上で「5KPlayer」の設定画面を表示することができました。
「5KPlayer」の設定画面を表示する手順に関する記載は以上です。
【アンインストール】
それでは次に「5KPlayer」をアンインストールする手順について記載いたします。
インターネット上の質問掲示板を参照する場合に、「5KPlayer」をアンインストールすることができないという質問を目にすることがあります。
そして確かにパソコンから「5KPlayer」をアンインストールする場合には、以下のように「5KPlayer」のアンインストールに関する警告画面が表示されてから、「5KPlayer」をアンインストールすることができません。
<警告画面>
しかしながら、この「5KPlayer」のアンインストールに関する警告画面に関しては、「Windows OS」のシステム環境において「5KPlayer」が実行されているために、「5KPlayer」をアンインストールすることができないという警告画面になります。
そのため「5KPlayer」の実行に関する設定項目を変更することにより、「Windows OS」のシステム環境において「5KPlayer」を問題なくアンインストールできるようにします。
そこでまずは、お使いの「5KPlayer」の設定画面を表示してください。
次に以下の「5KPlayer」の設定項目を変更します。
<設定項目>
- プレイヤーを閉じる:終了
- ログイン時に起動:いいえ
以上で「Windows OS」のシステム環境において「5KPlayer」を問題なくアンインストールできるようになりました。
なお「5KPlayer」をアンインストールする手順に関する詳細については、以下の「5KPlayer」を完全にアンインストールする方法に関する過去記事を参照してください。
<「5KPlayer」を完全にアンインストールする方法に関する過去記事>
1、URL
「5KPlayer」の使い方に関する記載は以上です。
当ブログで日本語化ファイルを公開する動画ダウンロードソフト
それでは次に当ブログで日本語化ファイルを公開する動画ダウンロードソフトについて記載いたします。
当ブログでは、多くの動画共有サイトに対応する動画ダウンロードソフトの日本語化ファイルを公開しています。
そこで当ブログで日本語化ファイルを公開する動画ダウンロードソフトに関する詳細については、以下の動画ダウンロードソフトの使い方に関連する過去記事を参照してください。
<動画ダウンロードソフトの日本語化ファイルに関連する過去記事>
1、「Video DownloadHelper」
・「Video DownloadHelper」の使い方について
2、「Youtube-DLG」
当ブログで日本語化ファイルを公開する動画ダウンロードソフトに関する記載は以上です。
あとがき
さて今回の投稿は以上となります。
今回の投稿で記載する記事以外の動画ダウンロードに関連する記事に興味がある方は、ぜひ一度以下の動画ダウンロードに関連する記事のまとめを参照してください。
<動画ダウンロードに関連する記事のまとめ>
1、URL
それでは以上です。