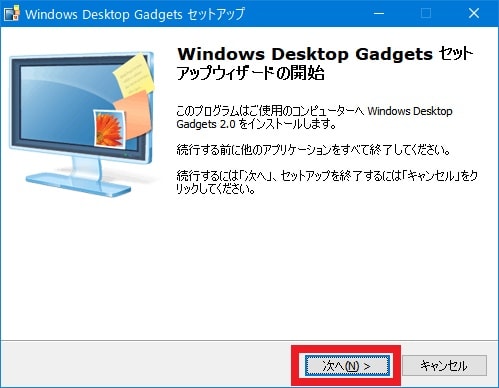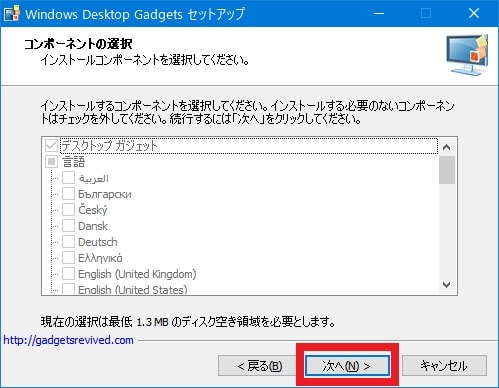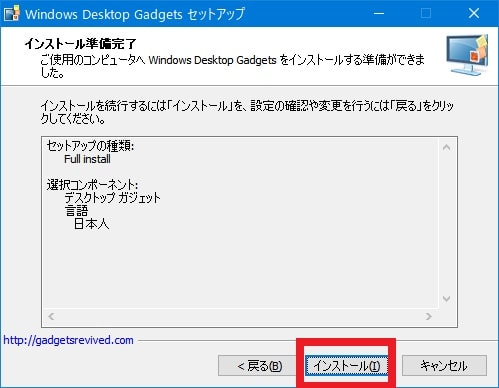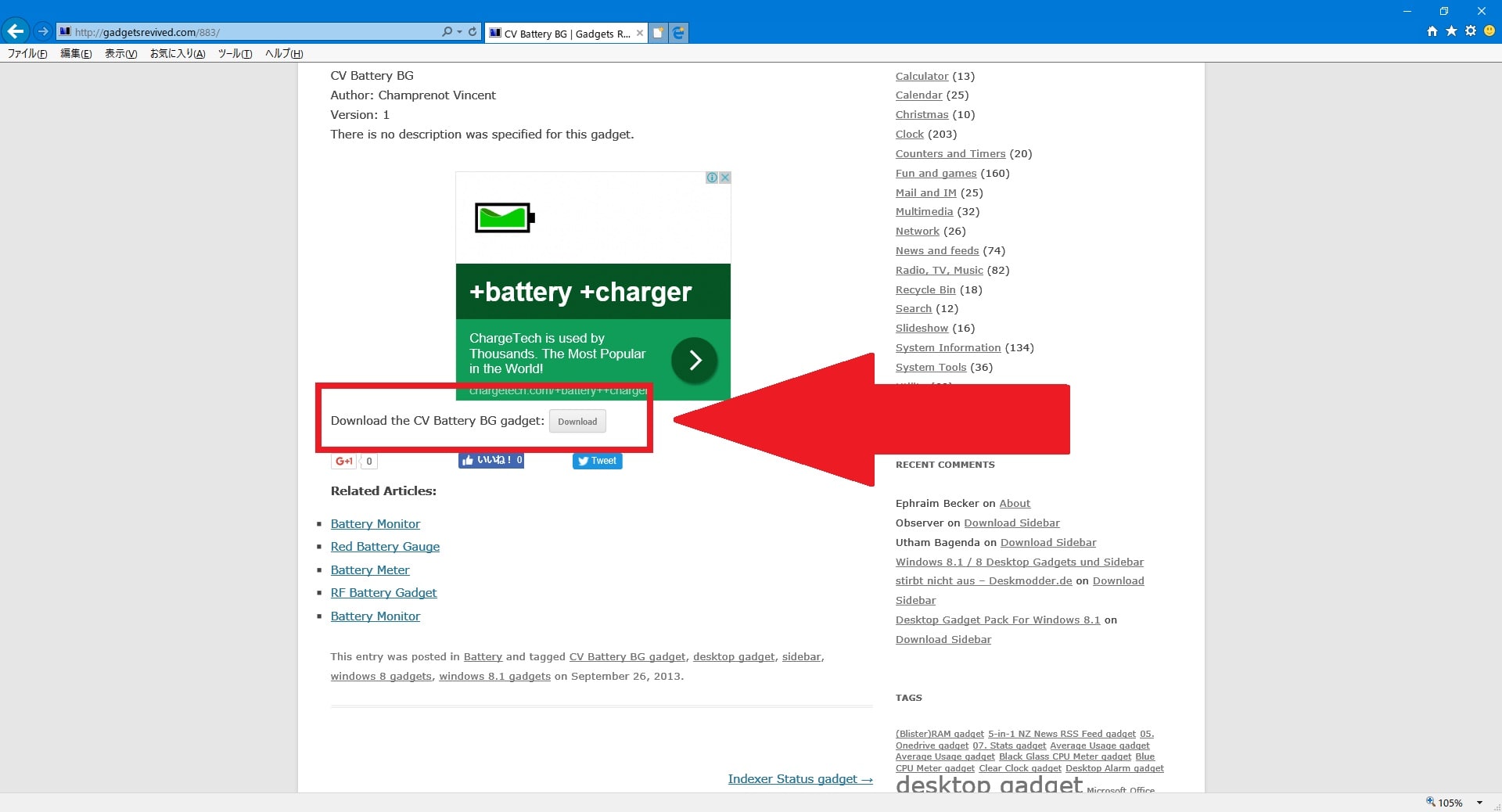皆様、こんばんは。
今回の投稿は、「Windows 10」にガジェット機能を追加することができる「Desktop Gadgets」というフリーソフトに関する投稿となります。
それでは今回の投稿にまいりましょう。
【スポンサーリンク】
はじめに
【目次】
さて改めまして今回の投稿は、「Windows 10」にガジェット機能を追加することができる「Desktop Gadgets」というフリーソフトに関する投稿になります。
「Desktop Gadgets」というフリーソフトについては、当ブログの過去記事で紹介している「8GadgetPack」と同様に、「Windows 8」から廃止になったガジェット機能を「Windows 10」に追加することができるフリーソフトです。
そして「Desktop Gadgets」と「8GadgetPack」というフリーソフトを比較する場合には、フリーソフトとしての機能面に大差はありませんが、「Desktop Gadgets」というフリーソフトについては、「Windows 10」に追加されるガジェット機能の設定画面から、「Windows 10」で使用するガジェットを新規に追加することができるという特徴があります。
そこで今回の投稿では、「Desktop Gadgets」を導入する手順を記載しながら、「Windows 10」にガジェットを追加する手順について、記事を記載してまいりたいと思います。
それでは本題に入りましょう。
【スポンサーリンク】
「Desktop Gadgets」の導入手順
1、【注意事項】
それでは初めに「Desktop Gadgets」を導入する手順について記載いたします。
まずは「Desktop Gadgets」を導入する場合の注意事項について記載します。
そこで以下の「Desktop Gadgets」を導入する場合の注意事項を参照してください。
<注意事項>
「Windows OS」のガジェット機能に関しては、未修正のセキュリティホールが存在しています。
そのため「Windows OS」のガジェット機能を利用する場合は、「Desktop Gadgets」の導入について、自己責任で導入の可否を検討してください。
このように当記事を参照される皆様におかれましては、上記に記載する「Desktop Gadgets」を導入する場合の注意事項を参照してから、お使いの「Windows 10」に「Desktop Gadgets」を導入するようにお願いいたします。
「Desktop Gadgets」を導入する場合の注意事項に関する記載は以上です。
【ダウンロードリンク】
それでは次に「Desktop Gadgets」のセットアップファイルをダウンロードする手順について記載いたします。
まずは以下の「Desktop Gadgets」のセットアップファイルのダウンロードリンクを参照してください。
<ダウンロードリンク>
1、セットアップファイル
次に上記のダウンロードリンクにアクセスしてから、「Download the Desktop gadgets installer」という項目をクリックして、「Desktop Gadgets」のセットアップファイルを任意の場所に保存します。
「Desktop Gadgets」のセットアップファイルをダウンロードする手順に関する記載は以上です。
【インストール】
それでは次に「Desktop Gadgets」をインストールする手順について記載いたします。
まずは前項でダウンロードした「Desktop Gadgets」のセットアップファイルを実行してください。
次にOKという項目をクリックします。
次に次へという項目をクリックしてください。
次に次へという項目をクリックします。
次にインストールという項目をクリックしてから、「Desktop Gadgets」のインストールを開始してください。
次に完了という項目をクリックします。
以上で「Desktop Gadgets」をインストールすることができました。
「Desktop Gadgets」の導入手順に関する記載は以上です。
「Desktop Gadgets」の使い方
1、【ガジェットを表示する】
それでは次に「Desktop Gadgets」の使い方について記載いたします。
まずは「Desktop Gadgets」からガジェットを表示する手順について記載します。
そこでお使いの「Windows 10」のデスクトップ画面を参照してください。
次に「Windows 10」のデスクトップ画面を右クリックしてから、ガジェットという項目をクリックします。
次に「Desktop Gadgets」のガジェット一覧に関する画面が表示されます。
そこでユーザーが指定する任意のガジェットを表示する場合は、各ガジェット項目をダブルクリックするか、あるいは各ガジェット項目を右クリックしてから、追加という項目をクリックしてください。
以上で「Desktop Gadgets」からガジェットを表示することができました。
「Desktop Gadgets」からガジェットを表示する手順に関する記載は以上です。
【ガジェットを追加する】
それでは次に「Desktop Gadgets」からガジェットを追加する手順について記載いたします。
そこでお使いの「Windows 10」のデスクトップ画面を参照してください。
次に「Windows 10」のデスクトップ画面を右クリックしてから、ガジェットという項目をクリックします。
次に画面右下の「オンラインで追加のガジェットを取得」というガジェットをダブルクリックしてください。
次にお使いのWebブラウザが起動してから、「Desktop Gadgets」の公式サイト画面が表示されます。
そこでまずは「Desktop Gadgets」にガジェットを追加する場合は、「Desktop Gadgets」の公式サイト画面に表示されている各ガジェット項目をクリックしてください。
次に「Desktop Gadgets」の公式サイト画面からガジェットをダウンロードする場合は、各ガジェット画面下部に表示されているDownloadという項目をクリックします。
次にダウンロードしたガジェットをインストールしてください。
以上で「Desktop Gadgets」からガジェットを追加することができました。
「Desktop Gadgets」からガジェットを追加する手順に関する記載は以上です。
【ガジェットのダウンロードサイト】
それでは次に「Desktop Gadgets」で使用するガジェットのダウンロードサイトについて記載いたします。
「Desktop Gadgets」で使用するガジェットのダウンロードサイトに関しては、現在でもインターネット上に複数のダウンロードサイトが存在しています。
そこで「Desktop Gadgets」で使用するガジェットをダウンロードする場合は、以下の「Desktop Gadgets」で使用するガジェットのダウンロードサイトに関する一覧を参照してください。
<「Desktop Gadgets」で使用するガジェットのダウンロードサイトに関する一覧>
1、Firespeedシリーズ(管理人のお気に入りガジェット)
・Firespeedシリーズ(管理人のお気に入りガジェット)
2、Windows 7 おすすめガジェット
3、20 Handy Gadgets For Your Windows 7 Desktop
・20 Handy Gadgets For Your Windows 7 Desktop
4、Win 7 Gadgets
5、Neutral Scent
6、gadgetskit.com
7、Win10Gadgets
8.windows7themes.net
「Desktop Gadgets」の使い方に関する記載は以上です。
「Windows 10」でガジェット機能を使用する方法
それでは次に「Windows 10」でガジェット機能を使用する方法について記載いたします。
「Windows 10」でガジェット機能を使用する方法に関する詳細については、すでに当ブログにおける以前の投稿で詳細を記載しているために、以下の「Windows 10」でガジェット機能を使用する方法についてのまとめに関する過去記事を参照してください。
<「Windows 10」でガジェット機能を使用する方法についてのまとめ>
1、URL
・「Windows 10」でガジェット機能を使用する方法についてのまとめ
「Windows 10」でガジェット機能を使用する方法に関する記載は以上です。
あとがき
さて今回の投稿は以上となります。
今回の投稿で記載する記事以外の「Windows OS」のカスタマイズ方法に関連する記事に興味がある方は、ぜひ一度以下の「Windows OS」のカスタマイズ方法に関連する記事のまとめを参照してください。
<「Windows OS」のカスタマイズ方法に関連する記事のまとめ>
1、URL
・「Windows OS」のカスタマイズ方法に関連する記事のまとめ
それでは以上です。