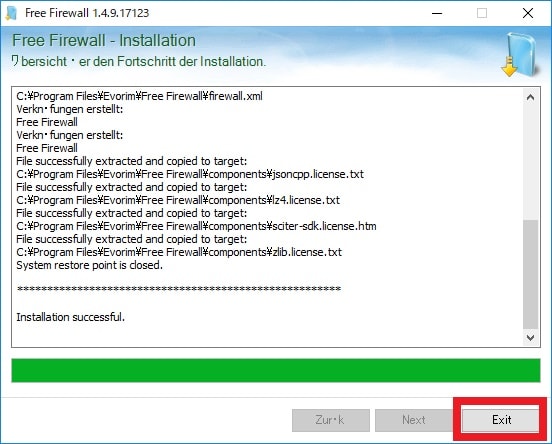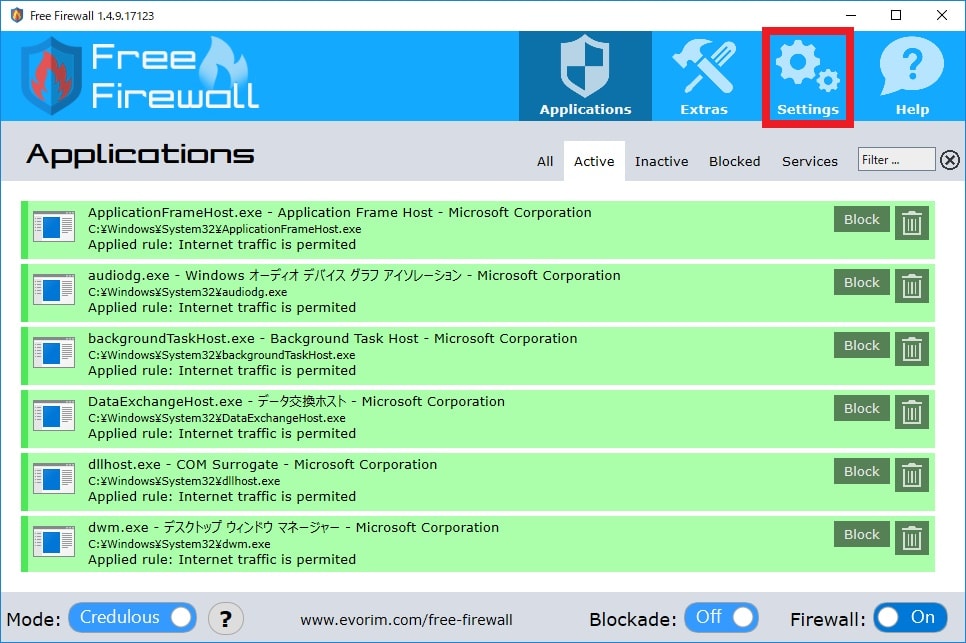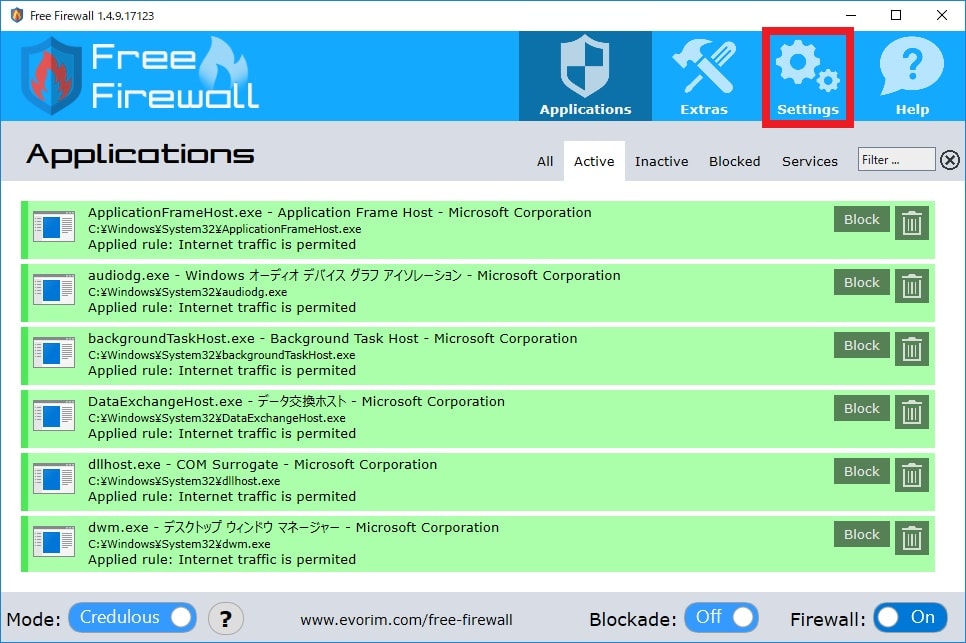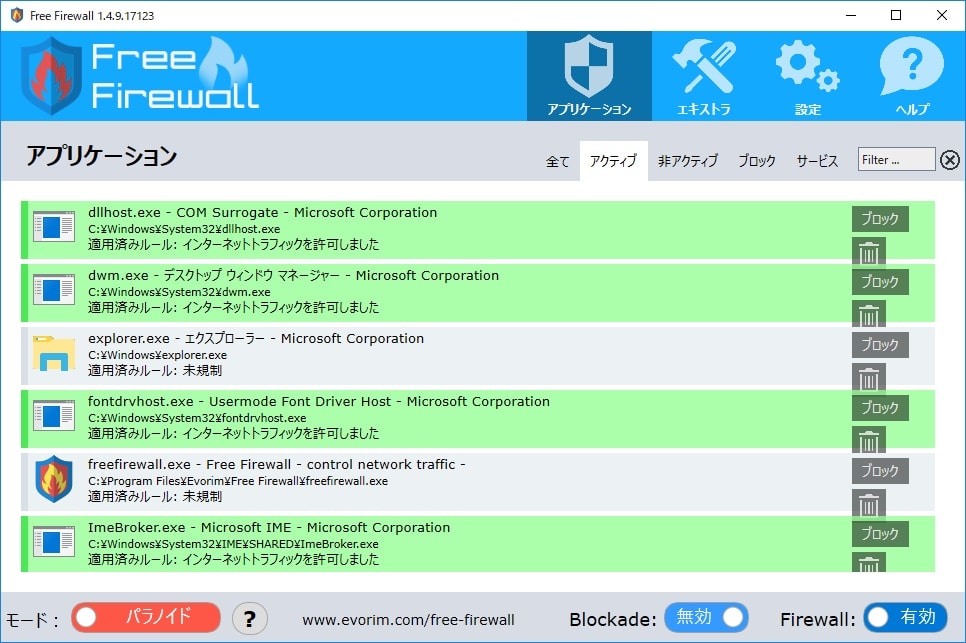皆様、こんばんは。
今回の投稿は、「Evorim Free Firewall」という無料ファイアウォールソフトの使い方に関する投稿となります。
それでは今回の投稿にまいりましょう。
【スポンサーリンク】
はじめに
【目次】
さて改めまして今回の投稿は、「Evorim Free Firewall」という無料ファイアウォールソフトの使い方に関する投稿になります。
「Evorim Free Firewall」という無料ファイアウォールソフトに関しては、「Evorim GmbH」というドイツ企業が開発及び販売を手掛けるソフトウェアであり、「クレェヂュラァス(Credulous)」及び「パラノイド(Paranoid)」という二種類の通信モードに対応する無料ファイアウォールソフトです。
そして2017年5月3日に公式で日本語に対応する「Evorim Free Firewall」の最新バージョンが公開されました。
ただし「Evorim Free Firewall」という無料ファイアウォールソフトの日本語版については、当ブログ管理人が日本語の翻訳を行いましたが、一部の日本語個所に誤訳が発生していることをお詫びいたします。
そこで今回の投稿では、「Evorim Free Firewall」の導入手順を記載しながら、「Evorim Free Firewall」の使い方について、記事を記載してまいりたいと思います。
それでは本題に入りましょう。
【スポンサーリンク】
「Evorim Free Firewall」の導入手順
1、【ダウンロードリンク】
それでは初めに「Evorim Free Firewall」の導入手順について記載いたします。
まずは「Evorim Free Firewall」のセットアップファイルをダウンロードする手順について記載します。
そこで以下の「Evorim Free Firewall」のセットアップファイルに関するダウンロードリンクを参照してください。
<ダウンロードリンク>
1、URL
・「Evorim Free Firewall」のセットアップファイル
次に上記のダウンロードリンクにアクセスしてから、お使いの「Windows OS」のビット数に合致する「Evorim Free Firewall」のセットアップファイルについて、任意の場所に保存します。(1)注:お使いの「Windows OS」のビット数を把握する場合は、次のお使いの「Windows 10」が32bit版か64bit版かを確認する手順に関する過去記事を参照してください
以上で「Evorim Free Firewall」のセットアップファイルをダウンロードすることができました。
「Evorim Free Firewall」のセットアップファイルをダウンロードする手順に関する記載は以上です。
2、【インストール】
それでは次に「Evorim Free Firewall」をインストールする手順について記載いたします。
まずは前項でダウンロードした「Evorim Free Firewall」のセットアップファイルを実行してください。
次にExpress installationという項目のチェックを外してから、Nextという項目をクリックします。
次にAcceptという項目をクリックしてください。
次にNextという項目をクリックします。
次にInstallという項目をクリックしてから、「Evorim Free Firewall」のインストールを開始してください。
次にExitという項目をクリックします。
以上で「Evorim Free Firewall」をインストールすることができました。
「Evorim Free Firewall」をインストールする手順に関する記載は以上です。
3、【日本語化】
それでは次に「Evorim Free Firewall」を日本語化する手順について記載いたします。
まずはお使いの「Evorim Free Firewall」を実行してください。
次に画面右上のSettingsという項目をクリックします。
次にLanguage selectionという欄に表示されている日本の国旗アイコンをクリックしてください。
以上で「Evorim Free Firewall」を日本語化することができました。
「Evorim Free Firewall」の導入手順に関する記載は以上です。
「Evorim Free Firewall」の使い方
1、【通信モードを変更する】
それでは次に「Evorim Free Firewall」の使い方について記載いたします。
まずは「Evorim Free Firewall」の通信モードを変更する手順について記載します。
そこでお使いの「Evorim Free Firewall」を実行してください。
次に画面下のクエッションアイコンをクリックしてから、「Evorim Free Firewall」の通信モード項目に関する説明を参照します。
なお上記画像の「モード:パラノイド」という項目に記載されている通信モードの説明に関しては、当ブログ管理人の誤訳であることをご了承ください。
<通信モード項目>
1、「クレェヂュラァス(Credulous)モード 」
・ユーザーが設定した通信ルールから禁止したアプリケーション通信以外のインターネット接続を許可する通信モード
2、「パラノイド(Paranoid)モード 」
・ユーザーが設定した通信ルールから許可したアプリケーション通信以外のインターネット接続を禁止する通信モード
3、「遮断(Blockade)」
・全てのインターネット接続を禁止する通信モード
次にこのように「Evorim Free Firewall」の通信モードに関しては、上記の三種類の通信モードを選択することができます。
次に再度、お使いの「Evorim Free Firewall」の画面を参照してください。
そこでまずは、画面下のモードという項目をクリックすることにより、「クレェヂュラァス(Credulous)モード 」及び「パラノイド(Paranoid)モード 」という通信モードを切り替えることができます。
また画面下のBlockadeという項目をクリックすることにより、「遮断(Blockade)」という通信モードに切り替えることができます。
なお画面下のFirewallという項目をクリックする場合は、「Evorim Free Firewall」自体を無効にすることができることを覚えておいてください。
次に「クレェヂュラァス(Credulous)モード 」及び「パラノイド(Paranoid)モード 」という通信モードの違いについてですが、基本的にユーザーが設定した通信ルールから禁止したアプリケーション通信以外のインターネット接続を許可する「クレェヂュラァス(Credulous)モード 」では、「Windows OS」の標準セキュリティ機能である「Windows Firewall」を使用することと大差がありません。
そしてユーザーが設定した通信ルールから許可したアプリケーション通信以外のインターネット接続を禁止する「パラノイド(Paranoid)モード 」では、ユーザーが設定した通信ルールから許可したアプリケーション通信以外のインターネット接続が発生した場合に、以下のようにインターネット接続に関するポップアップ画面が表示されます。
<ポップアップ画面>
そのため、お使いのパソコンで「Evorim Free Firewall」を対話型ファイアウォールソフトとして使用する場合は、「パラノイド(Paranoid)モード 」という通信モードで使用することがよいでしょう。
以上で「Evorim Free Firewall」の通信モードを変更することができました。
「Evorim Free Firewall」の通信モードを変更する手順に関する記載は以上です。
2、【アプリケーション通信を設定する】
それでは次に「Evorim Free Firewall」からアプリケーション通信を設定する手順について記載いたします。
まずはお使いの「Evorim Free Firewall」を実行してください。
次に以下の「Evorim Free Firewall」による各アプリケーション通信に関する項目の説明を参照します。
<各アプリケーション通信に関する項目>
1、全て
・現在実行されているインターネット接続及び以前に実行された全てのインターネット接続を表示する項目
2、アクティブ
・現在実行されているインターネット接続及び直近5分間に実行された全てのインターネット接続を表示する項目
3、非アクティブ
・5分間以上実行されていない全てのインターネット接続を表示する項目
4、ブロック
・ユーザーが設定した通信ルールでブロックされている実行中の全てのインターネット接続を表示する項目
5、サービス
・サービスとして実行されるインターネット接続及びシステムアカウントで実行される全てのインターネット接続を表示する項目
以上が「Evorim Free Firewall」による各アプリケーション通信に関する項目の説明になります。
次に以下の「Evorim Free Firewall」による各アプリケーション通信に表示されている色に関する説明を参照してください。
<各アプリケーション通信に表示されている色>
1、灰色
・ユーザーが設定した通信ルールからインターネット接続を設定されていないアプリケーション
2、緑色
・ユーザーが設定した通信ルールからインターネット接続を許可されたアプリケーション
3、赤色
・ユーザーが設定した通信ルールからインターネット接続を禁止されたアプリケーション
4、青色
・インターネットやネットワークに無制限にアクセスすることができるサービス及びシステムプロセス
5、紫色
・インターネットやネットワークにアクセスすることができないサービス及びシステムプロセス
以上が「Evorim Free Firewall」による各アプリケーション通信に表示されている色に関する説明になります。
次に再度、お使いの「Evorim Free Firewall」の画面を参照してください。
次に「Evorim Free Firewall」の画面に表示されているアプリケーション通信を禁止する場合は、各アプリケーション通信項目に表示されているブロックという項目をクリックします。
次に「Evorim Free Firewall」の画面に表示されているアプリケーション通信を許可する場合は、各アプリケーション通信項目に表示されている許可という項目をクリックしてください。
以上で「Evorim Free Firewall」からアプリケーション通信を設定することができました。
「Evorim Free Firewall」からアプリケーション通信を設定する手順に関する記載は以上です。
3、【エキストラ】
それでは次に「Evorim Free Firewall」のエキストラという設定項目について記載いたします。
まずはお使いの「Evorim Free Firewall」を実行してください。
次に画面右上のエキストラという項目をクリックしてから、以下の「Evorim Free Firewall」のエキストラという設定項目に関する説明を参照します。
<設定項目>
1、Webページの分析サービスとユーザー追跡を防止する
・お使いのパソコンのバックグラウンドでユーザー動作を記録するインターネットページ上の統計及び分析サービスへの呼び出しを防止する設定項目
2、Windowsテレメトリデータをブロックする
・インターネット上のサーバーへのWindows OSの全ての遠隔測定データにおけるバックグラウンド送信をブロックする設定項目
3、インターネットからの攻撃に対する保護及びデータへのリモートアクセス
・攻撃者がシステム上でインターネットにアクセスして個人データを漏洩させることを防止する設定項目
以上が「Evorim Free Firewall」のエキストラという設定項目に関する説明になります。
なお「Evorim Free Firewall」のエキストラという設定項目がよくわからないという場合は、「Evorim Free Firewall」のエキストラという設定項目を既定値のままに設定しておくようにしてください。
「Evorim Free Firewall」のエキストラという設定項目に関する記載は以上です。
4、【設定画面を表示する】
それでは次に「Evorim Free Firewall」の設定画面を表示する手順について記載いたします。
まずはお使いの「Evorim Free Firewall」を実行してください。
次に画面右上の設定という項目をクリックしてから、以下の「Evorim Free Firewall」の設定画面に関する説明を参照します。
<設定項目>
1、Windowsの開始時にプログラムを起動する
・お使いのパソコンの起動時に「Evorim Free Firewall」を自動的に実行する設定項目
2、Windows Firewallを無効にする
・お使いの「Windows OS」の「Windows Firewall」の有効及び無効を切り替える設定項目
3、更新を確認して通知する
・「Evorim Free Firewall」の更新プログラムを自動的に確認して通知する設定項目
以上が「Evorim Free Firewall」の設定画面に関する説明になります。
そして「Evorim Free Firewall」に関しては、「Windows OS」の「Windows Firewall」と併用して使用することができるために、Windows Firewallを無効にするという設定項目については、無効という状態に設定することもよいかと思います。
以上で「Evorim Free Firewall」の設定画面を表示することができました。
「Evorim Free Firewall」の使い方に関する記載は以上です。
「Windows Firewall」の機能を拡張することができるファイアウォールソフト
それでは次に「Windows Firewall」の機能を拡張することができるファイアウォールソフトについて記載いたします。
「Windows Firewall」の機能を拡張することができるファイアウォールソフトに関する詳細については、すでに当ブログにおける以前の投稿で詳細を記載しているために、以下の「Windows Firewall」の機能を拡張することができるファイアウォールソフトに関する過去記事を参照してください。
<「Windows Firewall」の機能を拡張することができるファイアウォールソフトについて>
1、URL
・「Windows Firewall」の機能を拡張することができるファイアウォールソフトについて
「Windows Firewall」の機能を拡張することができるファイアウォールソフトに関する記載は以上です。
あとがき
さて今回の投稿は以上となります。
今回の投稿で記載する記事以外のセキュリティソフトの使い方に関連する記事に興味がある方は、ぜひ一度以下のセキュリティソフトの使い方に関連する記事のまとめを参照してください。
<セキュリティソフトの使い方に関連する記事のまとめ>
1、URL
それでは以上です。