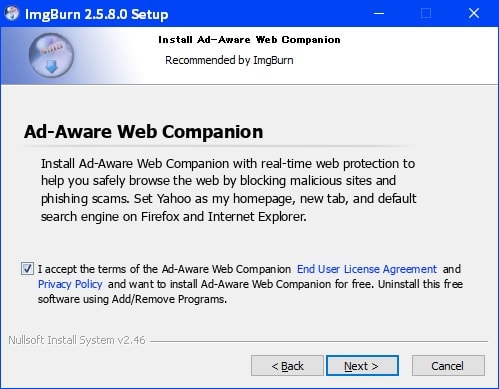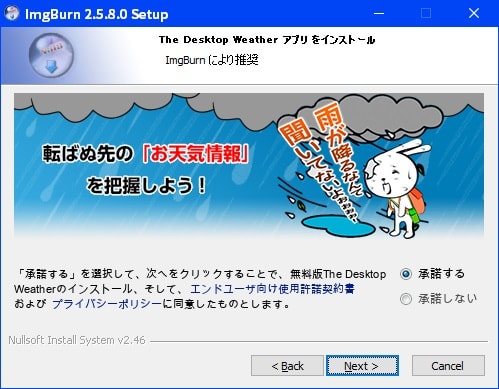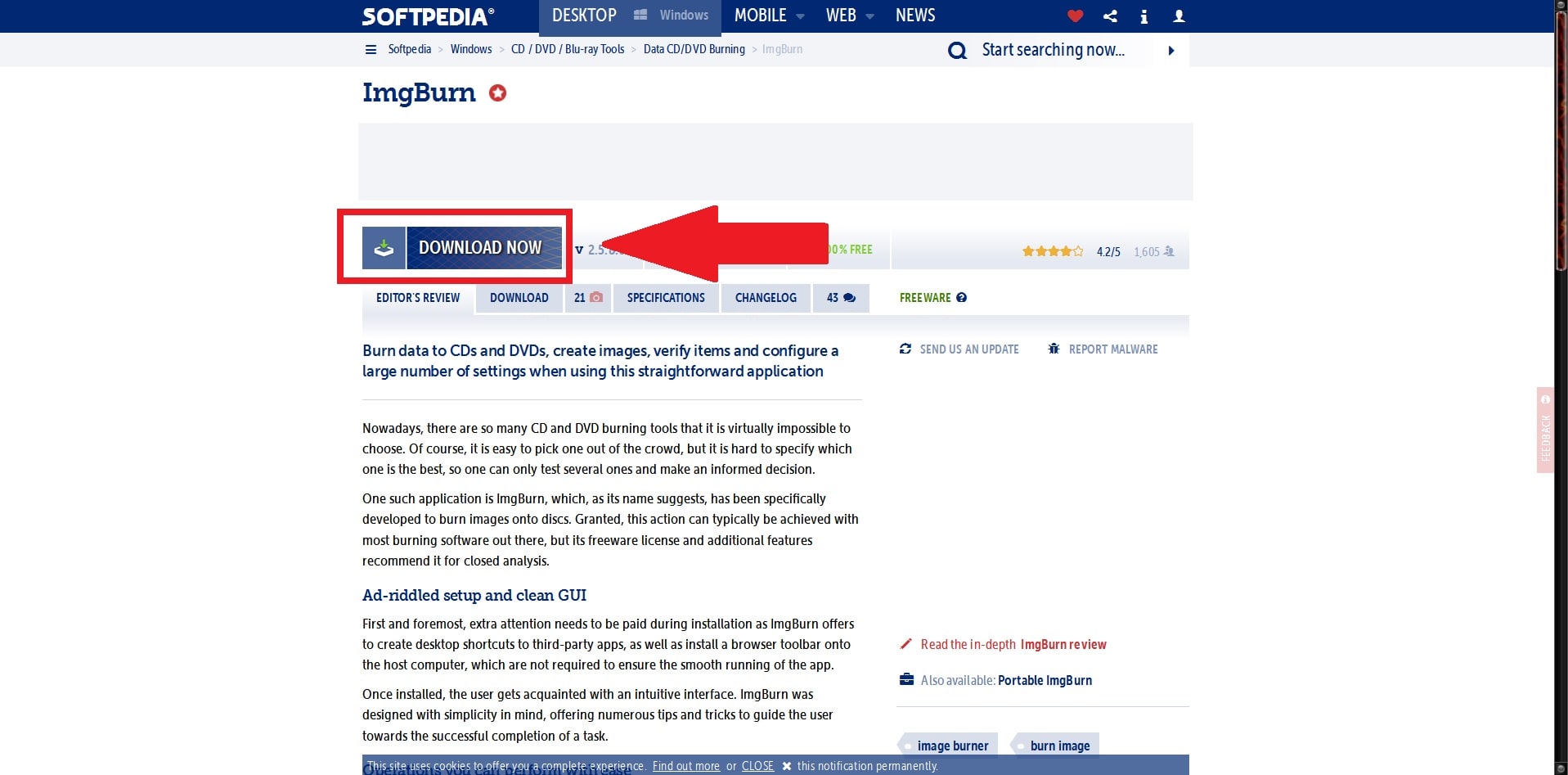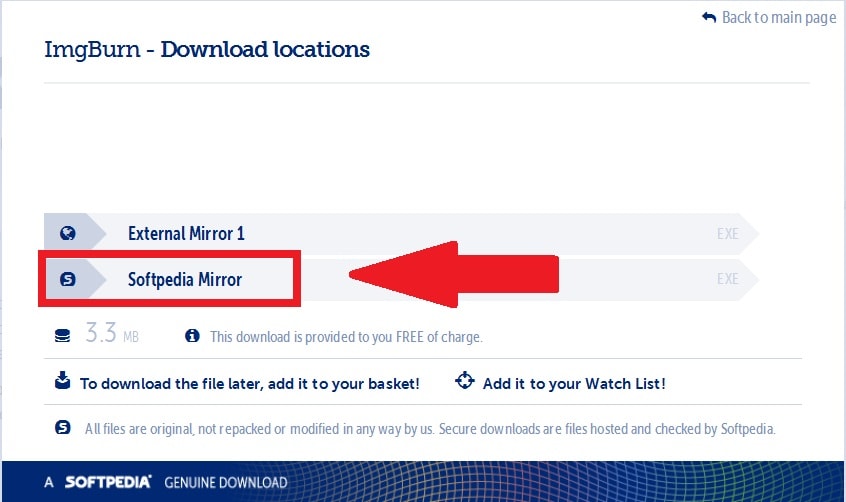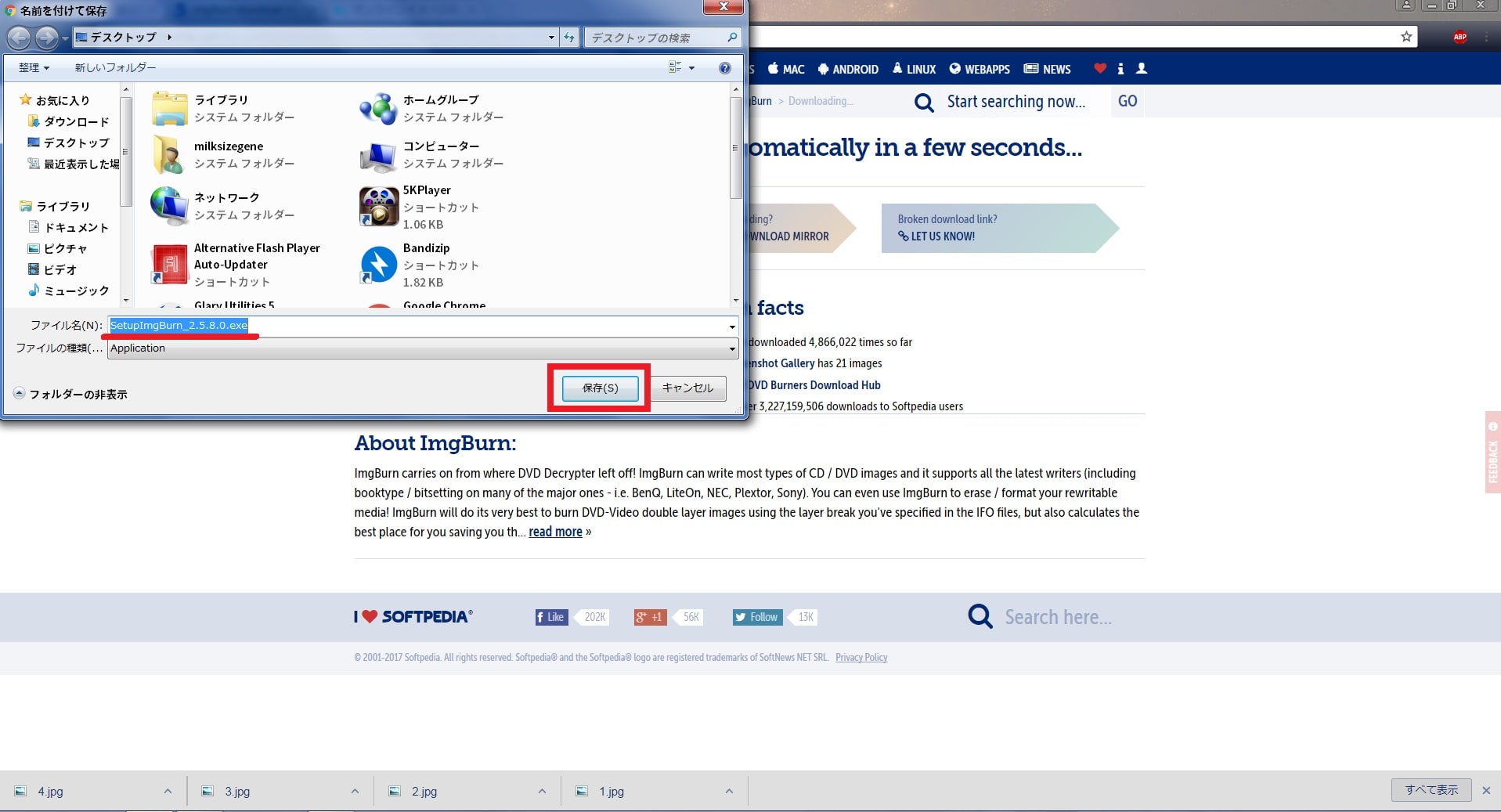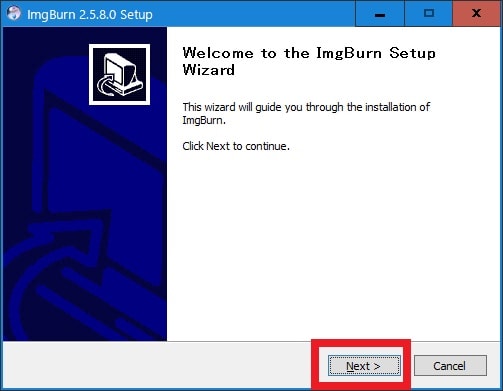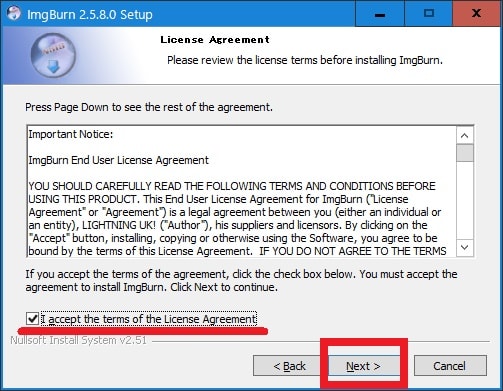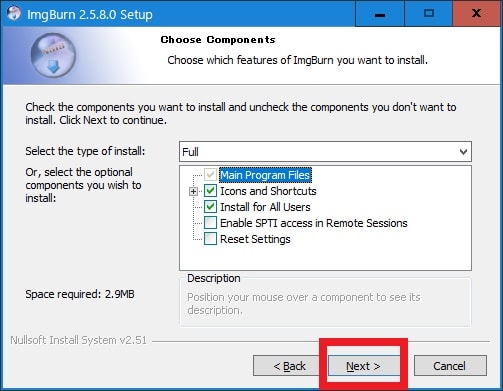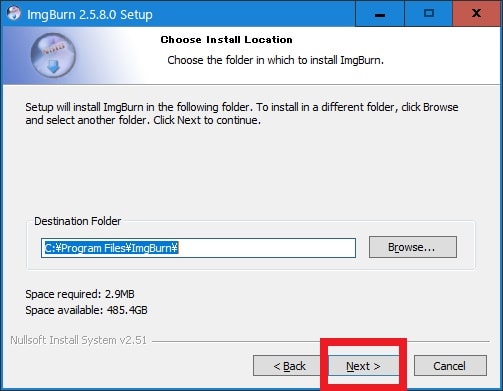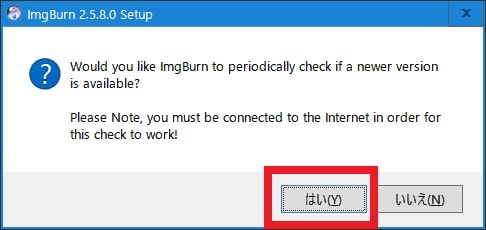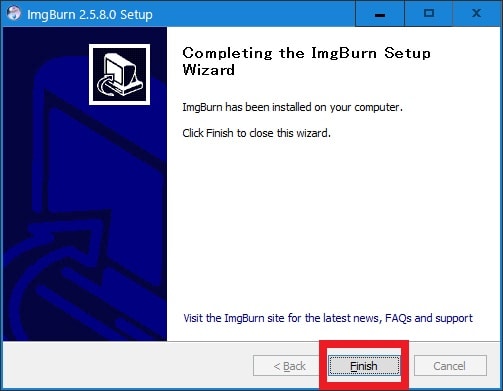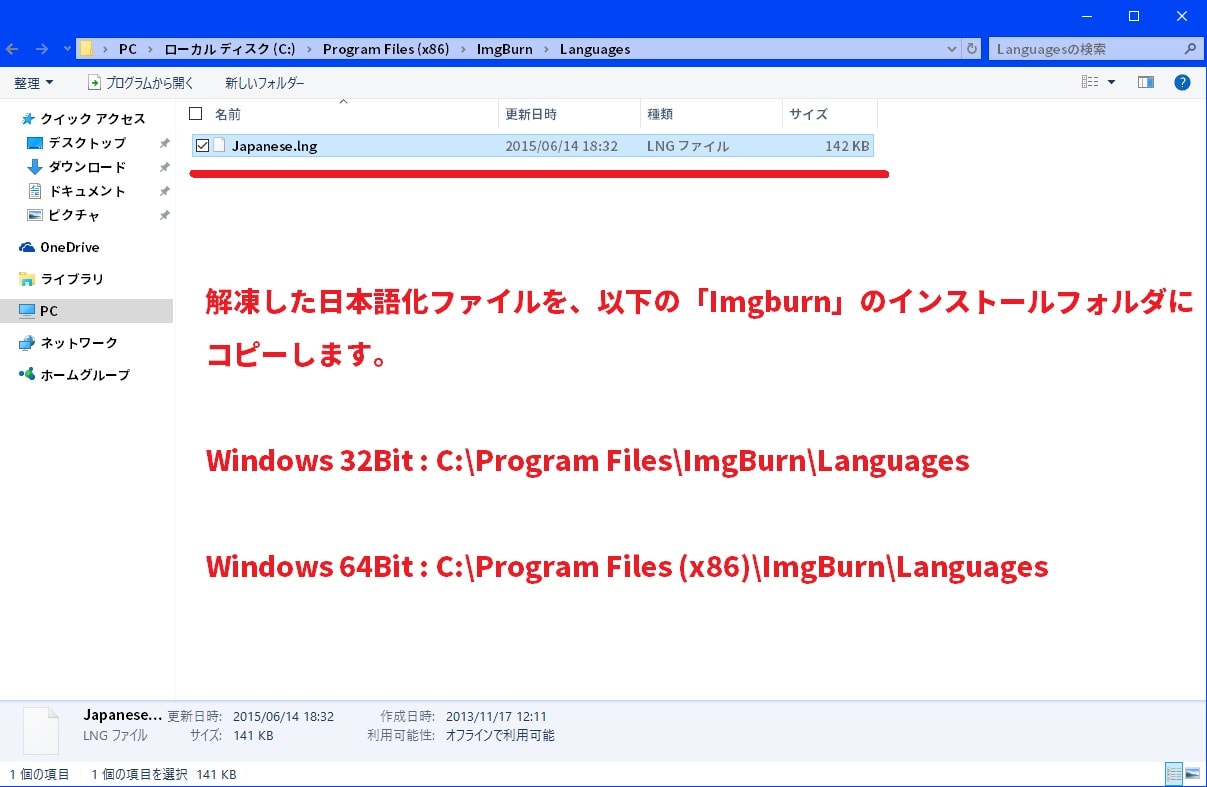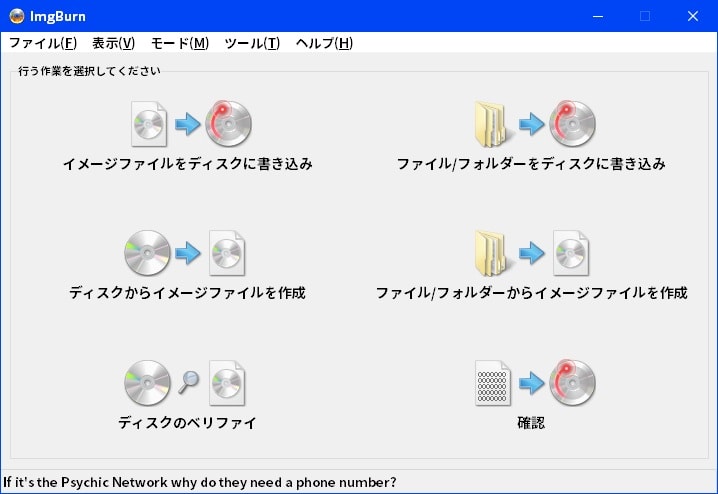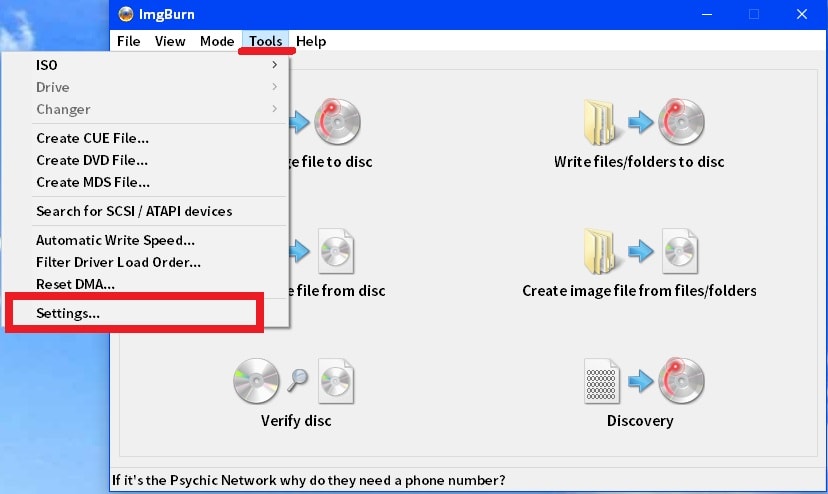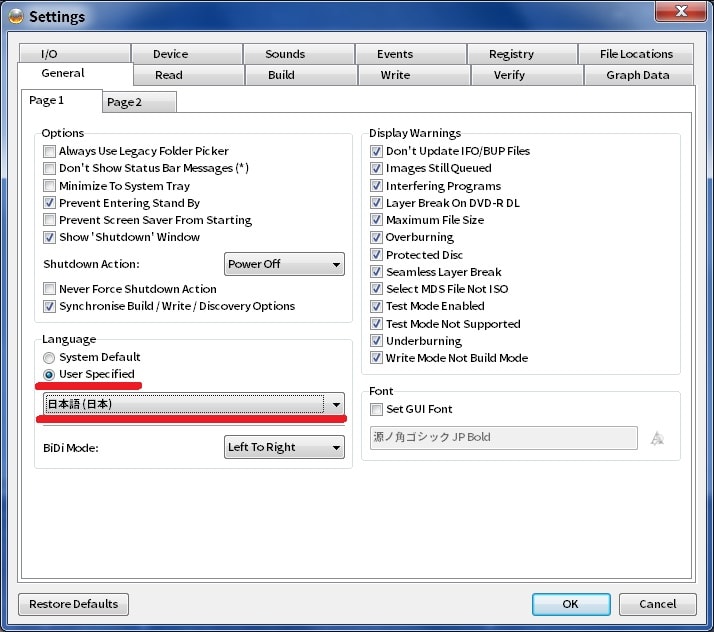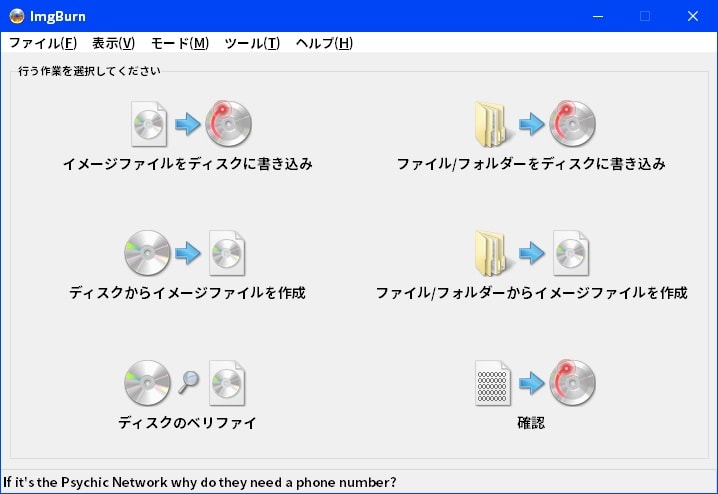皆様、こんばんは。
今回の投稿は、「DVD」等の光学メディアにおける定番のライティングソフトである「Imgburn」に関する投稿となります。
それでは今回の投稿にまいりましょう。
【スポンサーリンク】
はじめに
さて改めまして今回の投稿は、DVD等の光学メディアにおける定番のライティングソフトである「Imgburn」に関する投稿になります。
「Imgburn」に関しては、2006年に開発が停止された「DVD Decrypter」の後継となるソフトウェアであり、「DVD Decrypter」のライティング機能に特化して「DVD」及び「BD」という光学メディアに対応するライティングソフトです。
また「Imgburn」おいては。「DVD」及び「BD」という光学メディアにデータを書き込むという機能のみならず、「DVD」及び「BD」という光学メディアに書き込まれている既存データからイメージファイルを作成する機能も兼ね備えています。(1)注:「Imgburn」に関しては、「DVD Decrypter」のように「DVD」等の光学メディアに施されている「コピーガード」を解除するリッピング機能を実装していません。
しかしながら一方、「DVD」及び「BD」という光学メディアに対応するライティングソフトとしての「Imgburn」の書き込み性能に関しては、非常に優秀と記載することができますが、「Imgburn」のインストールには注意が必要になります。
そこでまずは、以下の「Imgburn」のインストール画面に関する画像を参照してください。
<「Imgburn」のインストール画面>
1、画像1
2、画像2
このように「Imgburn」のインストール画面においては、「Imgburn」をインストールするユーザー自身が注意しない場合に、「Imgburn」と同様に不要なプログラム(PUP)がインストールされる可能性があるというわけです。
そこで今回の投稿では、DVD等の光学メディアにおける定番のライティングソフトである「Imgburn」を安全にインストールする方法について、再投稿という形式で記事を記載してまいりたいと思います。
それでは本題に入りましょう。
【スポンサーリンク】
「Imgburn」の導入手順
【ダウンロードリンク】
それでは初めに「Imgburn」の導入手順について記載いたします。
まずは「Imgburn」のセットアップファイルをダウンロードする手順について記載します。
そこで以下の「Imgburn」のセットアップファイルに関するダウンロードリンクを参照してください。
<ダウンロードリンク>
1、セットアップファイル(Softpedia.com)(2)注:当項目で記載する「Imgburn」のセットアップファイルに関するダウンロードリンクに関しては、不要なプログラム(PUP)の同梱がない「Imgburn」のセットアップファイルになります
3、日本語化ファイル(日本語化工房)
上記のダウンロードリンクにアクセスしてから、「DOWNLOAD NOW」という項目をクリックします。
次に「Softpedia Nirror」という項目をクリックしてください。
次に「Imgburn」のセットアップファイルを任意の場所に保存します。
以上で「Imgburn」のセットアップファイルをダウンロードすることができました。
「Imgburn」のセットアップファイルに関するダウンロードリンクに関する記載は以上です。
【インストール】
それでは次に「Imgburn」をインストールする手順について記載いたします。
まずは前項でダウンロードした「Imgburn」のセットアップファイルを実行してください。
次にNextという項目をクリックします。
次に赤線項目にチェックを入れてから、Nextという項目をクリックしてください。
次に「Imgburn」の各機能のインストール項目を選択する画面が表示されます。
そこで以下の「Imgburn」の各機能のインストール項目を選択してから、Nextという項目をクリックしてください。
<インストール項目>
- Icon and Shortcuts
- Install for All Users
- Enable SPTI access in Remote Sessions
- Reset Settings
次にNextという項目をクリックします。
次にNextという項目をクリックしてから、「Imgburn」のインストールを開始します。
次にはいという項目をクリックしてください。
次にFinishという項目をクリックします。
以上で「Imgburn」をインストールすることができました。
「Imgburn」をインストールする手順に関する記載は以上です。
【日本語化】
それでは次に「Imgburn」を日本語化する手順について記載いたします。
まずは先にダウンロードした「Imgburn」の日本語化ファイルを解凍してください。
次に解凍した日本語化ファイルにある「Japanese.lng」というファイルについて、以下の「Imgburn」のインストールフォルダにコピーします。
<インストールフォルダ>
1、Windows 32bit
C:\Program Files (x86)\Imgburn\Languages2、Windows 64bit
C:\Program Files\Imgburn\Languages次にお使いの「Imgburn」を実行してください。
以上で「Imgburn」を日本語化することができました。
<ワンポイントアドバイス>
「Imgburn」を日本語化ができない場合は、以下のように操作します。
まずはお使いの「Imgburn」を実行してください。
次に画面上部のツールという項目をクリックしてから、Settingsという項目をクリックします。
次にLangueageという欄に表示されている「User Specified」という項目にチェックを入れから、赤線項目で日本語を選択して、さらにOKという項目をクリックしてください。
以上で「Imgburn」を日本語化することができました。
「Imgburn」の導入手順に関する記載は以上です。
「Imgburn」の使い方
それでは次に「Imgburn」の使い方について記載いたします。
「Imgburn」の使い方に関しては、すでに当ブログにおける以前の投稿で詳細を記載していますから、以下の「Imgburn」の使い方に関する過去記事を参照してください。
<「Imgburn」の使い方について>
1、URL
「Imgburn」の使い方に関する記載は以上です。
あとがき
さて今回の投稿は以上となります。
今回の投稿で記載する記事以外の動画ダウンロードに関連する記事に興味がある方は、ぜひ一度以下の動画ダウンロードに関連する記事のまとめを参照してください。
<動画ダウンロードに関連する記事のまとめ>
1、URL
それでは以上です。