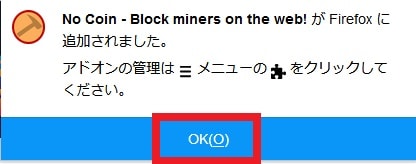皆様、こんにちは。
今回の投稿は、「Firefox」及び「Google Chrome」というWebブラウザで仮想通貨マイニングスクリプトの自動実行を阻止することができる「No Coin」という拡張機能に関する投稿となります。
それでは今回の投稿にまいりましょう。
【スポンサーリンク】
はじめに
さて改めまして今回の投稿は、「Firefox」及び「Google Chrome」というWebブラウザで仮想通貨マイニングスクリプトの自動実行を阻止することができる「No Coin」という拡張機能に関する投稿になります。
前回の投稿では、「仮想通貨マイニングスクリプト」というプログラムをブロックする方法という投稿テーマについて、記事を記載いたしました。
そして「仮想通貨マイニングスクリプト」というプログラムをブロックする方法としては、「Anti-WebMiner」というセキュリティソフトを使用する対策方法や「AdBlock Plus」や「uBlock Origin」という拡張機能に「仮想通貨マイニングスクリプト」の自動実行を阻止することができるフィルタリストを追加するという対策方法を記載しましたが、今回の投稿テーマである「No Coin」という拡張機能に関しては、「Firefox」及び「Google Chrome」というWebブラウザで「仮想通貨マイニングスクリプト」の自動実行を阻止することに特化した拡張機能になります。
また「No Coin」という拡張機能の特長については、基本的に「Firefox」及び「Google Chrome」というWebブラウザにインストールするだけで有効化されるために、非常に扱いやすい拡張機能といえます。
そこで今回の投稿では、「No Coin」のインストール方法及び使い方について、記事を記載してまいりたいと思います。
それでは本題に入りましょう。
【スポンサーリンク】
「No Coin」をインストールする手順
【「Firefox」】
それでは初めに「No Coin」をインストールする手順について記載いたします。
まずは「Firefox」に「No Coin」を導入する手順について記載します。
そこでお使いの「Firefox」を実行してから、以下の「Firefox」の公式サイトにアクセスしてください。
<「Firefox」の公式サイト>
1、URL
次にFirefoxへ追加という項目をクリックします。
次に追加という項目をクリックしてください。
次にOKという項目をクリックします。
以上で「Firefox」に「No Coin」を導入することができました。
「Firefox」に「No Coin」を導入する手順に関する記載は以上です。
【「Google Chrome」】
それでは次に「Google Chrome」に「No Coin」を導入する手順について記載いたします。
まずはお使いの「Google Chrome」を実行してから、以下の「Google Chrome」の公式サイトにアクセスしてください。
<「Google Chrome」の公式サイト>
1、URL
次にCHROMEに追加という項目をクリックします。
次に拡張機能を追加という項目をクリックしてください。
以上で「Google Chrome」に「No Coin」を導入することができました。
「No Coin」をインストールする手順に関する記載は以上です。
「No Coin」の使い方
それでは次に「No Coin」の使い方について記載いたします。
当記事の冒頭で記載するように「No Coin」の使い方に関しては、基本的に基本的に「Firefox」及び「Google Chrome」というWebブラウザにインストールするだけで有効化されます。
そこでまずは、お使いの「Firefox」または「Google Chrome」を実行してください。
なお今回の投稿では、「No Coin」の使い方を説明する一例として、「Google Chrome」を使用いたします。
次にWebブラウザ画面右上に表示されている「No Coin」のアイコンをクリックしてください。
次に以下の「No Coin」の設定項目に関する説明を参照するようにお願いいたします。
<設定項目>
1、White list for 1 minute
・Webブラウザ画面に表示されているページのドメインで「No Coin」を一分間無効にするという設定項目です。他にも三十分及び恒久的に無効にすることができます
2、White list
・この項目をクリックすることによりWebブラウザ画面に表示されているページのドメインで「No Coin」を無効にすることができます
3、Pause No Coin
・この項目をクリックすることによりWebブラウザ画面に表示されているページのドメインで「No Coin」を一時的に無効にすることができます
次に実際にWebブラウザ画面で「White list」という項目をクリックしてみます。
次にWebブラウザ画面で「No Coin」を再度有効化する場合は、「Remove From White list」という項目をクリックしてください。
以上でWebブラウザ画面に表示されているページのドメインで「No Coin」を無効にすることができました。
「No Coin」の使い化に関する記載は以上です。
「仮想通貨マイニングスクリプト」をブロックする方法
それでは次に「仮想通貨マイニングスクリプト」をブロックする方法について記載いたします。
「仮想通貨マイニングスクリプト」をブロックする方法に関しては、すでに当ブログにおける前回の投稿で詳細を記載しているために、以下の「仮想通貨マイニングスクリプト」をブロックする方法に関する過去記事を参照してください。
<「仮想通貨マイニングスクリプト」をブロックする方法について>
1、URL
・「仮想通貨マイニングスクリプト」をブロックする方法について
「仮想通貨マイニングスクリプト」をブロックする方法に関する記載は以上です。
あとがき
さて今回の投稿は以上となります。
今回の投稿で記載する記事以外のセキュリティソフトの使い方に関連する記事に興味がある方は、ぜひ一度以下のセキュリティソフトの使い方に関連する記事のまとめを参照してください。
<セキュリティソフトの使い方に関連する記事のまとめ>
1、URL
それでは以上です。