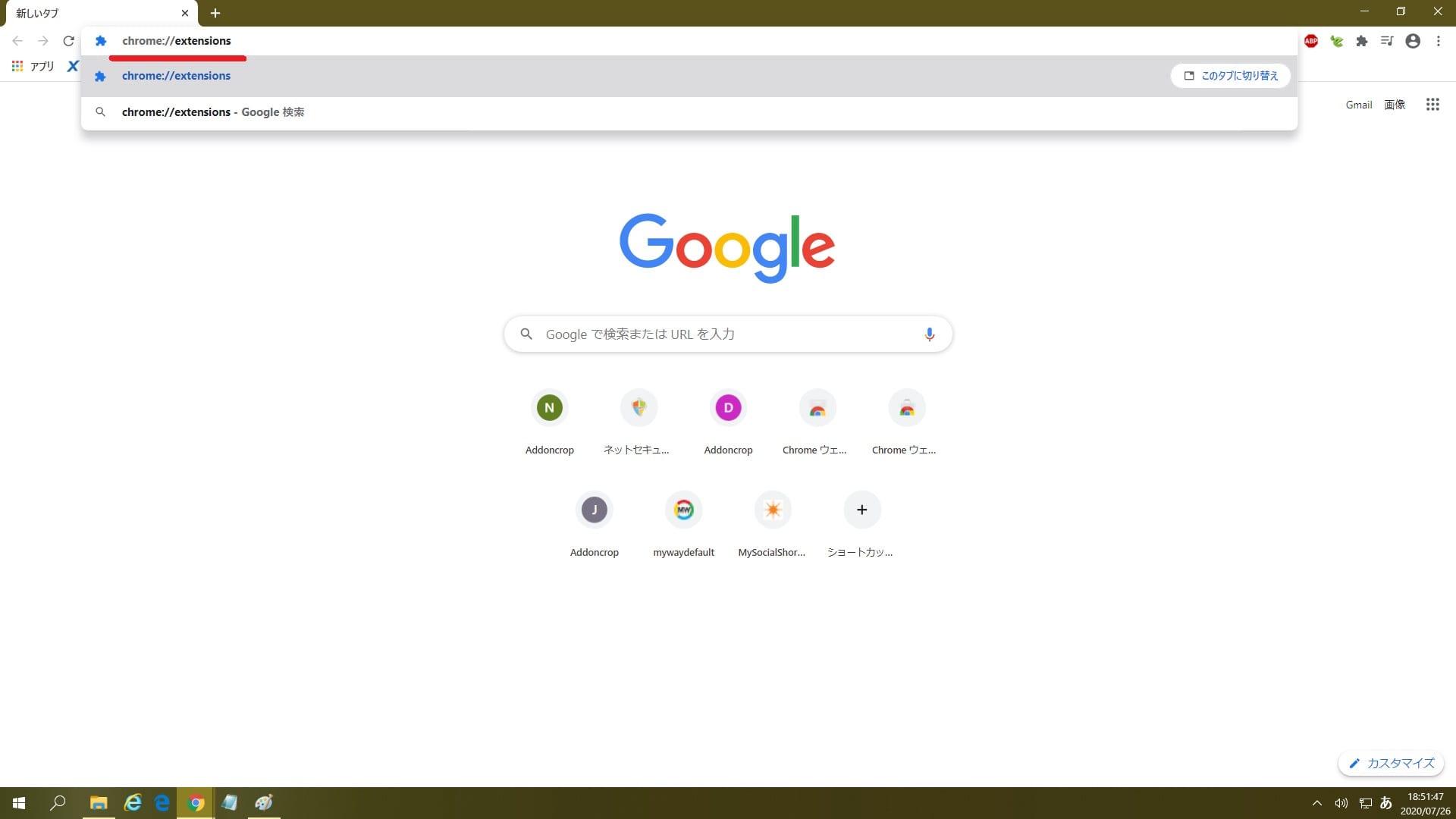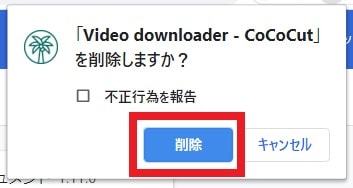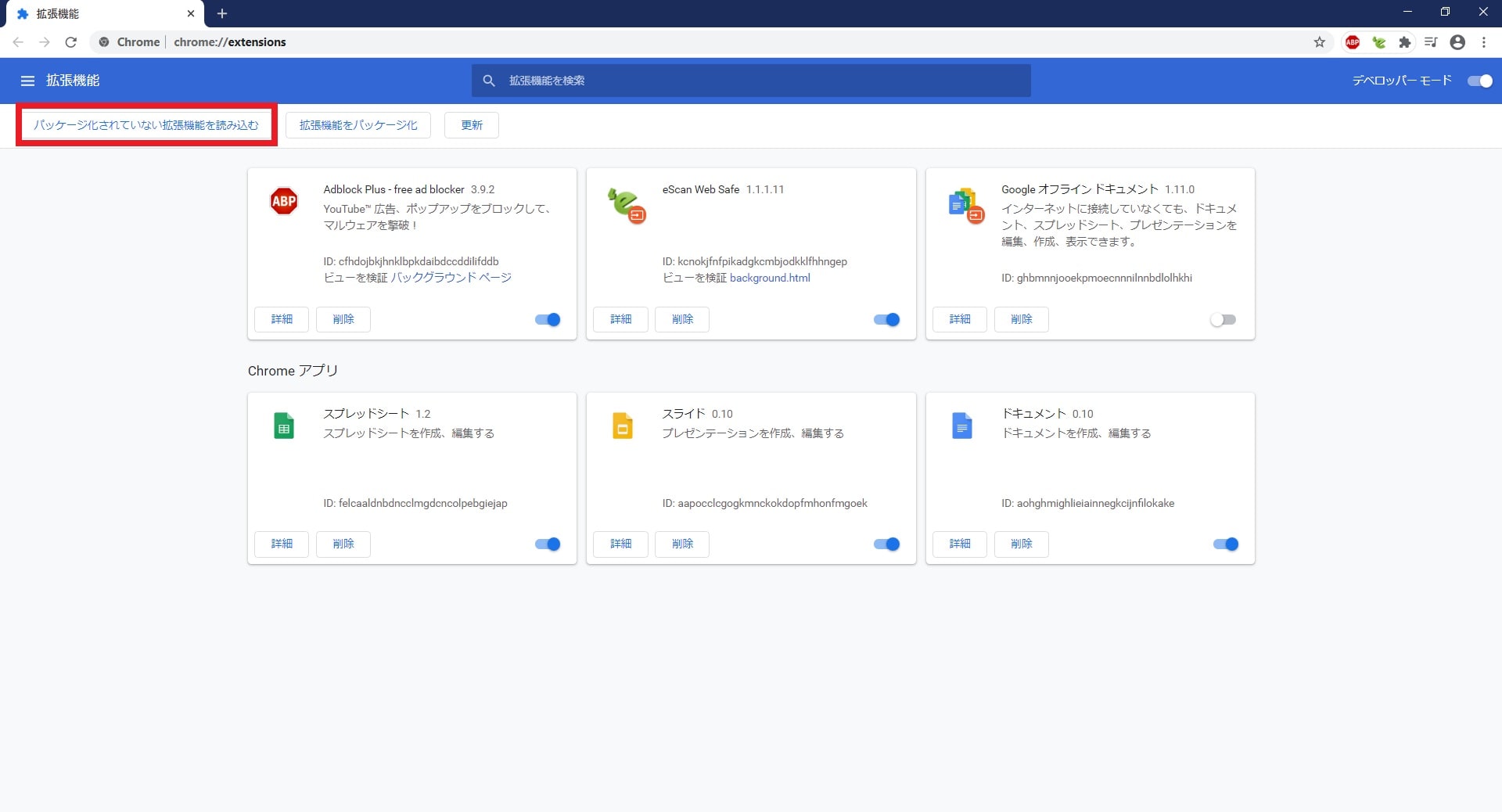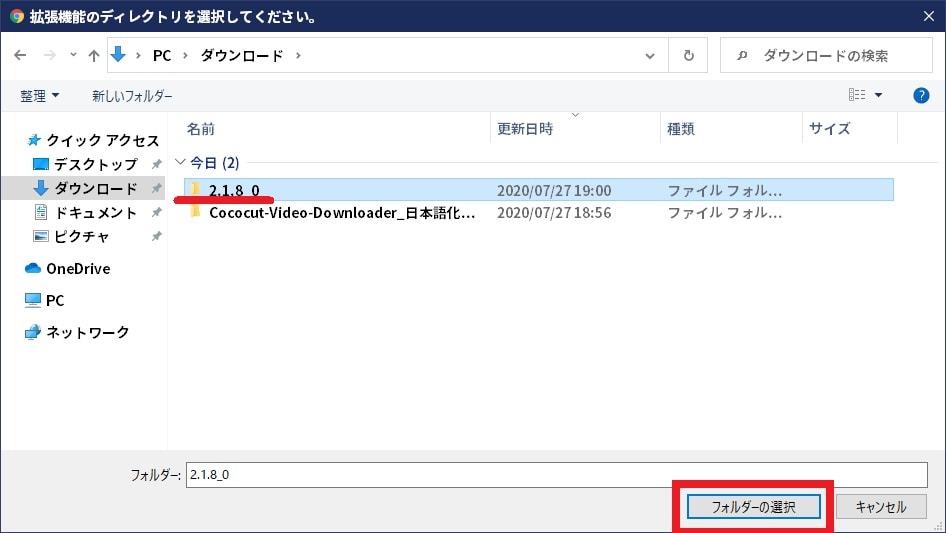皆様、こんばんは。
今回の投稿は、複数の動画共有サイトの動画ダウンロードを実行することができる「Cococut Video Downloder」という拡張機能の日本語化ファイルに関する投稿となります。
それでは今回の投稿にまいりましょう。
【スポンサーリンク】
はじめに
【目次】
さて改めまして今回の投稿は、複数の動画共有サイトの動画ダウンロードを実行することができる「Cococut Video Downloder」という拡張機能の日本語化ファイルに関する投稿になります。
まずは以下の「Cococut Video Downloder」という拡張機能の概要を参照してください。
<「Cococut Video Downloder」という拡張機能の概要>
1、概要
| 項目 | 説明 |
|---|---|
| 動画共有サイト | ニコニコ動画,FC2動画,Dailymotion,Saimove!,ひまわり動画, Pandora TV,Veoh,Youku,Tudou,Vimeoなど多数 |
| Webブラウザ | Google chrome |
| ビデオ品質 | 1080P, 720P, 480P, 360pなど |
| フォーマット形式 | mp4 (ダウンロード時) |
| 録画モード | HLS (HTTP Live Streaming) |
2、録画モード
このように「Cococut Video Downloder」という拡張機能に関しては、「Google chrome」及び「Firefox」というサードパーティー製のWebブラウザに対応する拡張機能であり、複数の動画共有サイトから動画ダウンロードを実行することができます。
そして例えば「ニコニコ動画」などの「HLS (HTTP Live Streaming)」という形式で動画を配信する動画共有サイトでは、「Cococut Video Downloder」の録画機能を使用することにより、「HLS (HTTP Live Streaming)」という形式の動画をダウンロードすることも可能なようでした。
そこで今回の投稿では、「Cococut Video Downloder」を日本語化ファイルを公開しながら、「Cococut Video Downloder」をインストールする方法について、記事を記載してまいりたいと思います。
なお今回の投稿で公開する「Cococut Video Downloder」の日本語化ファイルに関しては、「Google chrome」専用の日本語化ファイルであることに注意してください。
それでは本題に入りましょう。
【スポンサーリンク】
「Cococut Video Downloder」を導入する手順
1、【ダウンロードリンク】
それでは初めに「Cococut Video Downloder」の導入手順について記載いたします。
まずは「Cococut Video Downloder」の日本語化ファイルをダウンロードする手順について記載します。
そこで以下の「Cococut Video Downloder」の日本語化ファイルに関するダウンロードリンクを参照してください。
<ダウンロードリンク>
1、日本語化ファイル
・「Cococut Video Downloder」の日本語化ファイル
(最終更新:2021/09/12)
次に上記のダウンロードリンクにアクセスしてから、「Cococut Video Downloder」の日本語化ファイルを任意の場所に保存します。
以上で「Cococut Video Downloder」の日本語化ファイルをダウンロードすることができました。
「Cococut Video Downloder」の日本語化ファイルをダウンロードする手順に関する記載は以上です。
2、【インストール】
それでは次に「Cococut Video Downloder」をインストールする手順について記載いたします。
まずはお使いの「Google chrome」を実行してから、以下の「Chrome Web Store」の公式サイトにアクセスしてください。
<「Chrome Web Store」>
1、公式サイト
次にCHROMEに追加という項目をクリックします。
次に拡張機能を追加という項目をクリックしてください。
次にお使いの「Google chrome」を閉じます。
以上で「Cococut Video Downloder」をインストールすることができました。
「Cococut Video Downloder」をインストールする手順に関する記載は以上です。
3、【日本語化】
それでは次に「Cococut Video Downloder」を日本語化する手順について記載いたします。
まずはお使いのキーボード上の[Windows]及び[R]というキーを同時に押してから、ファイル名を指定して実行という画面を表示してください。
次に名前という欄に以下の文字列を入力してから、OKという項目をクリックします。
<文字列>
%USERPROFILE%\AppData\Local\Google\Chrome\User Data\Default\Extensions\gddbgllpilhpnjpkdbopahnpealaklle次に「Cococut Video Downloder」のバージョン名が表示されているフォルダをデスクトップ画面などの任意の場所にコピーしてください。
次に先にダウンロードした「Cococut Video Downloder」を日本語化ファイルを解凍します。
次に解凍した「Cococut Video Downloder」の日本語化ファイルに表示されている「ja」というフォルダについて、以下の先にコピーした「Cococut Video Downloder」のバージョン名が表示されているフォルダにコピーしてください。
<「Cococut Video Downloder」のバージョン名が表示されているフォルダ>
バージョン\_locales次にお使いの「Google chrome」を実行します。
次に「Google chrome」のアドレス欄に以下の文字列を入力してから、お使いのキーボード上の「Enter」というキーを押してください。
chrome://extensions/次に拡張機能という画面が表示されてから、Webブラウザ画面右上に表示されているデベロッパーモードという項目を有効にしてから、「Cococut Video Downloder」の項目に表示されている削除という項目をクリックして、「Cococut Video Downloder」のアンインストールを開始します。
次に削除という項目をクリックしてください。
次にパッケージ化されていない拡張機能を読み込むという項目をクリックします。
次に先にコピーした「Cococut Video Downloder」のバージョン名が表示されているフォルダ項目を選択してから、OKという項目をクリックして、「Cococut Video Downloder」の再インストールを開始してください。
以上で「Cococut Video Downloder」を日本語化することができました。
「Cococut Video Downloder」の導入手順に関する記載は以上です。
「Cococut Video Downloder」の使い方
それでは次に「Cococut Video Downloder」の使い方について記載いたします。
「Cococut Video Downloder」の使い方に関する詳細については、以下の「Cococut Video Downloder」の使い方と危険性に関する過去記事を参照してください。
<「Cococut Video Downloder」の使い方と危険性に関する過去記事>
1、URL
・「Cococut Video Downloder」の使い方と危険性
「Cococut Video Downloder」の使い方に関する記載は以上です。
あとがき
さて今回の投稿は以上となります。
今回の投稿で記載する記事以外の当ブログで公開するソフトウェアの日本語化ファイルに関連する記事に興味がある方は、ぜひ一度以下の当ブログで公開するソフトウェアの日本語化ファイルに関連する記事のまとめを参照してください。
<当ブログで公開するソフトウェアの日本語化ファイルに関連する記事のまとめ>
1、URL
・当ブログで公開するソフトウェアの日本語化ファイルに関連する記事のまとめ
それでは以上です。