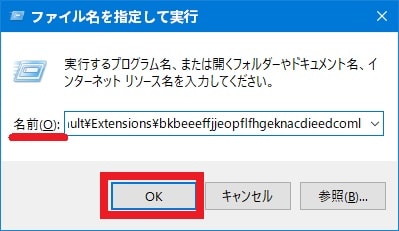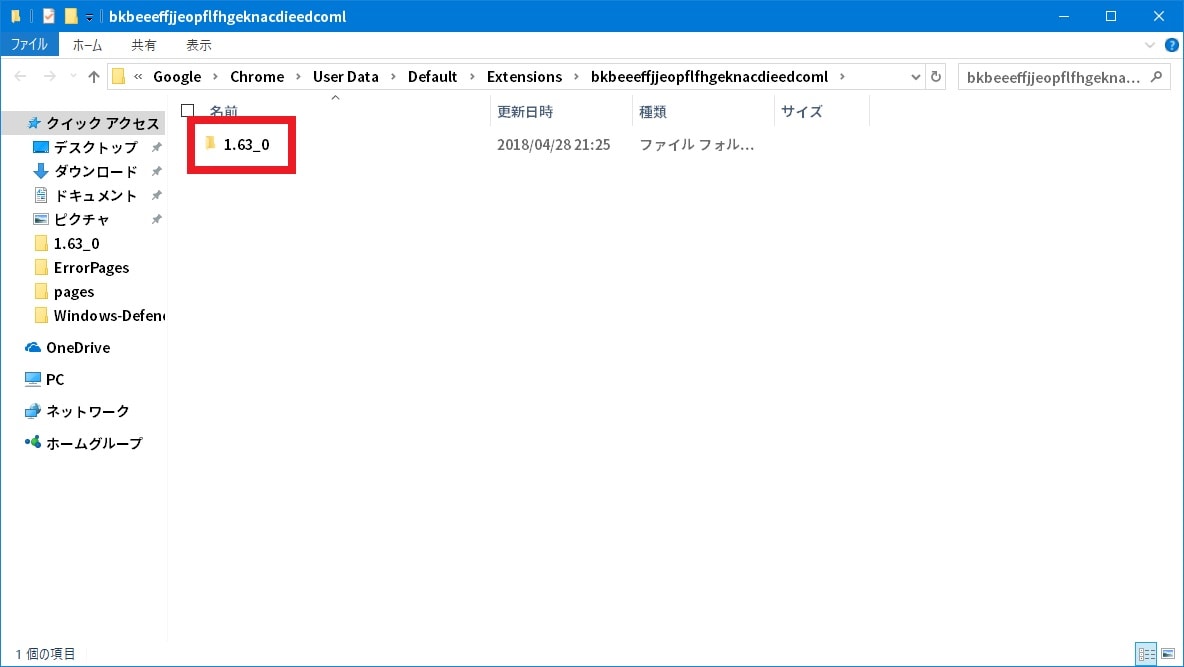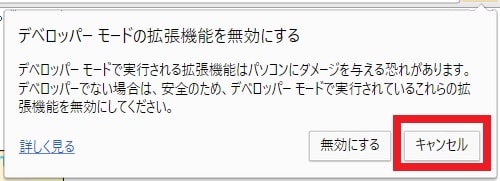皆様、こんばんは。
今回の投稿は、「Google Chrome」というWebブラウザに対応する「Windows Defender Browser Protection」という拡張機能の日本語化ファイルに関する投稿となります。
それでは今回の投稿にまいりましょう。
【スポンサーリンク】
はじめに
【目次】
さて改めまして今回の投稿は、「Google Chrome」というWebブラウザに対応する「Windows Defender Browser Protection」という拡張機能の日本語化ファイルに関する投稿になります。
「Windows Defender Browser Protection」という拡張機能に関しては、2018年4月19日に「Windows OS」の開発を手掛けるマイクロソフトによって公開された拡張機能であり、「Google Chrome」というWebブラウザに悪意あるWebサイトへのアクセスを遮断するためのWeb保護機能を追加することができるセキュリティツールです。
そこで今回の投稿では、「Windows Defender Browser Protection」の日本語化ファイルを公開しながら、「Google Chrome」に「Windows Defender Browser Protection」をインストールする手順について、再投稿という形式で記事を記載してまいりたいと思います。
それでは本題に入りましょう。
【スポンサーリンク】
「Windows Defender Browser Protection」の概要
1、【仕様条件】
それでは初めに「Windows Defender Browser Protection」の概要について記載いたします。
まずは「Windows Defender Browser Protection」の仕様条件について記載します。
そこで以下の「Windows Defender Browser Protection」の画像を参照してください。
<「Windows Defender Browser Protection」>
1、「Microsoft Edge」
2、「Google Chrome」
「Windows OS」の最新版となる「Windows 10」の標準Webブラウザである「Microsoft Edge」では、「Windows Defender SmartScreen」という悪意あるWebサイトへのアクセスを遮断するWeb保護機能を実装していますが、「Windows Defender Browser Protection」については、「Google Chrome」から「Windows Defender SmartScreen」というWeb保護機能を使用することができる拡張機能となります。
そして「Windows Defender Browser Protection」が公開された経緯としては、「Microsoft Edge」と「Google Chrome」を比較する場合に、世界中のインターネットユーザーが使用するWebブラウザとして「Google Chrome」のシェア率が圧倒的であり、「Windows OS」を使用するユーザーについても、「Google Chrome」に対応するWeb保護機能を実装する拡張機能が必要とマイクロソフトが判断したのかもしれません。
ただし「Windows Defender SmartScreen」については、あくまで「Windows OS」に対応する「Google Chrome」に設計された拡張機能であり、「Windows OS」以外のオペレーティングシステムに対応する「Google Chrome」では、「Windows Defender SmartScreen」を使用することができないことに注意してください。
また当記事を参照されている皆様が使用する「Windows OS」に有料版セキュリティソフトをインストールしている場合には、基本的に有料版セキュリティソフトのセキュリティ機能としてWeb保護機能が実装されているために、「Windows Defender SmartScreen」のような拡張機能をあえてインストールする必要はありません。
なお当記事を参照されている皆様が使用する「Windows OS」に対するWeb保護機能を含めたセキュリティ対策の詳細を把握する場合には、以下の「Windows 10」におけるセキュリティソフトの必要性に関する過去記事を参照してください。
<「Windows 10」におけるセキュリティソフトの必要性>
1、URL
・「Windows 10」におけるセキュリティソフトの必要性
「Windows Defender Browser Protection」の仕様条件に関する記載は以上です。
2、【検出性能】
それでは次に「Windows Defender Browser Protection」の検出性能について記載いたします。
まずは以下の「Microsoft Edge」及び「Google Chrome」における悪意あるWebサイトのブロック率を参照してください。
<「Microsoft Edge」及び「Google Chrome」における悪意あるWebサイトのブロック率>
1、「NSS Labs」
・NSS Labs 2017 Web Browser Security Group Test
2、ブロック率
Webブラウザ バージョン ブロック率 Microsoft Edge 40.15063.0.0 99% Google Chrome 60.0.3112.113 87% Mozilla Firefox 55.0.3 70%
前項で記載するように「Windows 10」の標準Webブラウザである「Microsoft Edge」では、「Windows Defender SmartScreen」という悪意あるWebサイトへのアクセスを遮断するWeb保護機能を実装していますが、「Google Chrome」については、悪意あるWebサイトへのアクセスを遮断するWeb保護機能としてセーフブラウジングという機能というが実装されています。
そして上記の「NSS Labs」という企業の悪意あるWebサイトのブロック率テストによると、「Microsoft Edge」の「Windows Defender SmartScreen」というWeb保護機能に関しては、とても優秀なブロック率を実現しているために、「Google Chrome」に対応する「Windows Defender SmartScreen」を使用することにより、「Microsoft Edge」と同等のWeb保護機能を実装することができるということです。(1)注:「Google Chrome」に対応する「Windows Defender SmartScreen」に関しては、「Google Chrome」のセーフブラウジング機能と併用することができる拡張機能となります
ただし当ブログ管理人のパソコン環境では、「Windows Defender SmartScreen」と同じようなWeb保護機能を実装することができる「マカフィー ウェブアドバイザー」というセキュリティツールを使用していますが、日本の改ざんサイトに対する「Windows Defender SmartScreen」と「マカフィー ウェブアドバイザー」のブロック率を個人的に比較した場合には、「マカフィー ウェブアドバイザー」のブロック率が高いという結果が見受けられています。
もちろん「Windows Defender SmartScreen」や「マカフィー ウェブアドバイザー」のようなセキュリティツールに100%というブロック率はありえませんが、最終的には当記事を参照されている皆様のパソコン環境に合致するセキュリティツールを検討してください。
なお「マカフィー ウェブアドバイザー」というセキュリティツールに関する詳細を把握する場合には、以下の「マカフィー ウェブアドバイザー」のインストール方法及び使い方に関する過去記事を参照してください。
<「マカフィー ウェブアドバイザー」のインストール方法及び使い方>
1、URL
・「マカフィー ウェブアドバイザー」のインストール方法及び使い方
以上が「Windows Defender Browser Protection」の検出性能に関する記載となります。
「Windows Defender Browser Protection」の概要に関する記載は以上です。
「Windows Defender Browser Protection」の導入手順
1、【注意事項】
それでは次に「Windows Defender Browser Protection」の導入手順について記載いたします。
まずは「Windows Defender Browser Protection」を導入する際の注意事項について記載します。
当記事の冒頭で記載するように「Windows Defender Browser Protection」に関しては、「Google Chrome」に悪意あるWebサイトへのアクセスを遮断するためのWeb保護機能を追加することができる拡張機能となりますが、「Windows Defender Browser Protection」を日本語化する場合には、「Google Chrome」の拡張画面からデベロッパーモードという機能を有効にする必要があります。
しかしながら「Windows Defender Browser Protection」のセキュリティ機能を考慮すると、本来であれば「Google Chrome」のデベロッパーモードという機能を有効にして「Windows Defender Browser Protection」を日本語化することが適切とはいえません。
そのため当記事を参照されている皆様が使用する「Google Chrome」に「Windows Defender Browser Protection」を導入する場合には、「Windows Defender Browser Protection」を日本語化することを慎重に検討してください。
なお「Google Chrome」のデベロッパーモードという機能を有効にして「Windows Defender Browser Protection」を日本語化する場合においても、「Windows Defender Browser Protection」が正常に動作することは確認しています。
「Windows Defender Browser Protection」を導入する際の注意事項に関する記載は以上です。
2、【ダウンロードリンク】
それでは次に「Windows Defender Browser Protection」の日本語化ファイルをダウンロードする手順について記載いたします。
まずは以下の「Windows Defender Browser Protection」の日本語化ファイルに関するダウンロードリンクを参照してください。
<ダウンロードリンク>
1、日本語化ファイル
・「Windows Defender Browser Protection」の日本語化ファイル
(最終更新:2021/10/05)
次に上記のダウンロードリンクにアクセスしてから、「Windows Defender Browser Protection」の日本語化ファイルについて、任意の場所に保存します。
以上で「Windows Defender Browser Protection」の日本語化ファイルをダウンロードすることができました。
「Windows Defender Browser Protection」の日本語化ファイルをダウンロードする手順に関する記載は以上です。
2、【インストール】
それでは次に「Windows Defender Browser Protection」をインストールする手順について記載いたします。
次にお使いの「Google Chrome」を実行してから、以下の「Chrome ウェブストア」というサイトにアクセスしてください。
<「Chrome ウェブストア」>
1、URL
・「Windows Defender Browser Protection」
次にCHROMEに追加という項目をクリックします。
次に拡張機能を追加という項目をクリックしてください。
以上で「Windows Defender Browser Protection」をインストールすることができました。
「Windows Defender Browser Protection」をインストールする手順に関する記載は以上です。
3、【日本語化】
それでは次に「Windows Defender Browser Protection」を日本語化する手順について記載いたします。
まずは先にダウンロードした「Windows Defender Browser Protection」の日本語化ファイルを解凍してください。
次にお使いのキーボード上の[Windows]及び[R]というキーを同時に押してから、ファイル名を指定して実行という画面を表示します。
次に名前という欄に以下の文字列を入力してから、OKという項目をクリックしてください。
<文字列>
%USERPROFILE%\AppData\Local\Google\Chrome\User Data\Default\Extensions\bkbeeeffjjeopflfhgeknacdieedcoml次に「Windows Defender Browser Protection」のバージョン名が表示されているフォルダをデスクトップ画面などの任意の場所にコピーします。
次に先に解凍した「Windows Defender Browser Protection」の日本語化ファイルに表示されている「en-US」というフォルダ及び「popup.html」というファイルについて、以下のコピーした「Windows Defender Browser Protection」のバージョン名が表示されているフォルダにコピーしてください。
<「Windows Defender Browser Protection」のバージョン名が表示されているフォルダ>
1、「en-US」
バージョンフォルダ2、「popup.html」
バージョン\pages次にお使いの「Google chrome」を実行します。
次に「Google chrome」のアドレス欄に以下の文字列を入力してから、お使いのキーボード上の「Enter」というキーを押してください。
chrome://extensions/次に拡張機能という画面が表示されてから、Webブラウザ画面右上に表示されているデベロッパーモードという項目を有効にしてから、「Windows Defender Browser Protection」の項目に表示されている削除という項目をクリックして、「Windows Defender Browser Protection」のアンインストールを開始します。
次に削除という項目をクリックしてください。
次にパッケージ化されていない拡張機能を読み込むという項目をクリックします。
次に先にコピーした「Windows Defender Browser Protection」のバージョン名が表示されているフォルダ項目を選択してから、OKという項目をクリックして、「Windows Defender Browser Protection」の再インストールを開始してください。
以上で「Windows Defender Browser Protection」を日本語化することができました。
「Windows Defender Browser Protection」の導入手順に関する記載は以上です。
「Windows Defender Browser Protection」の使い方
それでは次に「Windows Defender Browser Protection」の使い方について記載いたします。
「Windows Defender Browser Protection」に関しては、現在のところ「Windows Defender Browser Protection」の設定画面が存在していないために、特に「Windows Defender Browser Protection」を設定する必要はありません。
ただし「Google Chrome」のWebブラウザ画面から、「Windows Defender Browser Protection」を無効にすることができます。
そこでまずは、お使いの「Google Chrome」を実行してください。
次に「Google chrome」の「デベロッパーモードの拡張機能を無効にする」という警告画面が表示された場合は、キャンセルという項目をクリックしてから、「Youtube」の公式サイトにアクセスします。
なお「デベロッパーモードの拡張機能を無効にする」という警告画面を非表示する場合は、以下の「Google Chrome」の「デベロッパーモードの拡張機能を無効にする」という警告画面を非表示にする方法に関する過去記事を参照してください。
<「Google Chrome」の「デベロッパーモードの拡張機能を無効にする」という警告画面を非表示にする方法>
1、URL
・「Google Chrome」の「デベロッパーモードの拡張機能を無効にする」という警告画面を非表示にする方法
次に「Google Chrome」のWebブラウザ画面右上に表示されている「Windows Defender Browser Protection」のアイコンをクリックしてから、「Windows Defender Browser Protection」を無効にする場合には、「疑わしいサイトや悪意あるサイトからの保護」という項目をオフに設定します。
以上で「Windows Defender Browser Protection」を無効にすることができました。
「Windows Defender Browser Protection」の使い方に関する記載は以上です。
あとがき
さて今回の投稿は以上となります。
今回の投稿で記載する記事以外の当ブログで公開するソフトウェアの日本語化ファイルに関連する記事に興味がある方は、ぜひ一度以下の当ブログで公開するソフトウェアの日本語化ファイルに関連する記事のまとめを参照してください。
<当ブログで公開するソフトウェアの日本語化ファイルに関連する記事のまとめ>
1、URL
・当ブログで公開するソフトウェアの日本語化ファイルに関連する記事のまとめ
それでは以上です。