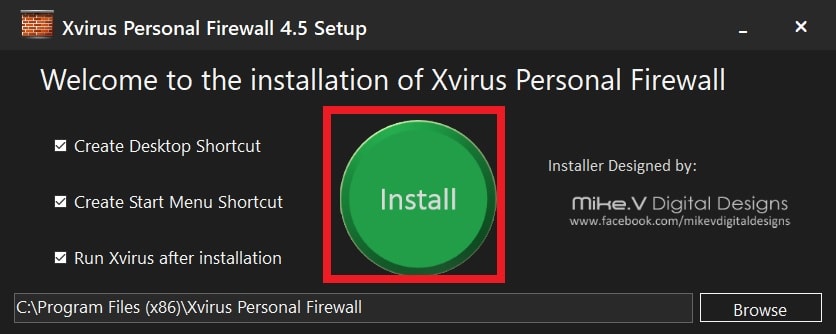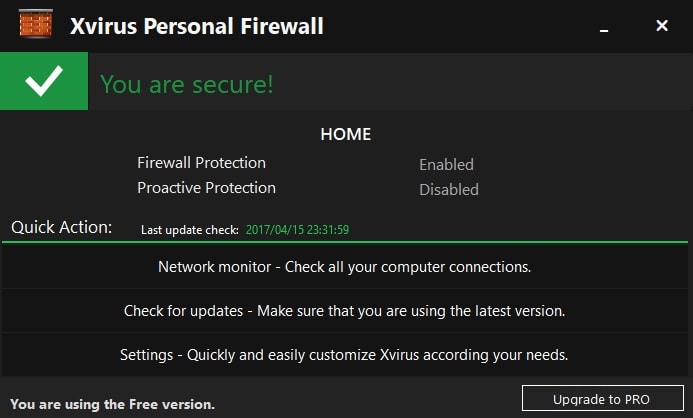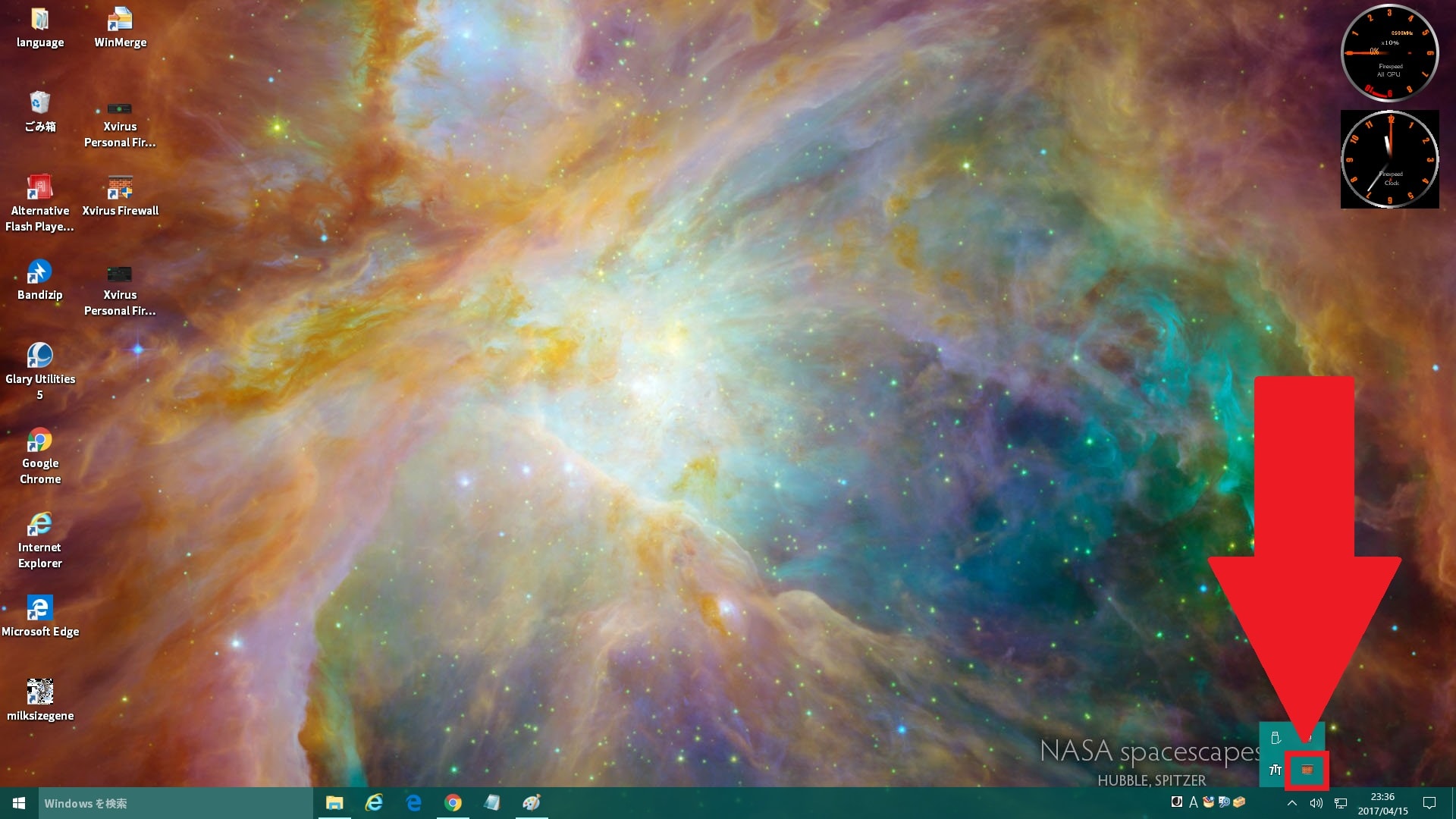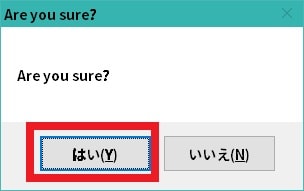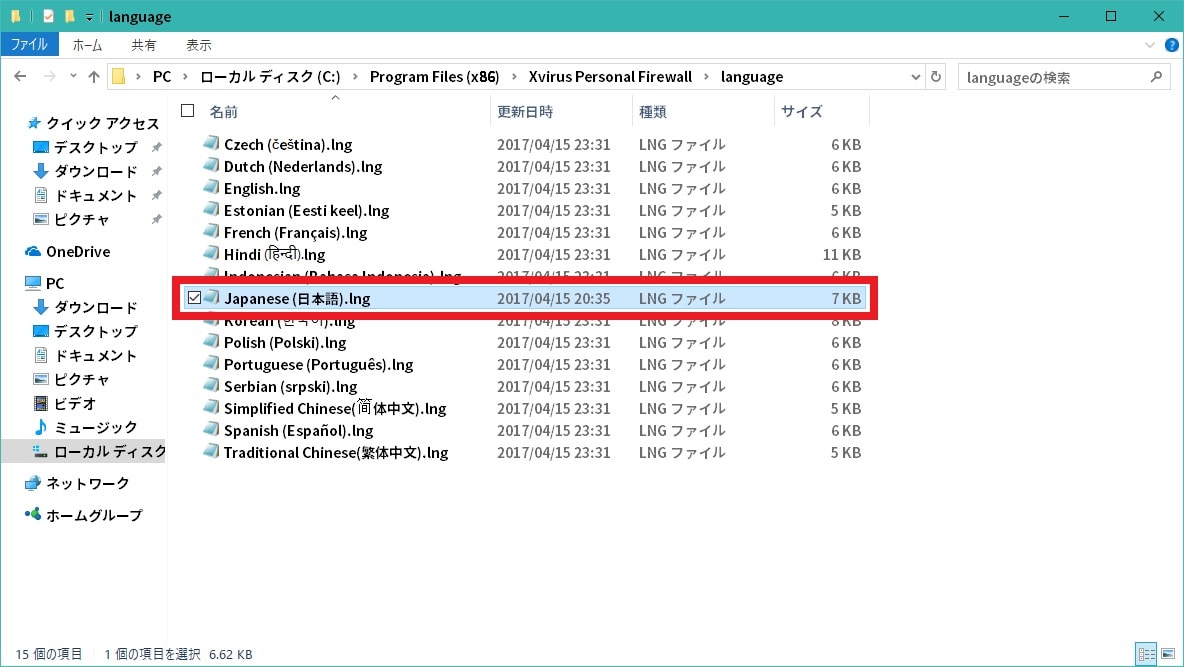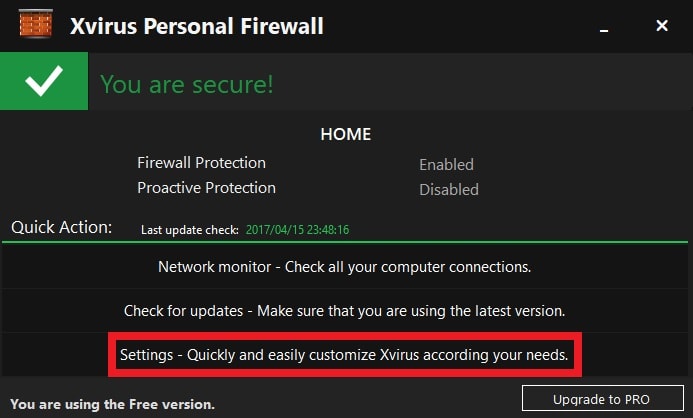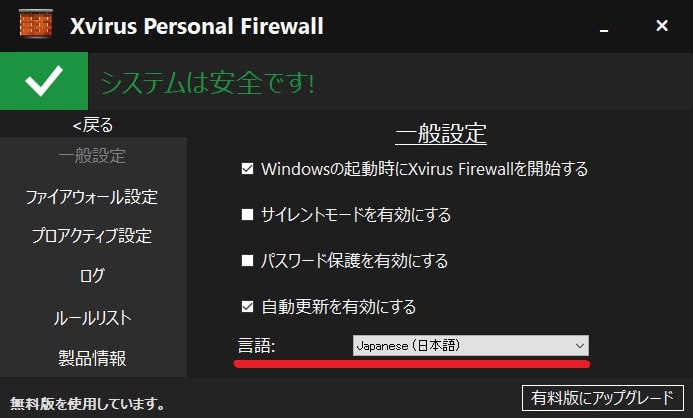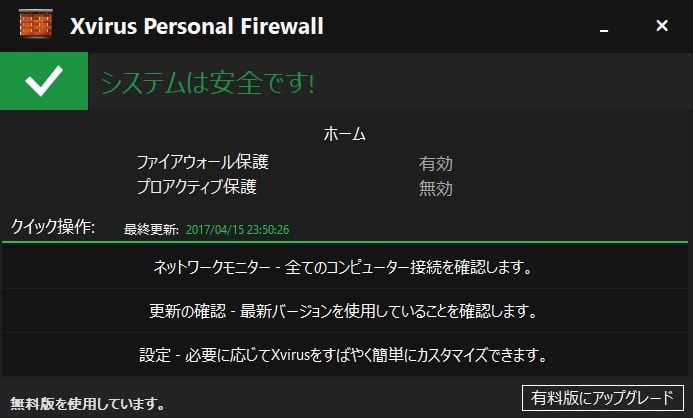皆様、こんばんは。
今回の投稿は、「Xvirus Personal Firewall」という無料ファイアウォールソフトの日本語化ファイルに関する投稿となります。
それでは今回の投稿にまいりましょう。
【スポンサーリンク】
はじめに
【目次】
さて改めまして今回の投稿は、「Xvirus Personal Firewall」という無料ファイアウォールソフトの日本語化ファイルに関する投稿になります。
ここ数年の無料セキュリティソフトの公開状況を考える場合に、インターネット上のセキュリティベンダーの公式サイトで公開されている無料ファイアウォールソフトの本数は、本当に少なくなったという印象を受けます。
特にセキュリティベンダーが公式に日本語に対応する無料ファイアウォールソフトに関しては、現在では全く無くなってしまいました。
そして今回の投稿テーマである「Xvirus Personal Firewall」という無料ファイアウォールソフトについても、セキュリティベンダーが公式に日本語に対応する無料ファイアウォールソフトではありませんが、ユーザが使用するパソコンのネットワーク保護及びアプリケーションの通信監視機能を実装する無料ファイアウォールソフトであり、無料ファイアウォールソフトを使用したことがないユーザーにおいても、比較的簡単に扱うことができるソフトウェアといえるでしょう。
そこで今回の投稿では、「Xvirus Personal Firewall」の日本語化ファイルを公開しながら、「Xvirus Personal Firewall」の導入手順について、記事を記載してまいりたいと思います。
それでは本題に入りましょう。
【スポンサーリンク】
「Xvirus Personal Firewall」を導入する手順
【ダウンロードリンク】
それでは初めに「Xvirus Personal Firewall」を導入する手順について記載いたします。
まずは「Xvirus Personal Firewall」のセットアップファイル及び日本語化ファイルをダウンロードする手順について記載します。
そこで以下のセットアップファイル及び日本語化ファイルに関するダウンロードリンクを参照してください。
<ダウンロードリンク>
1、セットアップファイル
・「Xvirus Personal Firewall」のセットアップファイル
2、日本語化ファイル
・「Xvirus Personal Firewall」の日本語化ファイル
(最終更新:2023/05/21)
次に上記のダウンロードリンクにアクセスしてから、セットアップファイル及び日本語化ファイルを任意の場所に保存します。
以上で「Xvirus Personal Firewall」のセットアップファイル及び日本語化ファイルをダウンロードできます。
【インストール】
それでは次に「Xvirus Personal Firewall」をインストールする手順について記載いたします。
まずは前項でダウンロードした「Xvirus Personal Firewall」のセットアップファイルを実行してください。
次に以下の「Xvirus Personal Firewall」のインストール項目を設定してから、Installという項目をクリックして、「Xvirus Personal Firewall」のインストールを開始します。
<インストール項目>
1、Create Desktop Shortcut
・デスクトップ画面にショートカットアイコンを作成する
2、Create Start Menu Shortcut
・スタートメニュー画面にショートカットアイコンを作成する
3、Run Xvirus after Installation
・「Xvirus Personal Firewall」をインストール後に実行する
以上で「Xvirus Personal Firewall」をインストールすることができます。
【日本語化】
それでは次に「Xvirus Personal Firewall」を日本語化する手順について記載いたします。
まずはお使いの「Windows OS」のデスクトップ画面を参照してください。
次にお使いの「Windows OS」のタスクトレイ領域に表示されている「Xvirus Personal Firewall」のアイコンを右クリックしてから、Closeという項目をクリックします。
次にはいという項目をクリックしてから、お使いの「Xvirus Personal Firewall」を終了してください。
次に先にダウンロードした「Xvirus Personal Firewall」の日本語化ファイルを解凍してから、解凍した日本語化ファイルに表示されている「Japanese (日本語).lng」というファイルについて、以下のお使いの「Windows OS」のビット数に合致する「Xvirus Personal Firewall」のインストールフォルダにコピーします。(1)注:お使いの「Windows OS」のビット数を把握する場合は、次のお使いの「Windows 10」が32bit版か64bit版かを確認する手順に関する過去記事を参照してください
<インストールフォルダ>
1、「Windows OS 32bit」
C:\Program Files\Xvirus Personal Firewall\language2、「Windows OS 64bit」
C:\Program Files (x86)\Xvirus Personal Firewall\language次にお使いの「Xvirus Personal Firewall」を実行してから、Settingsという項目をクリックします。
次にLanguageという項目でJapanese (日本語)という項目を選択してください。
以上で「Xvirus Personal Firewall」を日本語化することができます。
「Xvirus Personal Firewall」を導入する手順に関する記載は以上です。
「Xvirus Personal Firewall」の使い方
それでは次に「Xvirus Personal Firewall」の使い方について記載いたします。
「Xvirus Personal Firewall」の使い方については、当ブログ管理人も少し使用したのみですが、無料ファイアウォールソフトを使用したことがないユーザーにおいても、比較的簡単に操作することができます。
そこで「Xvirus Personal Firewall」の使い方に関する詳細については、すでに当ブログにおける以前の投稿で詳細を記載しているために、以下の「Xvirus Personal Firewall」の使い方に関する過去記事を参照してください。
<「Xvirus Personal Firewall」の使い方について>
1、URL
・「Xvirus Personal Firewall」の使い方について
「Xvirus Personal Firewall」の使い方に関する記載は以上です。
「Xvirus Anti-Malware」を日本語化する手順
それでは次に「Xvirus Anti-Malware」を日本語化する手順について記載いたします。
「Xvirus Personal Firewall」に関しては、「Xvirus Personal Firewall」と同一の開発元が公開している「Xvirus Anti-Malware」という無料セキュリティソフトが存在しています。
そこで「Xvirus Anti-Malware」を日本語化する手順に関する詳細については、すでに当ブログにおける以前の投稿で詳細を記載しているために、以下の「Xvirus Anti-Malware」の日本語化ファイルに関する過去記事を参照してください。
<「Xvirus Anti-Malware」 日本語化ファイル公開!>
1、URL
・「Xvirus Anti-Malware」 日本語化ファイル公開!
「Xvirus Anti-Malware」を日本語化する手順に関する記載は以上です。
あとがき
さて今回の投稿は以上となります。
今回の投稿で記載する記事以外の当ブログで公開するソフトウェアの日本語化ファイルに関連する記事に興味がある方は、ぜひ一度以下の当ブログで公開するソフトウェアの日本語化ファイルに関連する記事のまとめを参照してください。
<当ブログで公開するソフトウェアの日本語化ファイルに関連する記事のまとめ>
1、URL
・当ブログで公開するソフトウェアの日本語化ファイルに関連する記事のまとめ
それでは以上です。