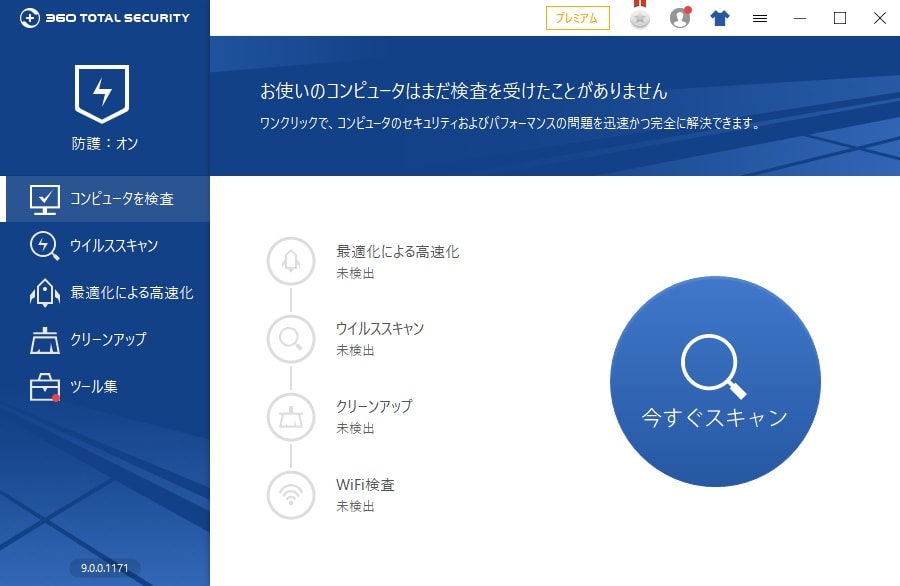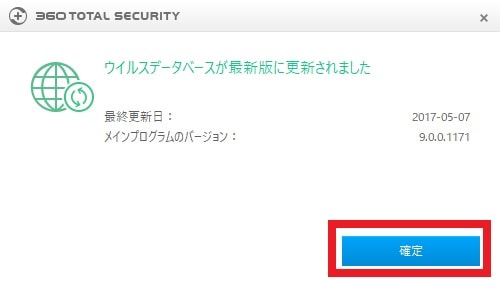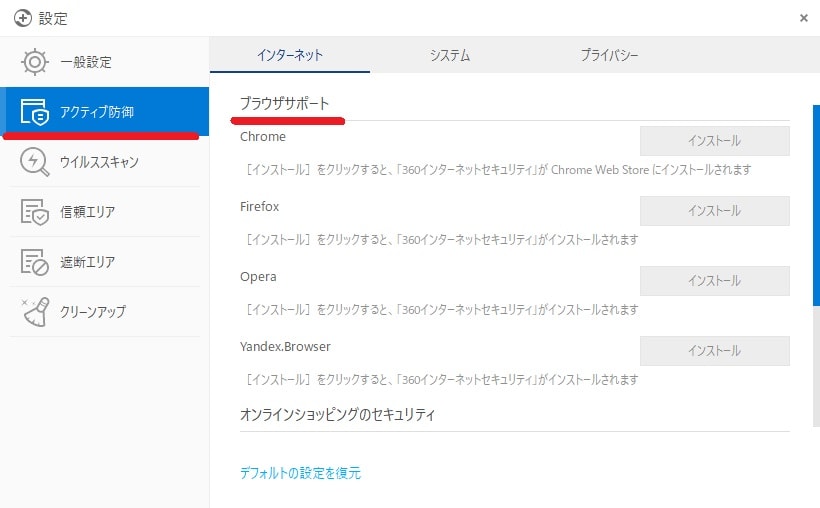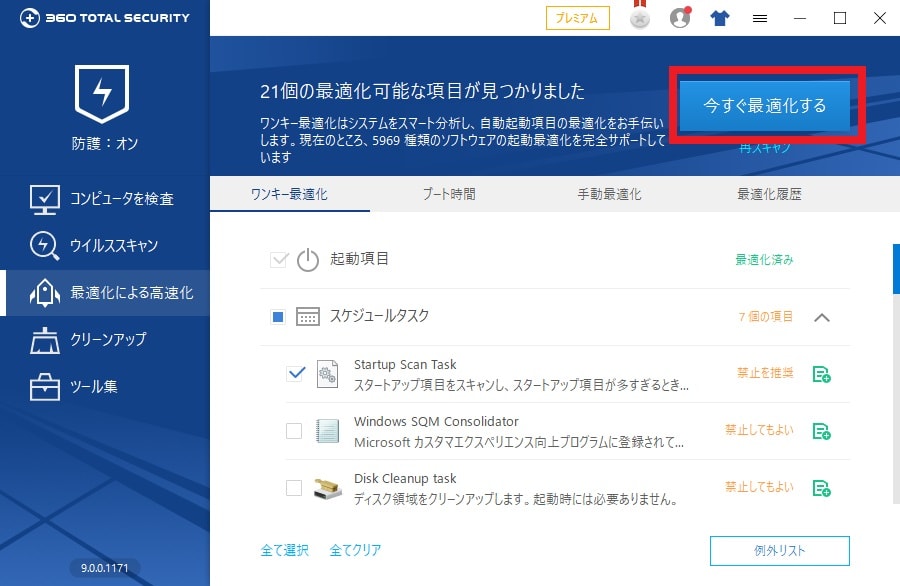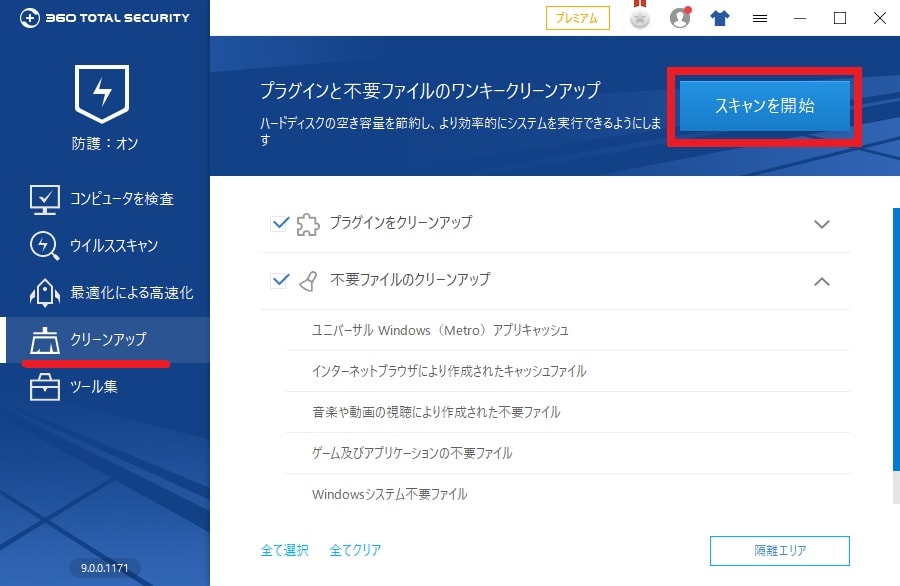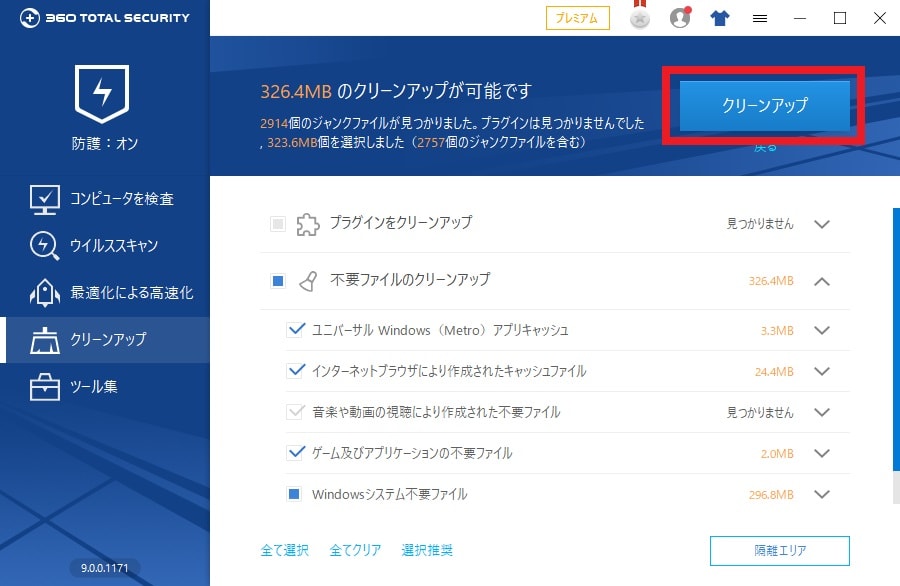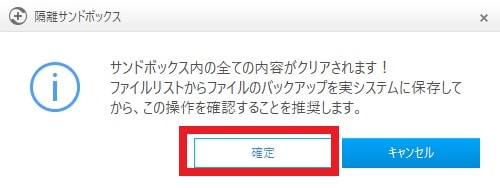皆様、こんばんは。
今回の投稿は、「360 Total Security」という無料セキュリティソフトに関する投稿となります。
それでは今回の投稿にまいりましょう。
【スポンサーリンク】
はじめに
【目次】
さて改めまして今回の投稿は、「360 Total Security」という無料セキュリティソフトに関する投稿になります。
今回の投稿テーマである「360 Total Security」という無料セキュリティソフトに関しては、「Qihoo 360」という中国のセキュリティベンダー企業が開発及び販売を手掛ける製品であり、包括的なマルウェア検出機能に加えて、システムの最適化及びシステムクリーンアップというユーティリティ機能を実装する無料セキュリティソフトです。
そして「360 Total Security」という無料セキュリティソフトにおけるマルウェア検出エンジンとしては、独自の「クラウドエンジン」及び「システム修復エンジン」、または「QVM2人工知能エンジン」のみならず、マルウェア検出性能に定評のある「Bitdefenderエンジン」及び「Aviraエンジン」という五種類のマルウェア検出エンジンを採用しています。
また第三者国際テスト機関によるマルウェア検出率テストにおいても、「360 Total Security」という無料セキュリティソフトに関しては、以下のように非常に優秀な成績を収めていることが挙げられるでしょう。
<「Qihoo 360 Total Security」のマルウェア検出率テストに関する結果>
1、URL
・「Qihoo 360 Total Security」のマルウェア検出率テストに関する結果
そこで今回の投稿では、「360 Total Security」のインストール方法及び使い方について、再投稿という形式で記事を記載してまいりたいと思います。
それでは本題に入りましょう。
【スポンサーリンク】
「360 Total Security」の導入手順
1、【ダウンロードリンク】
それでは初めに「360 Total Security」の導入手順について記載いたします。
まずは「360 Total Security」のセットアップファイルをダウンロードする手順について記載します。
そこで以下の「360 Total Security」のセットアップファイルに関するダウンロードリンクを参照してください。
<ダウンロードリンク>
1、セットアップファイル
・「360 Total Security」のセットアップファイル
次に上記のダウンロードリンクにアクセスしてから、「360 Total Security」のセットアップファイルを任意の場所に保存します。
以上で「360 Total Security」のセットアップファイルをダウンロードすることができました。
「360 Total Security」のセットアップファイルをダウンロードする手順に関する記載は以上です。
2、【インストール】
それでは次に「360 Total Security」をインストールする手順について記載いたします。
まずは前項でダウンロードした「360 Total Security」のセットアップファイルを実行してください。
次に以下の「360 Total Security」のインストール項目のチェックを外してから、インストールを開始という項目をクリックします。
<インストール項目>
- 360ユーザーエクスペリエンス向上プログラムに参加する
- 安全で高速なOperaブラウザをインストールします。
次に「360 Total Security」のインストールが開始されます
次にスキップという項目をクリックしてください。
以上で「360 Total Security」をインストールすることができました。
「360 Total Security」の導入手順に関する記載は以上です。
「360 Total Security」の使い方
1、【ウイルス定義ファイルを手動で更新する】
それでは次に「360 Total Security」の使い方について記載いたします。
まずは「360 Total Security」のウイルス定義ファイルを手動で更新する手順について記載します。
そこでお使いの「360 Total Security」を実行してください。
次に画面右上の三本線アイコンをクリックしてから、更新を検出という項目をクリックします。
次に確定という項目をクリックしてください。
以上で「360 Total Security」のウイルス定義ファイルを更新することができました。
なお「360 Total Security」のウイルス定義ファイルの更新設定に関しては、基本的に自動更新という設定になっているために、特にユーザー側が設定する必要はありません。
「360 Total Security」のウイルス定義ファイルを手動で更新する手順に関する記載は以上です。
2、【「Bitdefender」及び「Avira」のマルウェア検出エンジンを有効にする】
それでは次に「360 Total Security」の「Bitdefender」及び「Avira」のマルウェア検出エンジンを有効にする手順について記載いたします。
「360 Total Security」のマルウェア検出エンジンに関しては、既定値で「Bitdefender」及び「Avira」のマルウェア検出エンジンが無効になっているために、「360 Total Security」のインストールをインストールした後に有効にしてください。
そこでまずは、お使いの「360 Total Security」を実行します。
次にウイルススキャンという項目をクリックしてから、「Bitdefender」及び「Avira」のマルウェア検出エンジン項目にマウスカーソルを合わせて、それぞれのマルウェア検出エンジン項目を有効という状態に設定してください。
以上で「360 Total Security」の「Bitdefender」及び「Avira」のマルウェア検出エンジンを有効にすることができました。
「360 Total Security」の「Bitdefender」及び「Avira」のマルウェア検出エンジンを有効にする手順に関する記載は以上です。
3、【スキャンを実行する手順】
それでは次に「360 Total Security」のスキャンを実行する手順について記載いたします。
まずはお使いの「360 Total Security」を実行してください。
次にウイルススキャンという項目をクリックしてから、以下の「360 Total Security」のスキャン形式の選択項目をクリックします。
なお今回の投稿では、「360 Total Security」のスキャン形式として、フルスキャンという項目をクリックすることをご了承ください。
<スキャン形式>
1、クイックスキャン
・お使いのパソコンでマルウェアに感染しやすいシステム領域を検査するスキャン形式
2、フルスキャン
・お使いのパソコンの全ての場所を検査するスキャン形式
3、カスタムスキャン
・ユーザーが検査する場所を指定するスキャン形式
以上で「360 Total Security」のスキャンを実行することができました。
「360 Total Security」のスキャンを実行する手順に関する記載は以上です。
4、【アクティブ防御を有効にする】
それでは次に「360 Total Security」のアクティブ防御を有効にする手順について記載いたします。
「360 Total Security」のアクティブ防御という機能に関しては、お使いのパソコン実行されるプログラムの動作を監視してから、不審な動作を示すプログラムを検出するという保護機能になります。
そこでまずは、お使いの「360 Total Security」を実行してください。
次に画面右上の三本線アイコンをクリックしてから、設定という項目をクリックします。
次にアクティブ防御という項目をクリックしてから、Webブラウザの拡張機能を使用する場合は、各Webブラウザ項目に表示されているインストールという項目をクリックしてください。
次に「360 Total Security」による不要プログラムの検出を有効にする場合は、システムという項目をクリックしてから、不要な可能性のあるプログラムのブロックという欄に表示されている「有効にすると、必要なプログラムに付属する、不要な可能性のあるプログラムをブロックできます」という項目にチェックを入れます。
以上で「360 Total Security」のアクティブ防御を有効にすることができました。
「360 Total Security」のアクティブ防御を有効にする手順に関する記載は以上です。
5、【システム最適化を実行する手順】
それでは次に「360 Total Security」のシステム最適化を実行する手順について記載いたします。
まずはお使いの「360 Total Security」を実行してください。
次に最適化による高速化という項目をクリックしてから、「360 Total Security」のシステム最適化を開始します。
次に今すぐ最適化するという項目をクリックするか、または以下の「360 Total Security」のシステム最適化に関する設定項目をクリックしてから、「360 Total Security」のシステム最適化を手動で実行してください。
<設定項目>
1、ブート時間
・お使いのパソコンの起動時間に関する一覧履歴を表示する設定項目
2、手動最適化
・お使いのパソコンのスタートアップ項目及びスケジュールタスクを手動で有効化/無効化を設定することができる設定項目
3、最適化履歴
・「360 Total Security」のシステム最適化に関する一覧履歴を表示する設定項目
以上で「360 Total Security」のシステム最適化を実行することができました。
「360 Total Security」のシステム最適化を実行する手順に関する記載は以上です。
6、【システムクリーンアップを実行する手順】
それでは次に「360 Total Security」のシステムクリーンアップを実行する手順について記載いたします。
まずは「360 Total Security」を実行してください。
次にクリーンアップという項目をクリックしてから、スキャンを開始という項目をクリックします。
次にクリーンアップという項目をクリックしてから、「360 Total Security」のシステムクリーンアップの実行を開始してください。
次に「クリーンアップのクイックアクセスショートカットをデスクトップに作成する」という項目のチェックを外してから、完了という項目をクリックしてください。
以上で「360 Total Security」のシステムクリーンアップを実行することができました。
「360 Total Security」のシステムクリーンアップを実行する手順に関する記載は以上です。
7、【ツール集】
それでは次に「360 Total Security」のツール集という項目について記載いたします。
まずはお使いの「360 Total Security」を実行してください。
次にツール集という項目をクリックしてから、以下の「360 Total Security」のツール集という項目を参照します。
<ツール集>
- ブラウザの保護
- ファイアウォール
- Game Booster
- 脆弱性修復
- ランサムウェア暗号解読ツール
- レジストリクリーンアップツール
- 隔離サンドボックス
- 360 Connect
- システムバックアップのクリーンアップ
- Windows 10ユニバーサルアプリエディション
- 次のツールに投票
そして今回の投稿では、「360 Total Security」のツール集という項目から、特にファイアウォール及び隔離サンドボックスという項目について記載いたします。
「360 Total Security」に関しては、ユーザーが手動で「GlassWire」というファイアウォールソフトをインストールすることができます。
ただし「GlassWire」というファイアウォールソフトについては、「360 Total Security」でファイアウォールという位置付けになっていますが、お使いのパソコンから発生するプログラム通信を監視するというネットワークモニターという位置付けの方が正確といえます。
そのため「GlassWire」というファイアウォールソフトの使い方がわからない場合は、無理に導入する必要がないことをご理解ください。
そこでまずは「360 Total Security」のツール集という項目を参照します。
次にファイアウォールという項目をクリックしてください。
次にインストールを開始という項目をクリックします。
以上で「GlassWire」というファイアウォールソフトをインストールすることができました。
それから次に「360 Total Security」に関しては、お使いのパソコンで実行するプログラムについて、プログラムを仮想環境で実行するサンドボックスという機能を使用することができます。
そこでまずは「360 Total Security」のツール集という項目を参照してください。
次に隔離サンドボックスという項目をクリックします。
次に指定のプログラムを実行という項目をクリックしてから、仮想領域で実行するプログラムを指定してください。
以上でお使いのパソコンのプログラムを仮想環境で実行することができました。
次に「360 Total Security」のサンドボックスを削除する場合は、消去という項目をクリックします。
次に確定という項目をクリックしてください。
以上で「360 Total Security」のサンドボックスを削除することができました。
「360 Total Security」の使い方に関する記載は以上です。
あとがき
さて今回の投稿は以上となります。
今回の投稿で記載する記事以外のセキュリティソフトの使い方に関連する記事に興味がある方は、ぜひ一度以下のセキュリティソフトの使い方に関連する記事のまとめを参照してください。
<セキュリティソフトの使い方に関連する記事のまとめ>
1、URL
それでは以上です。