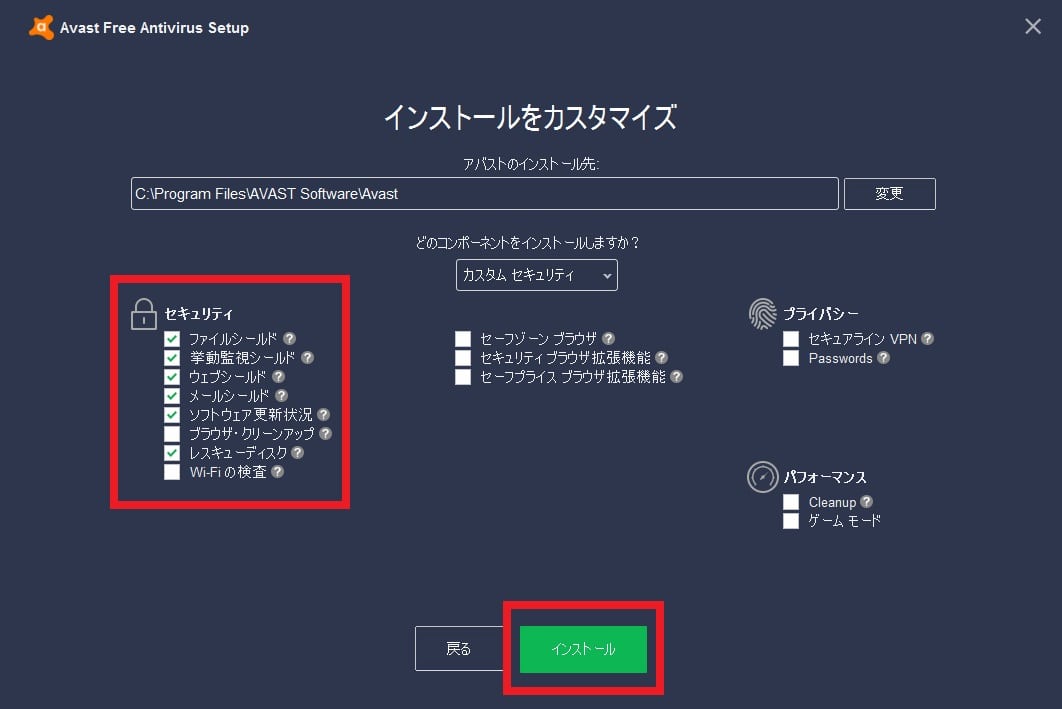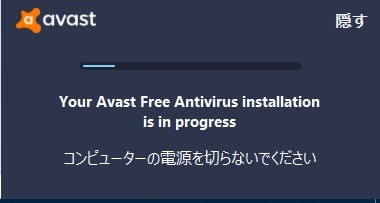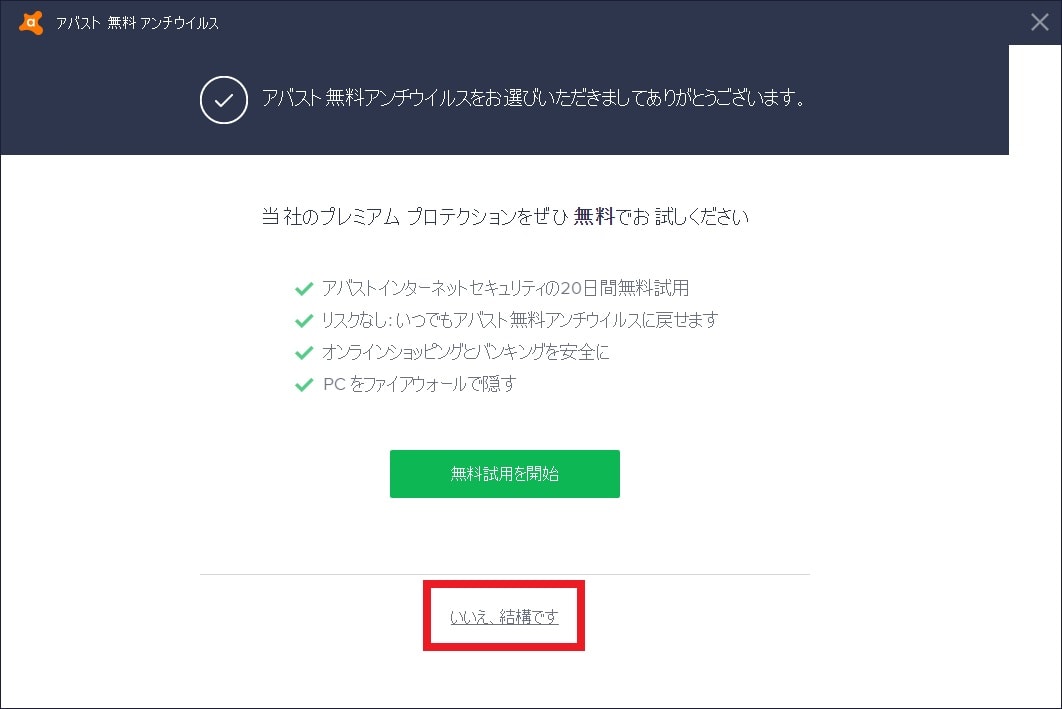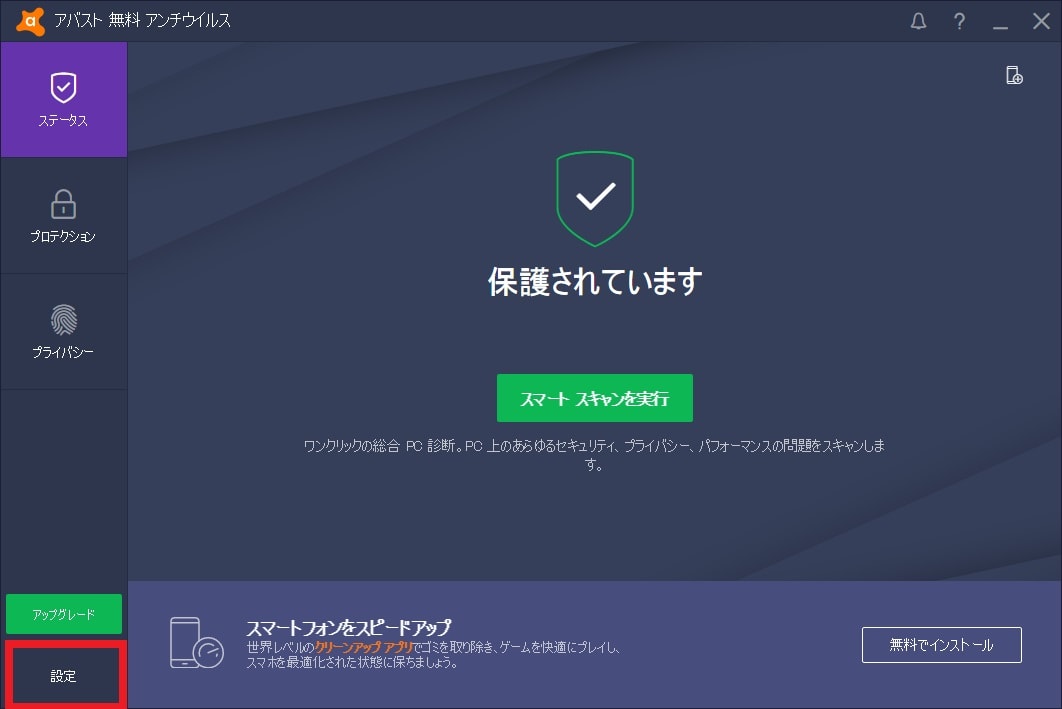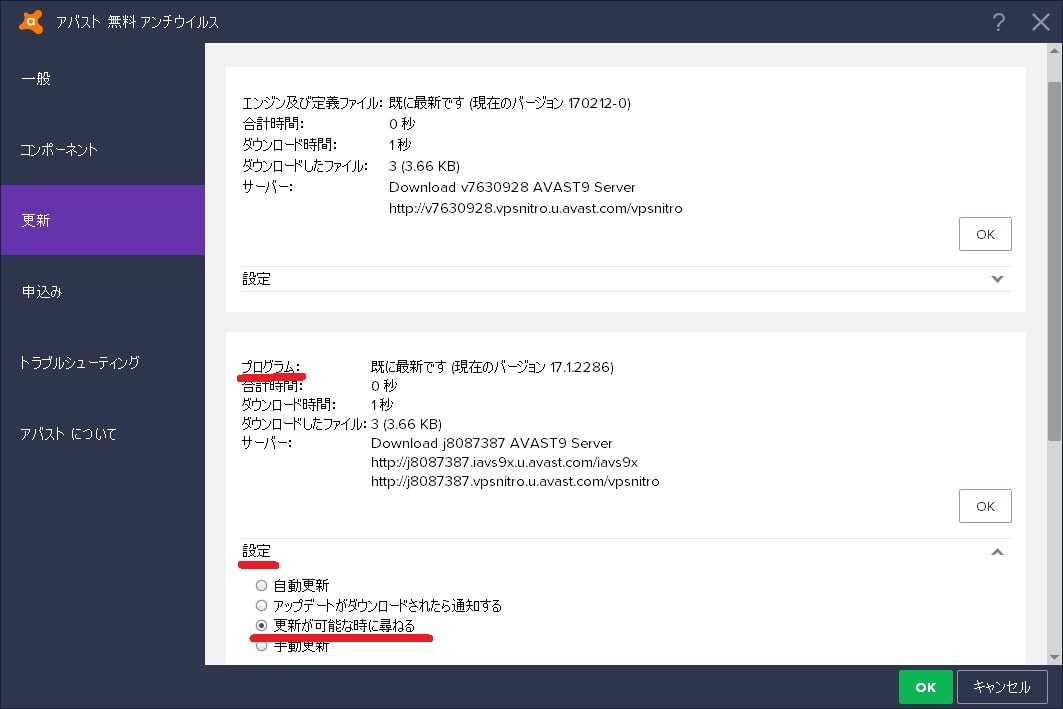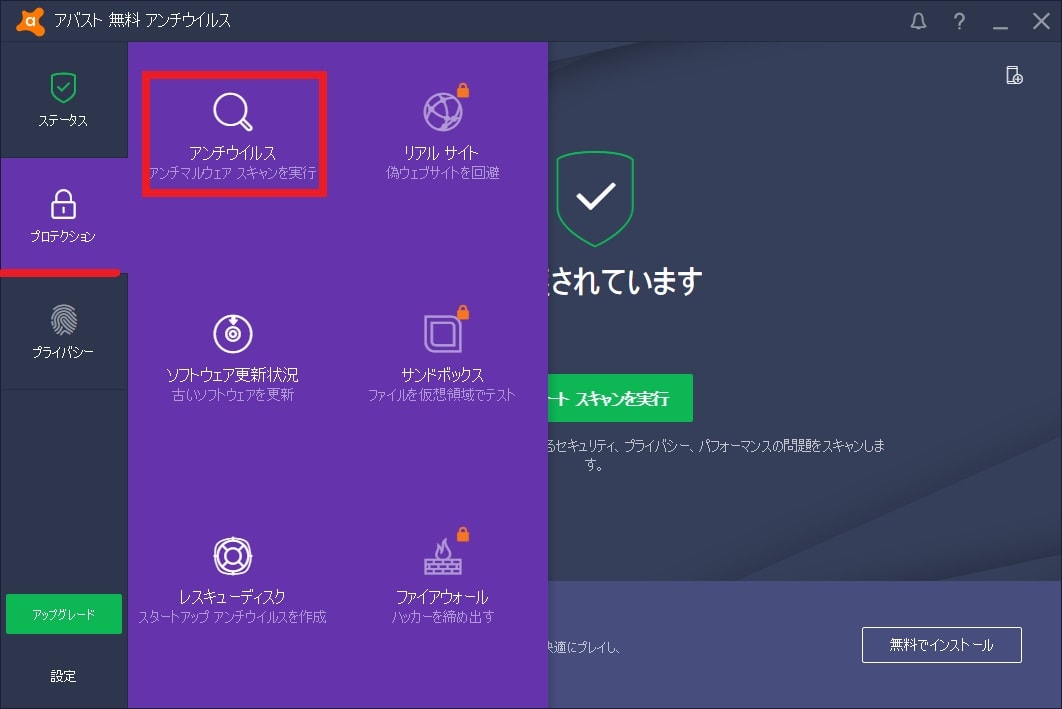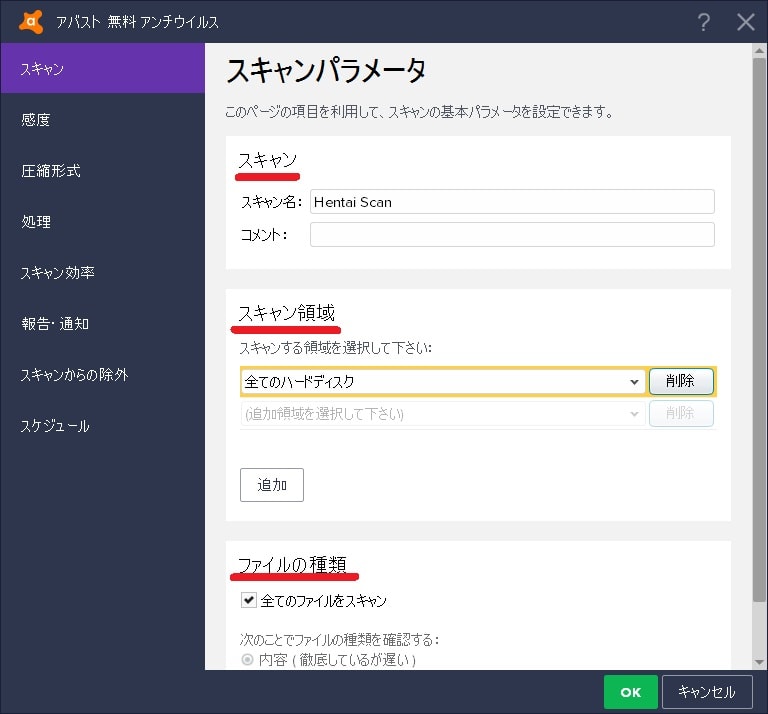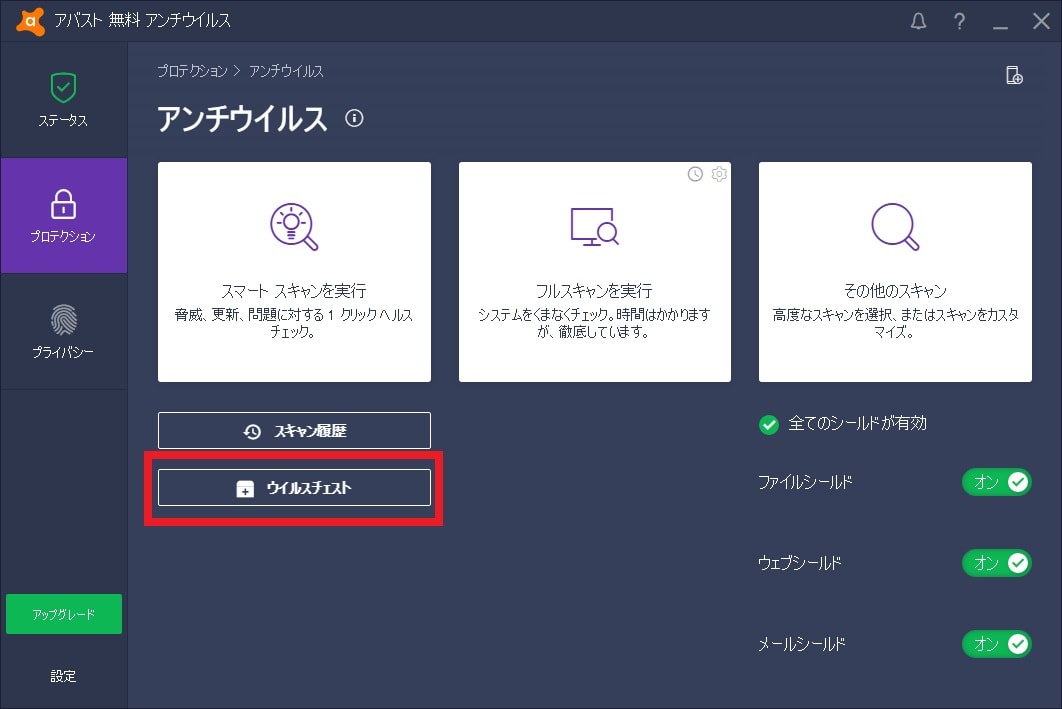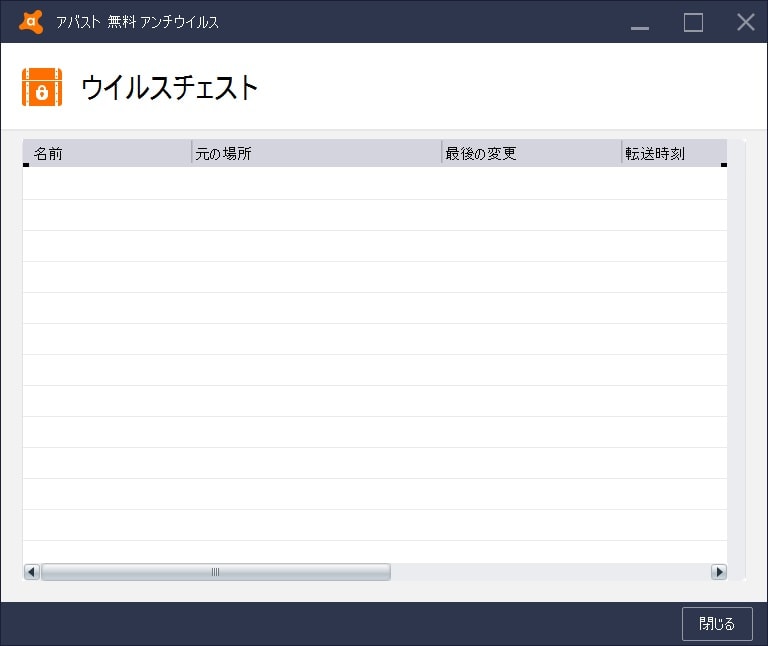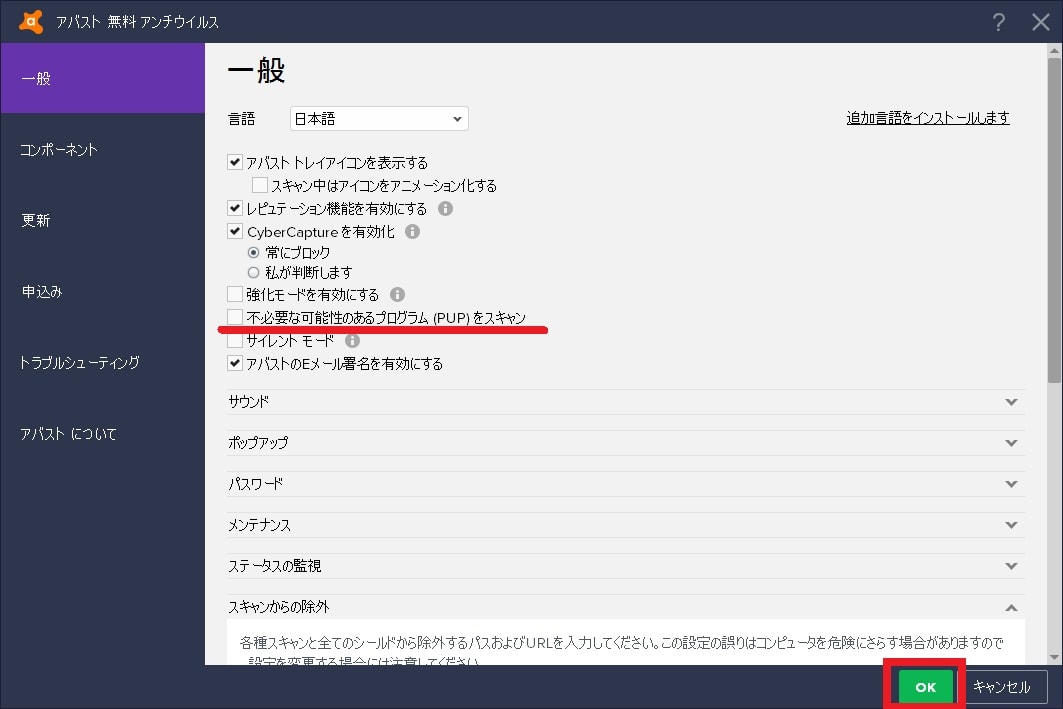皆様、こんばんは。
今回の投稿は、日本でも知名度の高い「Avast Free Antivirus」という無料セキュリティソフトに関する投稿となります。
それでは今回の投稿にまいりましょう。
【スポンサーリンク】
はじめに
【目次】
さて改めまして今回の投稿は、日本でも知名度の高い「Avast Free Antivirus」という無料セキュリティソフトに関する投稿になります。
2017年2月7日に「Avast Free Antivirus」の最新版となる「Avast Free Antivirus v17.1.2286」が公開されました。
そして「Avast Free Antivirus v17.1.2286」に関しては、昨年に「Avast Free Antivirus」の開発元が買収した「AVG AntiVirus FREE」の開発元との統合化が実施されており、特に「Avast Free Antivirus」のグラフィカルユーザーインターフェイスの刷新が行われています。
<「Avast Free Antivirus」のグラフィカルユーザーインターフェイス>
そこで今回の投稿では、「Avast Free Antivirus」のインストール方法及び使い方について、再投稿という形式で記事を記載してまいりたいと思います。
それでは本題に入りましょう。
【スポンサーリンク】
「Avast Free Antivirus」の導入手順
1、【ダウンロードリンク】
それでは初めに「Avast Free Antivirus」の導入手順について記載いたします。
まずは「Avast Free Antivirus」のセットアップファイルをダウンロードする手順について記載します。
そこで以下の「Avast Free Antivirus」のセットアップファイルに関するダウンロードリンクを参照してください。
<ダウンロードリンク>
1、セットアップファイル
・「Avast Free Antivirus」のセットアップファイル
2、セットアップファイル(Windows XP版)
・「Avast Free Antivirus」のセットアップファイル(Windows XP版)
次に上記ダウンロードリンクにアクセスしてから、「無料のアンチウイルスをダウンロード」という項目をクリックして、「Avast Free Antivirus」のセットアップファイルを任意の場所に保存します。
以上で「Avast Free Antivirus」のセットアップファイルをダウンロードすることができました。
「Avast Free Antivirus」のセットアップファイルをダウンロードする手順に関する記載は以上です。
2、【インストール】
それでは次に「Avast Free Antivirus」をインストールする手順について記載いたします。
まずは前項でダウンロードした「Avast Free Antivirus」のセットアップファイルを実行してください。
次に「Google Chrome ウェブブラウザをインストールします」という項目のチェックを外してから、カスタマイズという項目をクリックします。
次に「Avast Free Antivirus」の各保護機能に関するインストールを選択する画面が表示されます。
そこでお使いのパソコンで「Avast Free Antivirus」をメインのセキュリティソフトとしてインストールする場合は、どのコンポーネントをインストールしますかという欄でカスタムセキュリティという項目を選択してから、最低限として以下の「Avast Free Antivirus」の保護機能の項目にチェックを入れて、さらにインストールという項目をクリックしてください。
なお今回の投稿では、当ブログ管理人のパソコン環境で「Avast Free Antivirus」をインストールする場合の一例として、上記の画像のように「Avast Free Antivirus」の各保護機能を選択しています。
<「Avast Free Antivirus」をメインのセキュリティソフトとしてインストールする場合に必須となる保護機能>
・ファイルシールド
・挙動監視シールド
・ウェブシールド
次に「Avast Free Antivirus」のインストールが開始されます。
次に続けるという項目をクリックしてください。
次に続けるという項目をクリックします。
次に「いいえ、Androidスマートフォンを保護しません」という項目をクリックしてください。
以上で「Avast Free Antivirus」をインストールすることができました。
「Avast Free Antivirus」をインストールする手順に関する記載は以上です。
3、【ユーザー登録】
それでは次に「Avast Free Antivirus」のユーザー登録を実行する手順について記載いたします。
「Avast Free Antivirus」を継続して利用するためには、「Avast Free Antivirus」のインストール後に、「Avast Free Antivirus」の実行画面からユーザー登録を行う必要があります。
また「Avast Free Antivirus」のユーザー登録を実行した場合でも、「Avast Free Antivirus」を継続して利用する場合は、一年毎にユーザー登録の更新が必要になることをご了承ください。
そこでまずは、お使いの「Avast Free Antivirus」を実行します。
次に有効化という項目をクリックしてください。
次にアバスト無料アンチウイルスという欄で選択という項目をクリックします。
次に「いいえ、結構です」という項目をクリックしてください。
以上で「Avast Free Antivirus」のユーザー登録を実行することができました。。
「Avast Free Antivirus」の導入手順に関する記載は以上です。
「Avast Free Antivirus」の使い方
1、【ウイルス定義ファイルを更新する】
それでは次に「Avast Free Antivirus」の使い方について記載いたします。
まずは「Avast Free Antivirus」のウイルス定義ファイルを更新する手順について記載します。
そこでお使い「Avast Free Antivirus」を実行してください。
次に設定という項目をクリックします。
次に更新という項目をクリックしてから、ウイルス定義という欄で更新するという項目をクリックしてください。
以上で「Avast Free Antivirus」のウイルス定義ファイルを更新することができました。
次に「Avast Free Antivirus」のプログラム更新を自動的に確認する場合は、プログラムという欄で設定という項目をクリックしてから、「更新が可能な時に尋ねる」という項目にチェックを入れます。
次に「Avast Free Antivirus」のウイルス定義ファイルに関する自動更新頻度を設定する場合は、詳細という項目をクリックしてから、自動更新の間隔という項目を設定してください。
以上で「Avast Free Antivirus」のウイルス定義ファイルに関する自動更新頻度を設定することができました。
「Avast Free Antivirus」のウイルス定義ファイルを更新する手順に関する記載は以上です。
2、【スキャンを実行する】
それでは次に「Avast Free Antivirus」のスキャンを実行する手順について記載いたします。
まずはお使いの「Avast Free Antivirus」を実行してください。
次にプロテクションという項目をクリックしてから、アンチウイルスという項目をクリックします。
次に「Avast Free Antivirus」のスキャン形式を選択する画面が表示されます。
そこで以下の「Avast Free Antivirus」のスキャン形式に関する説明を参照してから、「Avast Free Antivirus」のスキャン項目をクリックしてください。
なお今回の投稿では、「Avast Free Antivirus」のスキャン形式として、フルスキャンを実行という項目をクリックします。
<スキャン形式>
1、スマートスキャンを実行
・お使いのパソコンに関する互換性チェック及びマルウェア検査、またはソフトウェアの更新状況及びWebブラウザアドオン等を総合的に検査することができるスキャン形式
2、フルスキャンを実行
・お使いのパソコンの全てのファイルを検査することができるスキャン形式
3、その他のスキャン
・お使いのパソコンの起動時にシステムを検査することができるブートタイムスキャン、または「Avast Free Antivirus」を使用するユーザーが検査する場所を選択することができるカスタムスキャン等のスキャン形式を選択することができる項目
以上で「Avast Free Antivirus」のスキャンを実行することができました。
次に再度「Avast Free Antivirus」のスキャン形式を選択する画面を参照してください。
次にその他のスキャンという項目をクリックします。
次にカスタムスキャンを作成という項目をクリックしてください。
次に「Avast Free Antivirus」のカスタムスキャンを設定する画面が表示されます。
そこで以下の「Avast Free Antivirus」のカスタムスキャンの設定項目に関する説明を参照してから、「Avast Free Antivirus」のカスタムスキャンを作成してください。
<設定項目>
1、スキャン
・「Avast Free Antivirus」のカスタムスキャンの名称及び検査する場所、または検査するファイルを選択する設定項目
2、感度
・「Avast Free Antivirus」のマルウェア検出エンジンの検出レベルを選択する設定項目
3、圧縮形式
・「Avast Free Antivirus」のカスタムスキャンで検査する圧縮ファイル形式を選択する設定項目
4、処理
・「Avast Free Antivirus」のカスタムスキャンで検出された項目の処理方法を選択する設定項目
5、スキャン効率
・お使いのパソコンで「Avast Free Antivirus」のカスタムスキャンを実行する際の負荷の度合いを選択する設定項目
6、報告・通知
・「Avast Free Antivirus」のカスタムスキャンを実行する際の通知を選択する設定項目
7、スキャンからの除外
・「Avast Free Antivirus」のカスタムスキャンから除外する項目を選択する設定項目
8、スケジュール
・「Avast Free Antivirus」のカスタムスキャンに関するスケジュールタスクを作成する設定項目
次に実際に「Avast Free Antivirus」のカスタムスキャンを設定します。
まずは再度「Avast Free Antivirus」のカスタムスキャンを設定する画面を参照してください。
次にスキャンという項目でスキャン名及び検査する場所、または検査するファイルの種類を設定します。
次にスケジュールという項目をクリックしてから、スキャンの予定という欄で「このスキャンをスケジュールする」という項目にチェックを入れて、「Avast Free Antivirus」のカスタムスキャンのスケジュールタスクを作成してください。
次にOKという項目をクリックします。
以上で「Avast Free Antivirus」のカスタムスキャンを設定することができました。
「Avast Free Antivirus」のスキャンを実行する手順に関する記載は以上です。
3、【隔離項目を表示する】
それでは次に「Avast Free Antivirus」の隔離項目を表示する手順について記載いたします。
まずはお使い「Avast Free Antivirus」を実行してください。
次にプロテクションという項目をクリックしてから、アンチウイルスという項目をクリックします。
次にウイルスチェストという項目をクリックしてください。
次に「Avast Free Antivirus」の隔離項目が表示されます。
そこで「Avast Free Antivirus」によって隔離された項目を復元及び削除する場合は、「Avast Free Antivirus」の隔離項目から操作を行ってください。
以上で「Avast Free Antivirus」の隔離項目を表示することができました。
「Avast Free Antivirus」の隔離項目を表示する手順に関する記載は以上です。
4、【設定画面を表示する】
それでは次に「Avast Free Antivirus」の設定画面を表示する手順について記載いたします。
まずはお使い「Avast Free Antivirus」を実行してください。
次に設定という項目をクリックします。
次に「Avast Free Antivirus」の設定画面が表示されます。
そこで以下の「Avast Free Antivirus」の設定画面に関する説明を参照してください。
<「Avast Free Antivirus」の設定画面に関する説明>
1、一般
・「Avast Free Antivirus」の一般的な設定項目
2、コンポーネント
・「Avast Free Antivirus」の各保護機能のインストール及びアンインストールを行う項目
3、更新
・「Avast Free Antivirus」のウイルス定義ファイルの更新を行う項目
4、申し込み
・「Avast Free Antivirus」のユーザー登録を行う項目
5、トラブルシューティング
・「Avast Free Antivirus」の設定を初期状態に戻す等のトラブルシューティングを行う項目
6、アバストについて
・「Avast Free Antivirus」の製品情報が表示されている項目
以上が「Avast Free Antivirus」の設定画面に関する説明になります。
次に再度「Avast Free Antivirus」の設定画面を参照してください。
次に「Avast Free Antivirus」で不要プログラムを検出する場合は、一般という項目で「不必要な可能性のあるプログラム(PUP)をスキャン」という項目にチェックを入れてから、OKという項目をクリックします。
次に「Avast Free Antivirus」のリアルタイム保護機能から除外する項目を追加する場合は、一般という項目でスキャンからの除外という欄に除外するファイルの場所等を入力してから、OKという項目をクリックしてください。
「Avast Free Antivirus」の各保護機能のインストール及びアンインストールを行う場合は、コンポーネントという項目で「Avast Free Antivirus」の各保護機能の項目から、インストール及びアンインストールの操作を行うことができます。
以上で「Avast Free Antivirus」の設定画面を表示することができました。
「Avast Free Antivirus」の使い方に関する記載は以上です。
「Avast Online Security」のインストール方法及び使い方
それでは次に「Avast Online Security」のインストール方法及び使い方について記載いたします。
「Avast Free Antivirus」を使用するユーザーには、直接的に関係はありませんが、「Avast Free Antivirus」の開発元では、「Avast Online Security」というWebサイトの安全性を検査することができるセキュリティツールを公開しています。
そこでAvast Online Security」というWebサイトの安全性を検査することができるセキュリティツールに興味がある場合は、以下の「Avast Online Security」のインストール方法及び使い方に関する過去記事を参照してください。
<「Avast Online Security」のインストール方法及び使い方について>
1、URL
・「Avast Online Security」のインストール方法及び使い方について
「Avast Online Security」のインストール方法及び使い方に関する記載は以上です。
あとがき
さて今回の投稿は以上となります。
今回の投稿で記載する記事以外のセキュリティソフトの使い方に関連する記事に興味がある方は、ぜひ一度以下のセキュリティソフトの使い方に関連する記事のまとめを参照してください。
<セキュリティソフトの使い方に関連する記事のまとめ>
1、URL
それでは以上です。