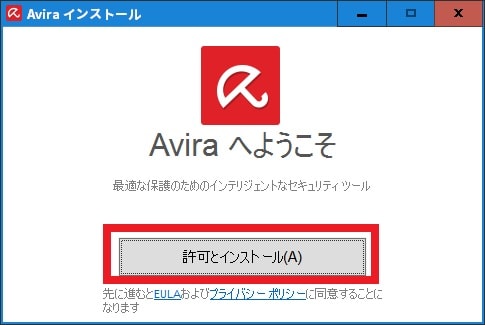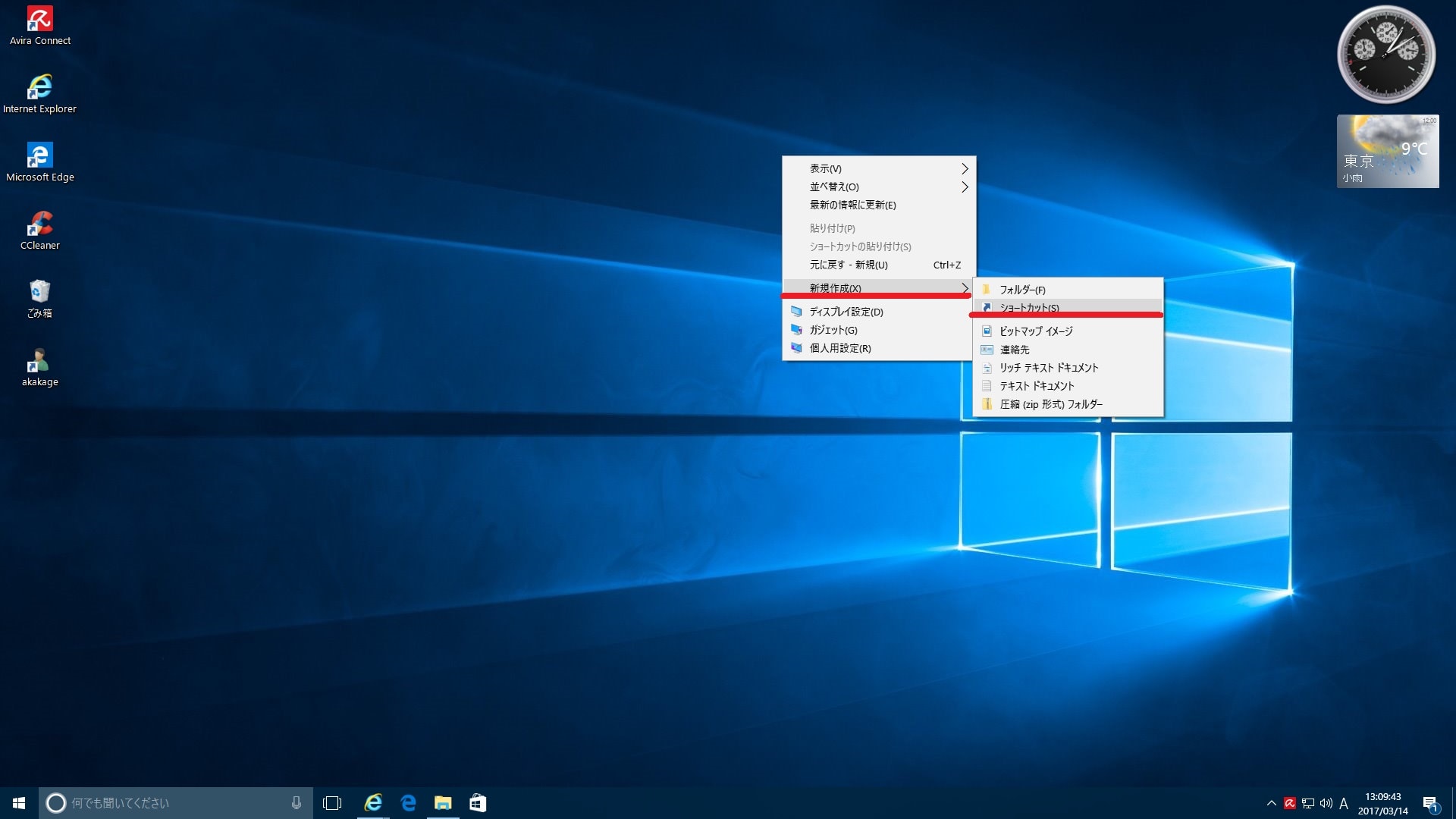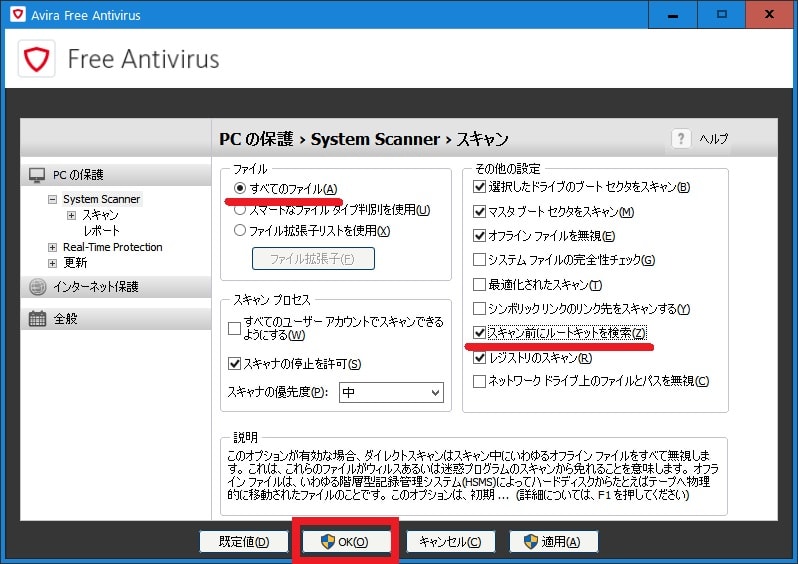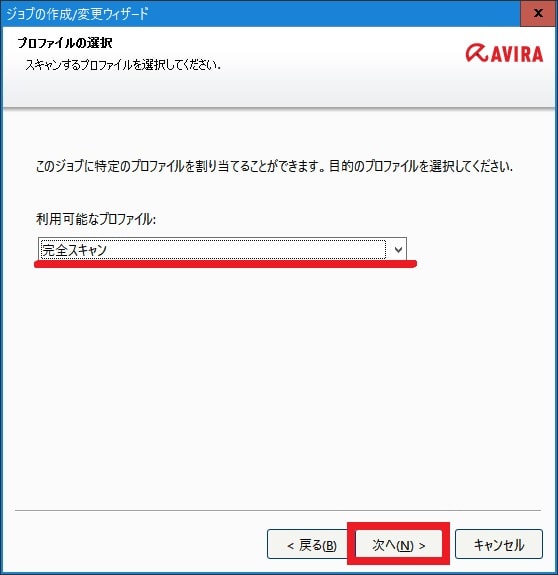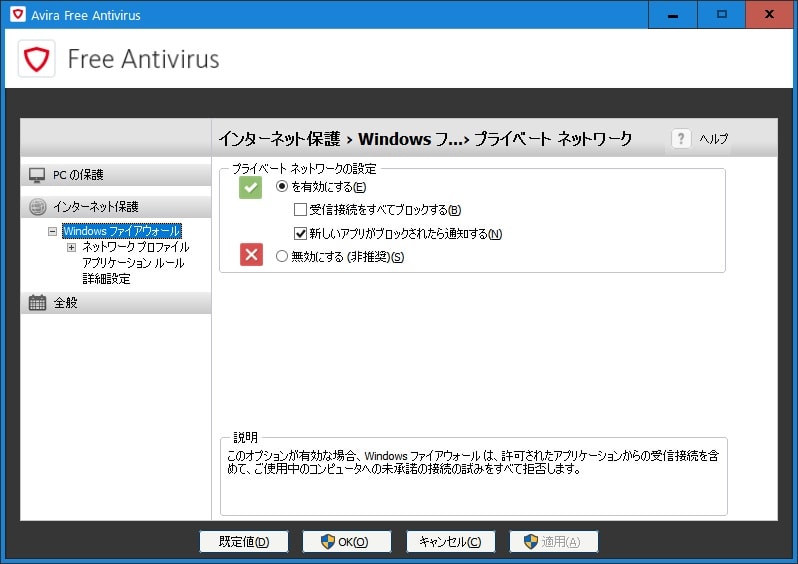皆様、こんにちは。
今回の投稿は、日本においても知名度の高い「Avira Free Antivirus」という定番の無料セキュリティソフトに関する投稿となります。
それでは今回の投稿にまいりましょう。
【スポンサーリンク】
はじめに
【目次】
さて改めまして今回の投稿は、日本においても知名度の高い「Avira Free Antivirus」という定番の無料セキュリティソフトに関する投稿になります。
「Avira Free Antivirus」という無料セキュリティソフトに関しては、「Avira Operations GmbH & Co. KG」というドイツのセキュリティベンダーが開発を手掛けるセキュリティソフトであり、日本においては「株式会社エクサゴン」という企業が日本総代理店として、「Avira Free Antivirus」の日本語版を提供しています。
そして「Avira Free Antivirus」の日本語版については、昨年5月に日本総代理店となる「株式会社エクサゴン」という企業から、「Avira Free Antivirus」の日本語版の提供を終了すると告知されましたが、その後に一転して「Avira Free Antivirus」の日本語版の提供を継続すると告知されるという経緯がありました。
そこで今回の投稿では、「Avira Free Antivirus」のインストール方法及び使い方について、再投稿という形式で記事を記載してまいりたいと思います。
それでは本題に入りましょう。
【スポンサーリンク】
「Avira Free Antivirus」の導入手順
1、【ダウンロードリンク】
それでは初めに「Avira Free Antivirus」の導入手順について記載いたします。
まずは「Avira Free Antivirus」のセットアップファイルをダウンロードする手順について記載します。
そこで以下の「Avira Free Antivirus」のセットアップファイルに関するダウンロードリンクを参照してください。
<ダウンロードリンク>
1、セットアップファイル
・「Avira Free Antivirus」のセットアップファイル
次に上記のダウンロードリンクにアクセスしてから、Avira Free Antivirusという欄に表示されているダウンロード開始という項目をクリックして、「Avira Free Antivirus」のセットアップファイルを任意の場所に保存します。
以上で「Avira Free Antivirus」のセットアップファイルをダウンロードすることができました。
「Avira Free Antivirus」のセットアップファイルをダウンロードする手順に関する記載はいj場です。
2、【インストール】
それでは次に「Avira Free Antivirus」をインストールする手順について記載いたします。
まずは前項でダウンロードした「Avira Free Antivirus」のセットアップファイルを実行してください。
次に許可とインストールという項目をクリックします。
次に「Avira Free Antivirus」のインストールが開始されます。
そこで「Avira Free Antivirus」のインストール画面に「Avira Password Manager」及び「Avira Phantom VPN」等のソフトウェアのインストールを促す画面が表示されますが、これらのソフトウェアをインストールしない場合は、「Avira Free Antivirus」のインストール画面に表示されるインストールという項目をクリックしないでください。
次にAvira Free Antivirusを開始という項目をクリックします。
以上で「Avira Free Antivirus」をインストールすることができました。
「Avira Free Antivirus」をインストールする手順に関する記載は以上です。
3、【ショートカットアイコンを作成する】
それでは次に「Avira Free Antivirus」のショートカットアイコンを作成する手順について記載いたします。
「Avira Free Antivirus」に関しては、「Avira Free Antivirus」を実行する際に「Avira Connect」というランチャープログラムの画面が表示されるために、直接に「Avira Free Antivirus」の実行画面を表示することができません。
そのため「Avira Free Antivirus」を実行する場合に、直接に「Avira Free Antivirus」の実行画面を表示することができるように、「Avira Free Antivirus」のショートカットアイコンを作成します。
そこでまずは、お使いの「Windows OS」のデスクトップ画面を参照してください。
次にお使いの「Windows OS」のデスクトップ画面を右クリックしてから、新規作成という項目にマウスカーソルを合わせて、さらにショートカットという項目をクリックします。
次に「項目の場所を入力してください」という欄に以下の「Avira Free Antivirus」の実行ファイルのパスを入力してから、次へという項目をクリックしてください。
<パス>
1、「Windows OS 32bit」
・“C:\Program Files\Avira\Antivirus\avcenter.exe”
2、「Windows OS 64bit」
・“C:\Program Files (x86)\Avira\Antivirus\avcenter.exe”
次に「このショートカットの名前を入力してください」という欄に「Avira Free Antivirus」と入力してから、完了という項目をクリックします。
以上で「Avira Free Antivirus」のショートカットアイコンを作成することができました。
「Avira Free Antivirus」の導入手順に関する記載は以上です。
「Avira Free Antivirus」の使い方
1、【ウイルス定義ファイルを更新する】
それでは次に「Avira Free Antivirus」の使い方について記載いたします。
まずは「Avira Free Antivirus」のウイルス定義ファイルを更新する手順について記載します。
そこでお使いの「Avira Free Antivirus」を実行してください。
次に更新の開始という項目をクリックします。
以上で「Avira Free Antivirus」のウイルス定義ファイルを更新することができました。
次に再度「Avira Free Antivirus」の実行画面を参照してください。
次に更新の開始という項目に表示されているギアマークのアイコンをクリックします。
次に「Avira Free Antivirus」のウイルス定義ファイルの自動更新に関する設定画面が表示されます。
そこで「Avira Free Antivirus」のウイルス定義ファイルの自動更新の頻度を変更する場合は、自動更新という欄で「Avira Free Antivirus」のウイルス定義ファイルを自動更新する頻度を設定して、さらにOKという項目をクリックしてください。
以上で「Avira Free Antivirus」のウイルス定義ファイルの自動更新の頻度を設定することができました。
「Avira Free Antivirus」のウイルス定義ファイルを更新する手順に関する記載は以上です。
2、【完全スキャンを実行する】
それでは次に「Avira Free Antivirus」の完全スキャンを実行する手順について記載いたします。
まずはお使いの「Avira Free Antivirus」を実行してください。
次にシステムのスキャンという項目に表示されているギアマークのアイコンをクリックをクリックします。
次に「Avira Free Antivirus」のスキャンに関する設定画面が表示されます。
そこでファイルという欄ですべてのファイルという項目にチェックを入れてから、その他の設定という欄でスキャン前にルートキットを検索という項目にチェックを入れて、さらにOKという項目をクリックしてください。
次にシステムのスキャンという項目をクリックします。
以上で「Avira Free Antivirus」の完全スキャンを実行することができました。
次に再度「Avira Free Antivirus」の実行画面を参照してください。
次にスケジューラという項目をクリックします。
次に+マークのアイコンをクリックしてください。
次にジョブの名前という欄に「Avira Free Antivirus」のスケジュールスキャンの名称を入力してから、ジョブの説明という欄に「Avira Free Antivirus」のスケジュールスキャンの説明入力して、さらに次へという項目をクリックします。
次に次へという項目をクリックしてください。
次に「Avira Free Antivirus」のスケジュールスキャンのスキャン形式を選択する画面が表示されます。
そこで利用可能なプロファイルという欄で以下の「Avira Free Antivirus」のスキャン形式の項目を選択してから、次へという項目をクリックしてください。
なお今回の投稿では、「Avira Free Antivirus」の完全スキャンのスケジュールタスクを作成するために、利用可能なプロファイルという欄で完全スキャンという項目を選択します。
<スキャン形式>
- ローカルドライブのスキャン
- ローカルハードディスク
- リムーバブルドライブをスキャン
- Windowsシステムディレクトリをスキャン
- 完全スキャン
- クイックスキャン
- マイドキュメントをスキャン
- 有効なプロセスをスキャン
- ルートキットのスキャン
- カスタムスキャン
次に「Avira Free Antivirus」のスケジュールスキャンを実行する時間を選択する画面が表示されます。
そこで「このジョブを実行する回数やタイミングを選択してください」という欄で以下の「Avira Free Antivirus」のスケジュールスキャンを実行する時間の項目を選択してから、次へという項目をクリックしてください。
次に「Avira Free Antivirus」のスケジュールスキャンを実行する際の画面モードを設定する画面が表示されます。
そこで表示モードという欄で以下の「Avira Free Antivirus」のスケジュールスキャンを実行する際の画面モードの項目を選択してから、完了という項目をクリックしてください。
<画面モード>
- 最小化
- 最大化
- 非表示
以上で「Avira Free Antivirus」のスケジュールスキャンタスクを作成することができました。
「Avira Free Antivirus」の完全スキャンを実行する手順に関する記載は以上です。
3、【「Windows Firewall」の設定画面を表示する】
それでは次に「Avira Free Antivirus」の「Windows Firewall」の設定画面を表示する手順について記載いたします。
まずはお使いの「Avira Free Antivirus」を実行してください。
次にFireWallという項目に表示されているギアマークのアイコンをクリックします。
以上で「Avira Free Antivirus」の「Windows Firewall」の設定画面を表示することができました。
なお「Windows Firewall」の設定画面に表示されている「ネットワークプロファイル」及び「アプリケーションルール」という項目をクリックすることにより、お使いの「Windows OS」の「Windows Firewall」の設定画面を表示することができることを覚えておいてください。
「Avira Free Antivirus」の「Windows Firewall」の設定画面を表示する手順に関する記載は以上です。
4、【隔離項目を表示する】
それでは次に「Avira Free Antivirus」の隔離項目を表示する手順について記載いたします。
まずはお使い「Avira Free Antivirus」を実行してください。
次に隔離という項目をクリックします。
次に「Avira Free Antivirus」の隔離項目の画面が表示されます。
そこで「Avira Free Antivirus」によって検出された項目を復元及び削除する場合は、「Avira Free Antivirus」の隔離項目の画面から操作を行ってください。
以上で「Avira Free Antivirus」の隔離項目を表示することができました。
「Avira Free Antivirus」の隔離項目を表示する手順に関する記載は以上です。
5、【除外項目を設定する】
それでは次に「Avira Free Antivirus」から除外項目を設定する手順について記載いたします。
まずはお使いの「Avira Free Antivirus」を実行してください。
次に「Real-Time Protection」という項目に表示されているギアマークのアイコンをクリックします。
次に画面左のスキャン→例外という項目順にクリックすることにより、「Avira Free Antivirus」から除外項目を設定する画面が表示されます。
そこで「Real-Time Protectionのスキャン対象から除外するプロセス」及び「Real-Time Protectionのスキャン対象からファイルオブジェクト」という欄で「Avira Free Antivirus」から除外する項目を設定して、さらにOKという項目をクリックしてください。
以上で「Avira Free Antivirus」から除外項目を設定することができました。
「Avira Free Antivirus」から除外項目を設定する手順に関する記載は以上です。
6、【検出対象を設定する】
それでは次に「Avira Free Antivirus」の検出対象を設定する手順について記載いたします。
まずはお使いの「Avira Free Antivirus」を実行してください。
次に画面上部のその他→構成という項目順にクリックします。
次に全般という項目をクリックすることにより、「Avira Free Antivirus」の検出対象を設定する画面が表示されます。
そこで「Avira Free Antivirus」の検出対象として不要プログラム(PUP)を検出する場合は、脅威カテゴリの選択という欄でアプリケーション及び個人のプライバシーを侵害するプログラムという項目にチェックを入れてから、OKという項目をクリックしてください。
以上で「Avira Free Antivirus」の検出対象を設定することができました。
「Avira Free Antivirus」の検出対象を設定する手順に関する記載は以上です。
7、【検出音を無効にする】
それでは次に「Avira Free Antivirus」の検出音を無効にする手順について記載いたします。
まずはお使いの「Avira Free Antivirus」を実行してください。
次に画面上部のその他→構成という項目順にクリックします。
次に全般→音声によるアラートという項目をクリックすることにより、「Avira Free Antivirus」の検出音を設定する画面が表示されます。
そこで「Avira Free Antivirus」の検出音を無効にする場合は、音声によるアラートという欄で音声によるアラートを行わないという項目にチェックを入れてから、OKという項目をクリックしてください。
以上で「Avira Free Antivirus」の検出音を無効にすることができました。
「Avira Free Antivirus」の使い方に関する記載は以上です。
「Avira Free Antivirus」をサブスキャナーとして使用する方法
それでは次に「Avira Free Antivirus」をサブスキャナーとして使用する方法について記載いたします。
現在の「Avira Free Antivirus」においては、「Avira Free Antivirus」をリアルタイム保護機能を省略したサブスキャナーとして使用することができなくなっています。
そのため「Avira Free Antivirus」をサブスキャナーとして使用する場合は、「Avira Free Antivirus」の開発元が提供している「Avira PC Cleaner」という無料のマルウェア駆除ツールを利用します。
そこで「Avira PC Cleaner」という無料のマルウェア駆除ツールの導入手順に関する詳細については、すでに当ブログにおける以前の投稿で詳細を記載しているために、以下の「Avira PC Cleaner」という無料のマルウェア駆除ツールの日本語化ファイルに関する過去記事を参照してください。
<「Avira PC Cleaner」 日本語化ファイル公開!>
1、URL
・「Avira PC Cleaner」 日本語化ファイル公開!
「Avira Free Antivirus」をサブスキャナーとして使用する方法に関する記載は以上です。
あとがき
さて今回の投稿は以上となります。
今回の投稿で記載する記事以外のセキュリティソフトの使い方に関連する記事に興味がある方は、ぜひ一度以下のセキュリティソフトの使い方に関連する記事のまとめを参照してください。
<セキュリティソフトの使い方に関連する記事のまとめ>
1、URL
それでは以上です。