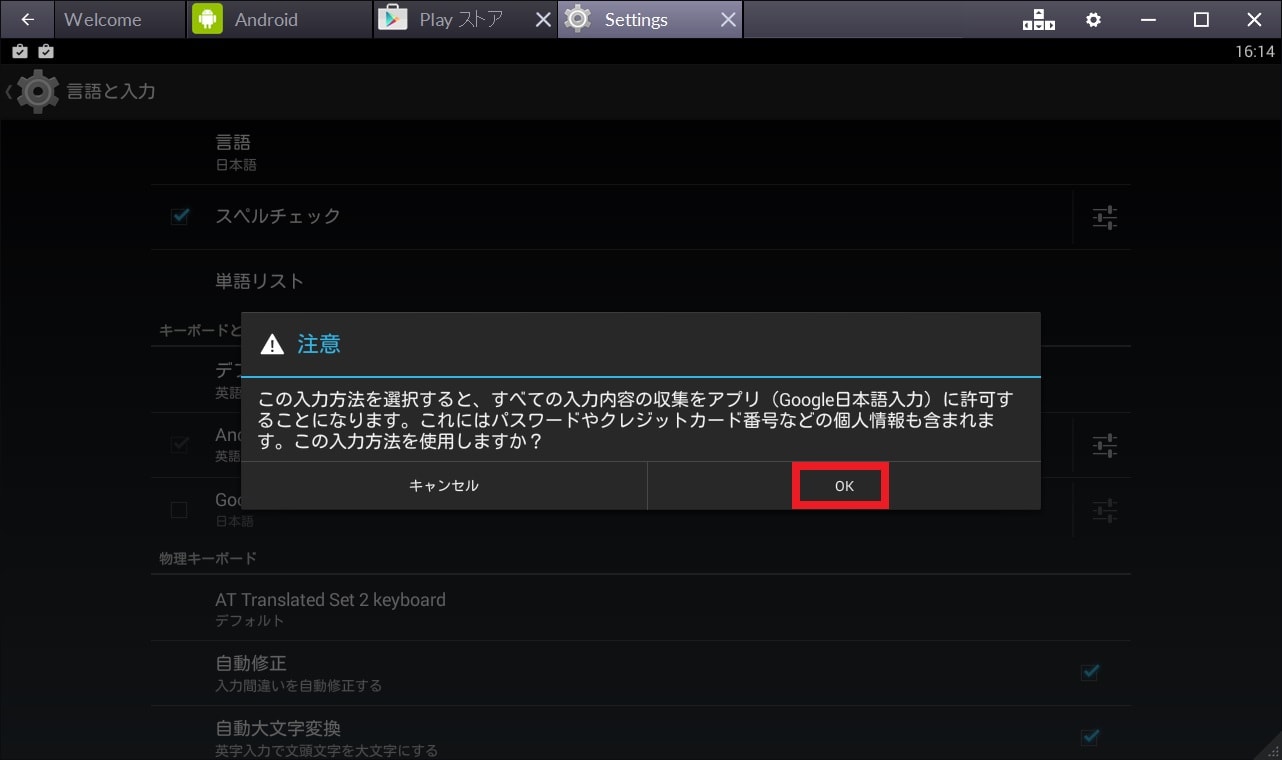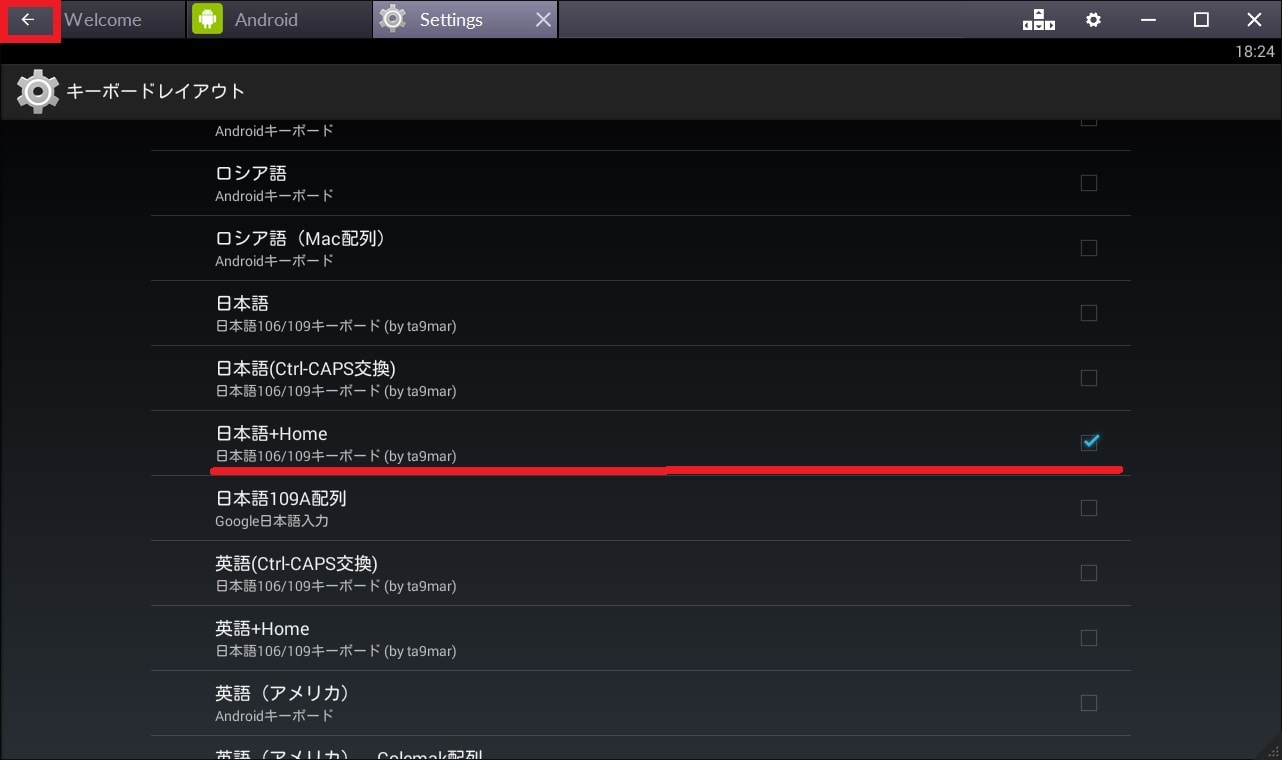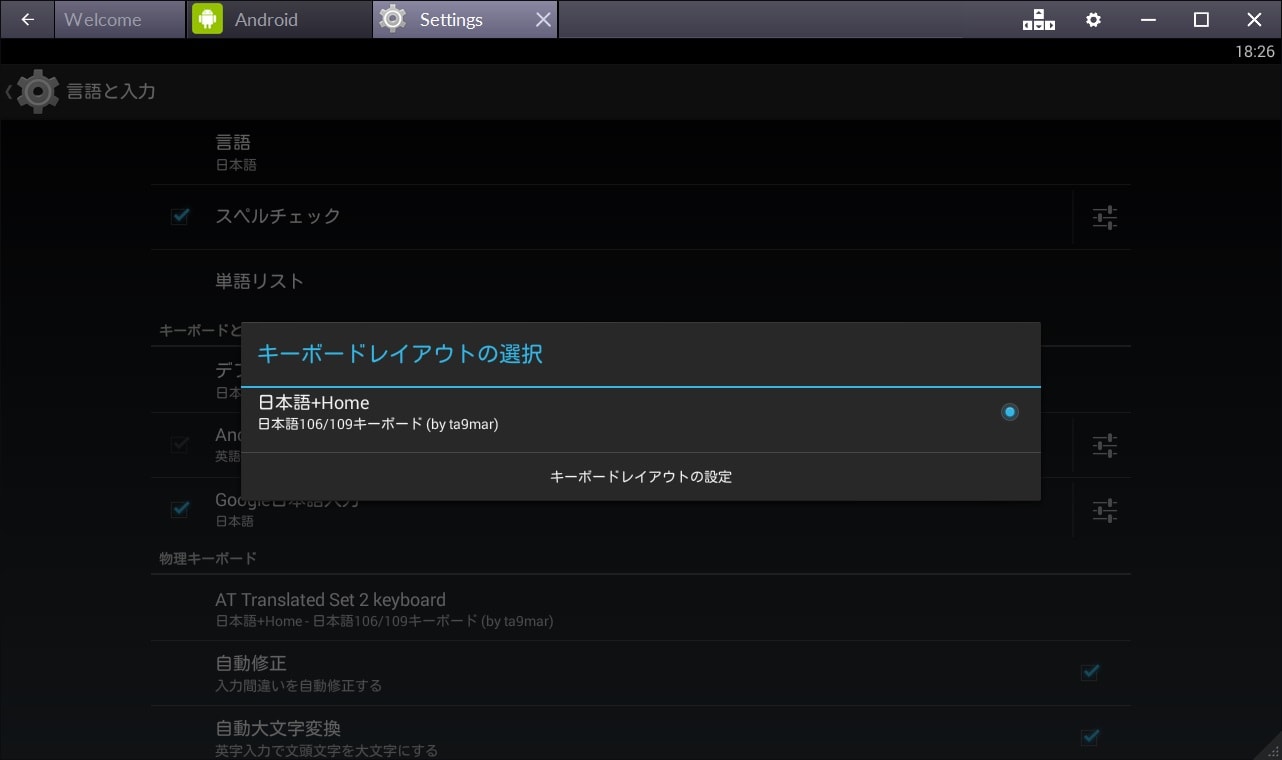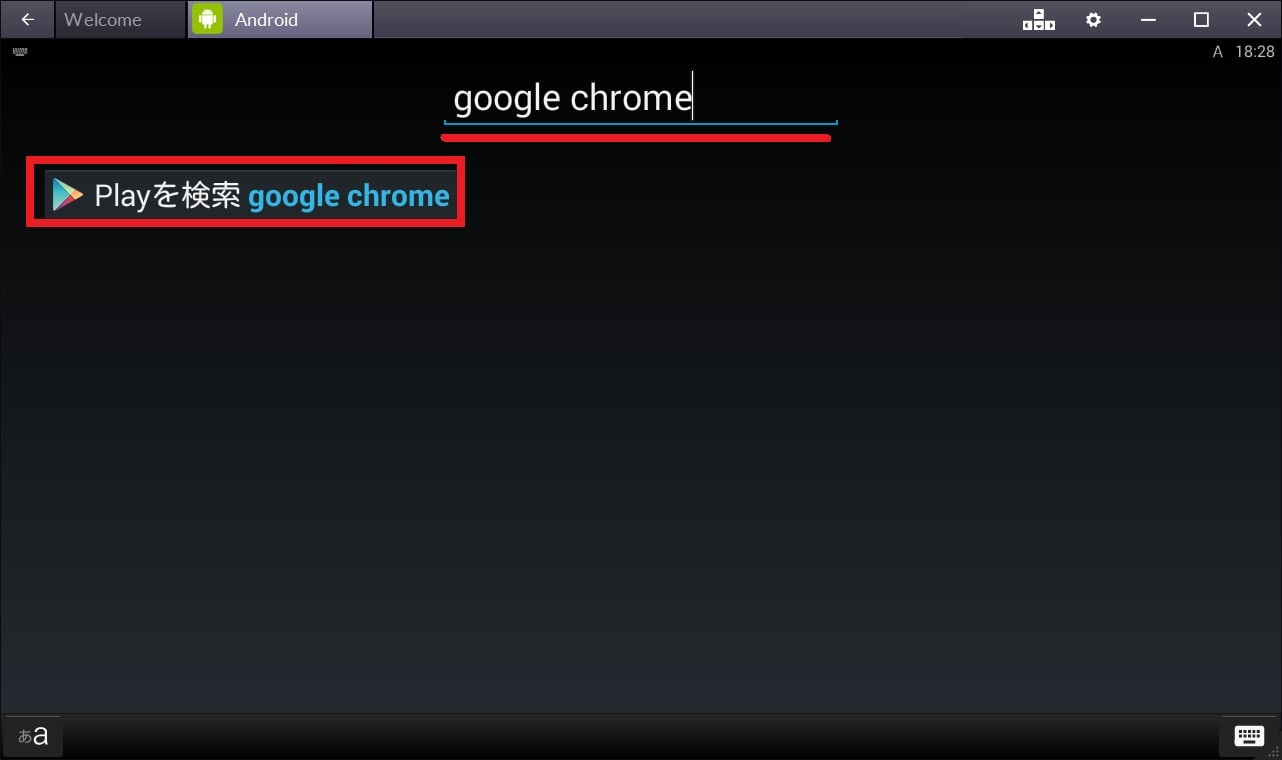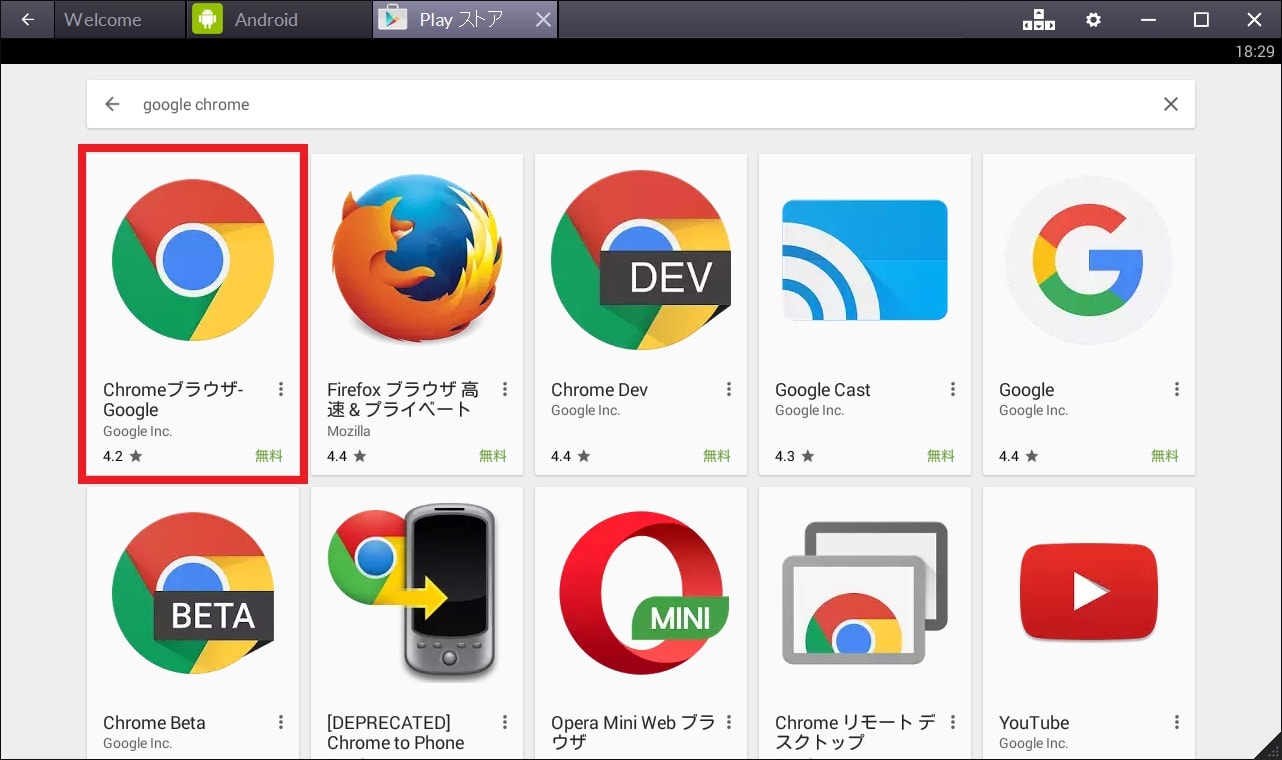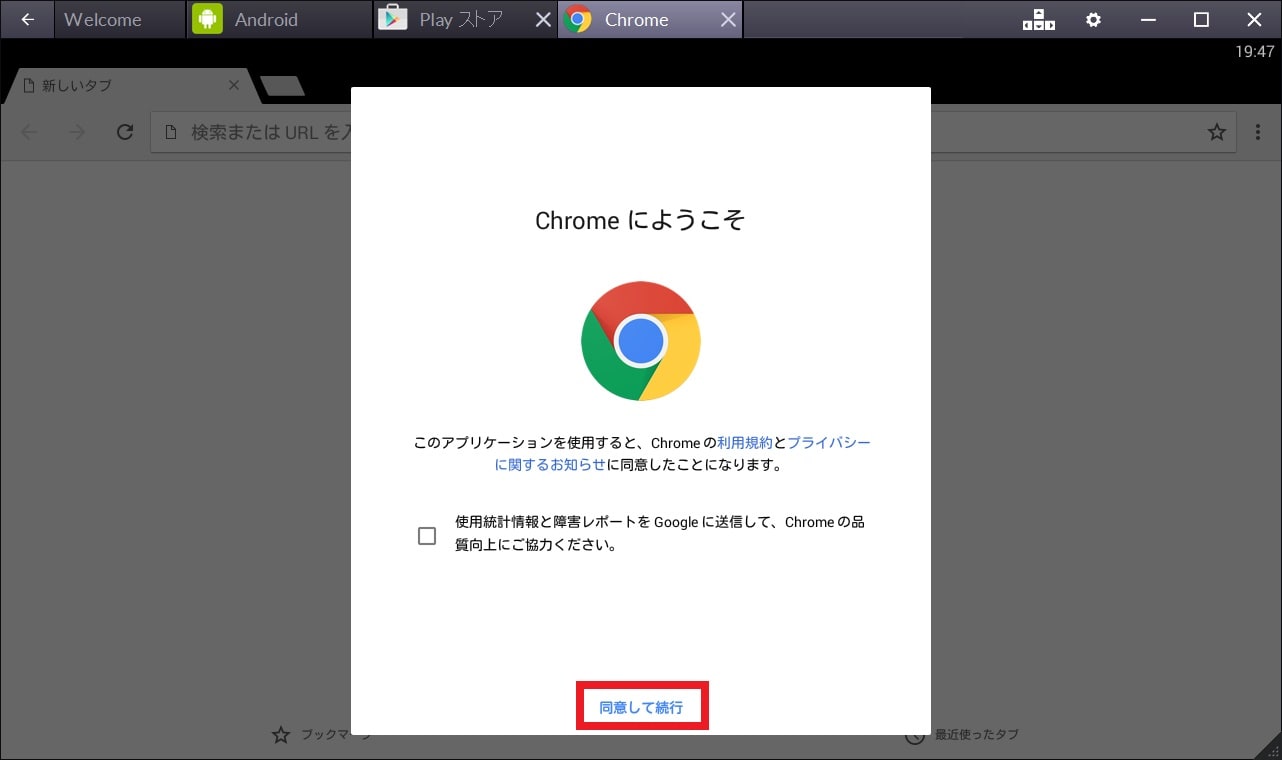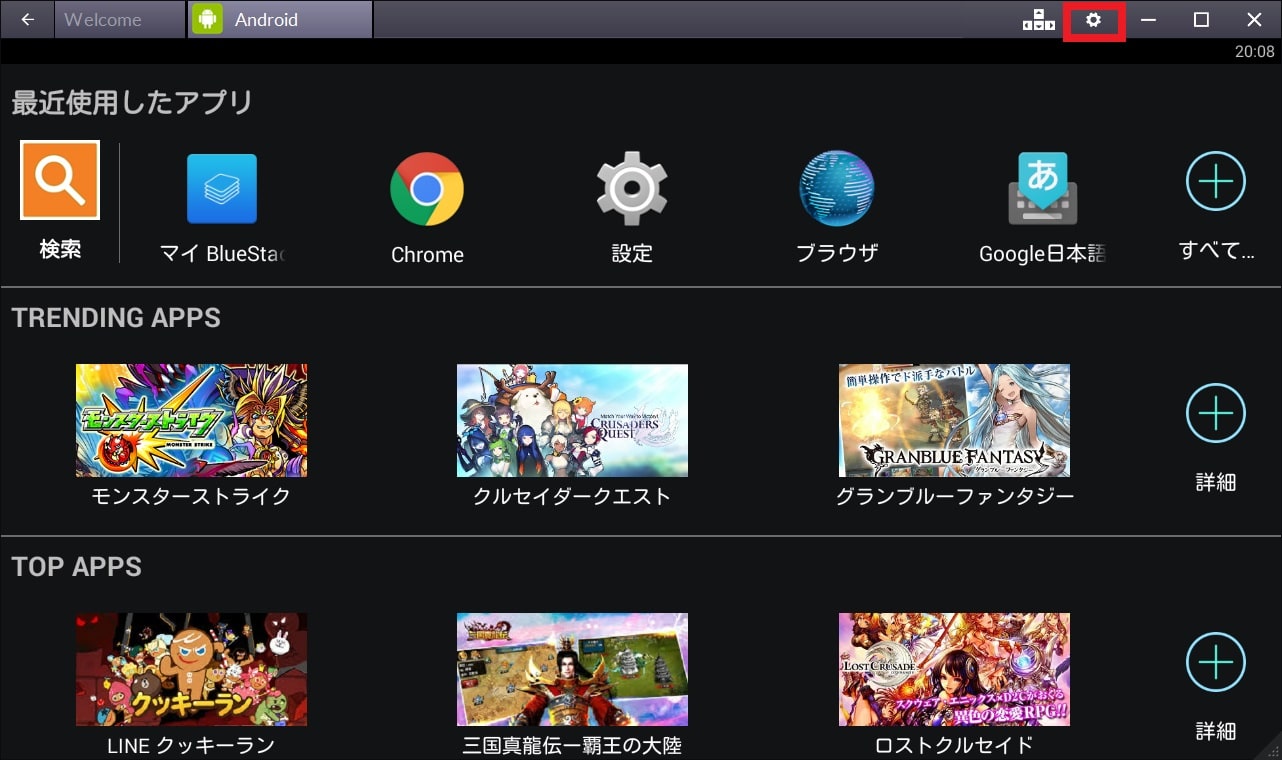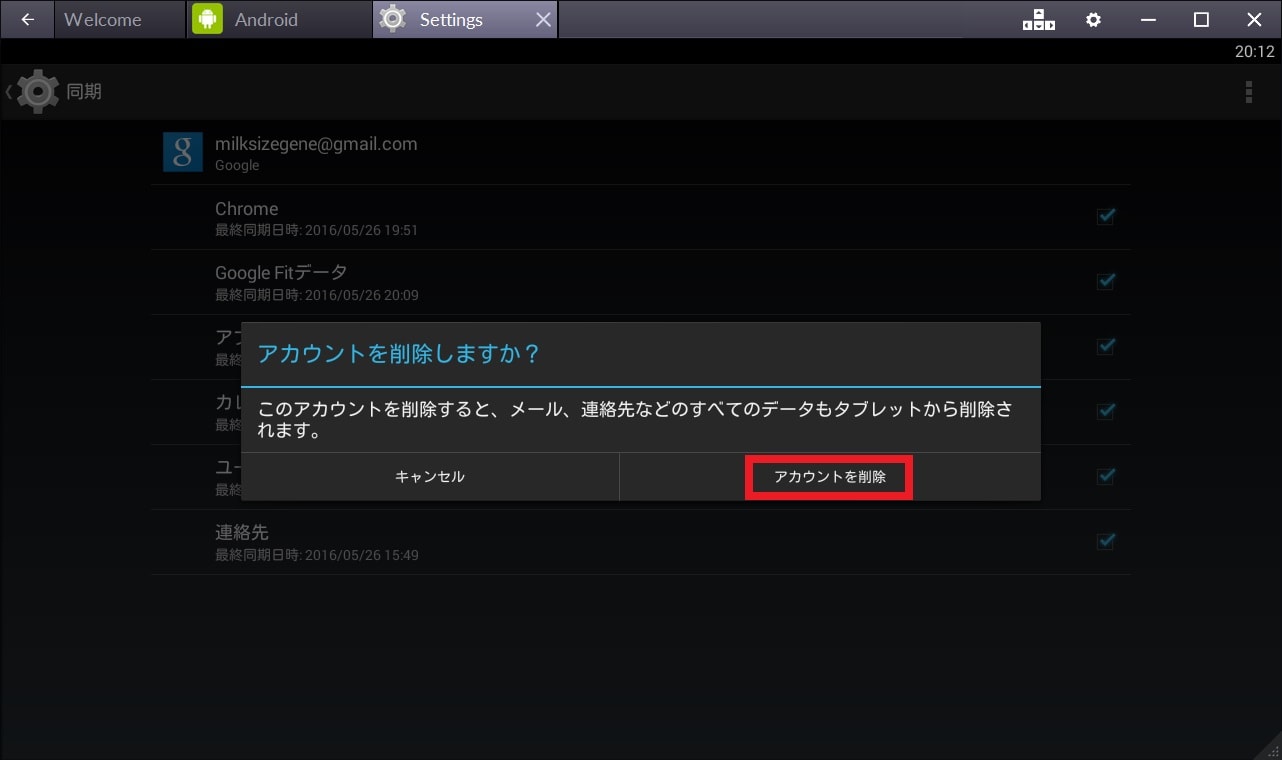皆様、こんばんは。
本日の関東は蒸し暑い快晴の土曜日となるようです。
それでは今回の投稿にまいりましょう。
【スポンサーリンク】
はじめに
【目次】
さて今回の投稿は、前回の投稿に引き続き「BlueStacks2」というエミュレータツールに関する投稿となります。
前回の投稿では、「BlueStacks2」の導入手順について、記事を投稿してまいりました。
<「BlueStacks2」のインストール方法及び使い方について(前編)>
1、URL
>「BlueStacks2」のインストール方法及び使い方について(前編)
そこで今回の投稿では、前回の投稿に引き続き「BlueStacks2」の使い方について、記載してまいりたいと思います。
それでは本題に入りましょう。
【スポンサーリンク】
「BlueStacks2」の使い方
1、【日本語入力を可能にする手順】
それでは「BlueStacks2」の使い方について記載いたします。
まずは「BlueStacks2」で日本語入力を可能にする手順に関する説明です。
「BlueStacks2」に関しては、既定値で「Android OS」の英語キーボードが設定されているために、「BlueStacks2」に日本語キーボードで入力する場合は、一部のキーが入力できないことがあります。
そのため「BlueStacks2」に既定値で設定されている「Android OS」の英語キーボードについて、「Android OS」の日本語キーボードに変更します。
そこで前回の投稿で導入した「BlueStacks2」を実行してください。
次に検索という項目をクリックします。
次に赤線項目に「Google 日本語入力」と入力してから、赤枠項目をクリックしてください。
次に赤枠項目の「Google 日本語入力」及び「日本語106/109キーボードレイアウト」という2つのアプリをインストールします。
次にインストールという項目をクリックしてください。
次に同意するという項目をクリックします。
以上で「Google 日本語入力」のインストールが完了しました。
次に赤枠項目をクリックしてください。
次に先と同様の手順で「日本語106/109キーボードレイアウト」をインストールします。
次に画面右上のギアマークをクリックしてから、設定という項目をクリックしてください。
次に言語と入力という項目をクリックします。
次にGoogle日本語入力という項目をクリックしてください。
次にOKという項目をクリックします。
次に赤枠項目をクリックしてください。
次に次へという項目をクリックします。
次に次へという項目をクリックしてください。
次に赤枠項目にチェックを入れます。
次に物理キーボードという欄から、赤枠項目をクリックしてください。
次にキーボードレイアウトの設定という項目をクリックします。
次に赤線項目にチェックを入れてから、赤枠項目をクリックしてください。
以上で「BlueStacks2」から日本語入力を行うことができるようになりました。
「BlueStacks2」で日本語入力を可能にする手順に関する記載は以上です。
2、【インターネットを利用する手順】
それでは「BlueStacks2」でインターネットを利用する手順について記載いたします。
「BlueStacks2」に関しては、既定値でインターネットを利用できるWebブラウザアプリがインストールされていますが、今回の投稿では「Google chrome」というWebブラウザアプリをインストールします。
そこでまずは「BlueStacks2」を実行してください。
次に検索という項目をクリックします。
次に赤線項目に「Google chrome」と入力してから、赤枠項目をクリックしてください。
次にChromeブラウザという項目をクリックします。
次にインストールという項目をクリックしてください。
次に同意するという項目をクリックします。
次に開くという項目をクリックしてください。
次に同意して続行という項目をクリックします。
次にログインという項目をクリックしてください。
以上で「BlueStacks2」からインターネットを利用することができるようになりました。
「BlueStacks2」でインターネットを利用する手順に関する記載は以上です。
3、【「BlueStacks2」のセキュリティアプリの必要性】
それでは「BlueStacks2」のセキュリティアプリの必要性について記載いたします。
前回の投稿で記載したように「BlueStacks2」は、「Windows OS」をインストールしたパソコン環境において、「Android OS」というOS環境を仮想的に構築するプログラムとなります。
つまり「VMware Workstation Player」と同様に、ホストマシン上に別のOS環境を構築する仮想化ツールとという位置付けになりますから、「BlueStacks2」においても、当然ながらセキュリティアプリを導入することが必要となることをご理解ください。
なお「BlueStacks2」のセキュリティアプリに関する詳細については、「BlueStacks2」から「Google Play ストア」を参照してください。
「BlueStacks2」のセキュリティアプリの必要性に関する記載は以上です。
4、【アプリをアンインストールする手順】
それでは「BlueStacks2」のアプリをアンインストールする手順について記載いたします。
まずは「BlueStacks2」を実行してください。
次に画面右上のギアマークをクリックしてから、設定という項目をクリックします。
次にアプリケーションの管理という項目をクリックしてください。
次に各アプリ項目に表示されている赤枠項目をクリックしてから、各アプリのアンインストールを開始します。
以上で「BlueStacks2」のアプリをアンインストールすることができました。
「BlueStacks2」のアプリをアンインストールする手順に関する記載は以上です。
5、【アカウントを削除する手順】
それでは「BlueStacks2」のアカウントを削除する手順について記載いたします。
まずは「BlueStacks2」を実行してください。
次に画面右上のギアマークをクリックしてから、設定という項目をクリックします。
次に削除するアカウント項目をクリックしてください。
次に画面右上の赤線項目をクリックしてから、アカウントを削除という項目をクリックします。
次にアカウントを削除という項目をクリックしてください。
以上で「BlueStacks2」のアカウントを削除することができました。
「BlueStacks2」のアカウントを削除する手順に関する記載は以上です。
あとがき
今回の投稿で記載する記事以外の「BlueStacks2」の導入方法に関連する記事に興味がある方は、ぜひ一度以下の「BlueStacks2」の導入方法に関連する記事のまとめを参照してください。
<「BlueStacks2」の導入方法に関連する記事のまとめ>
1、URL
・「BlueStacks2」の導入方法に関連する記事のまとめ
それでは以上です。