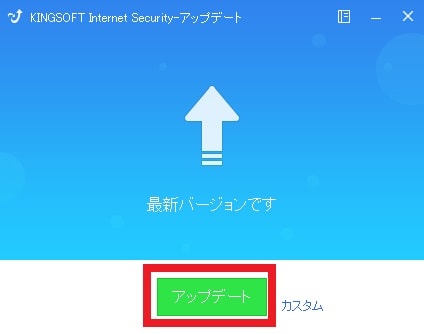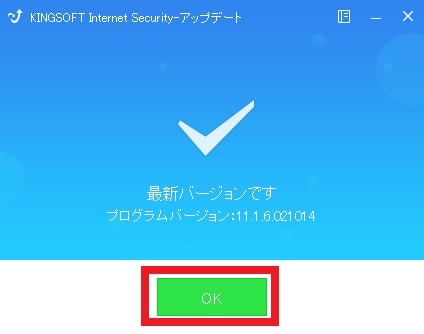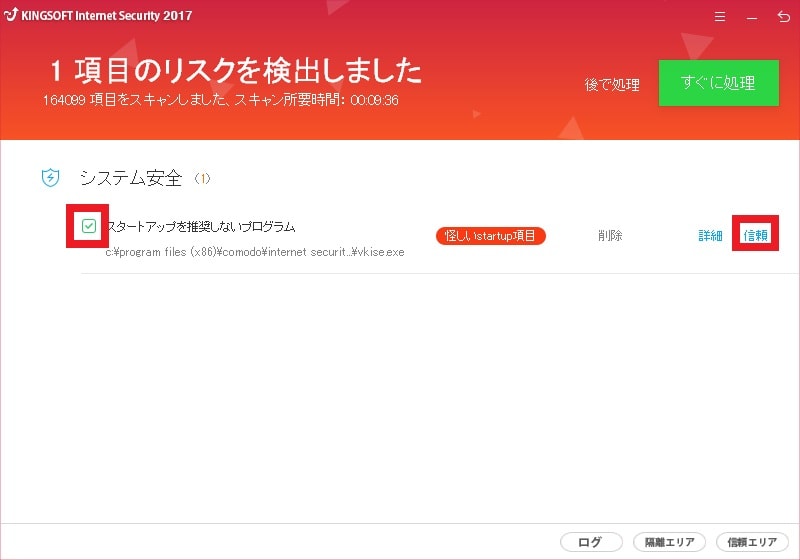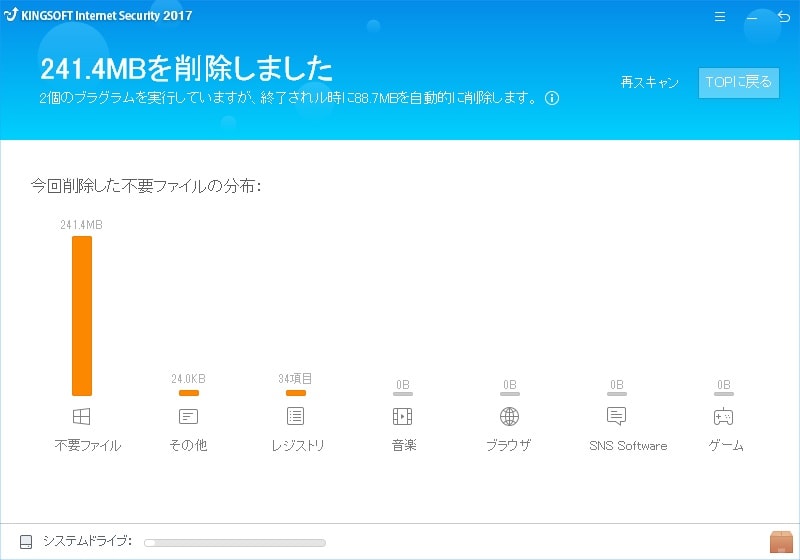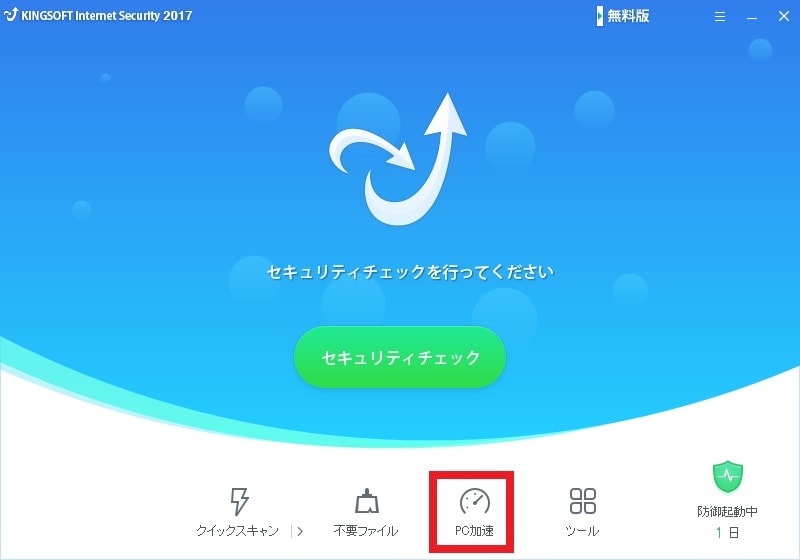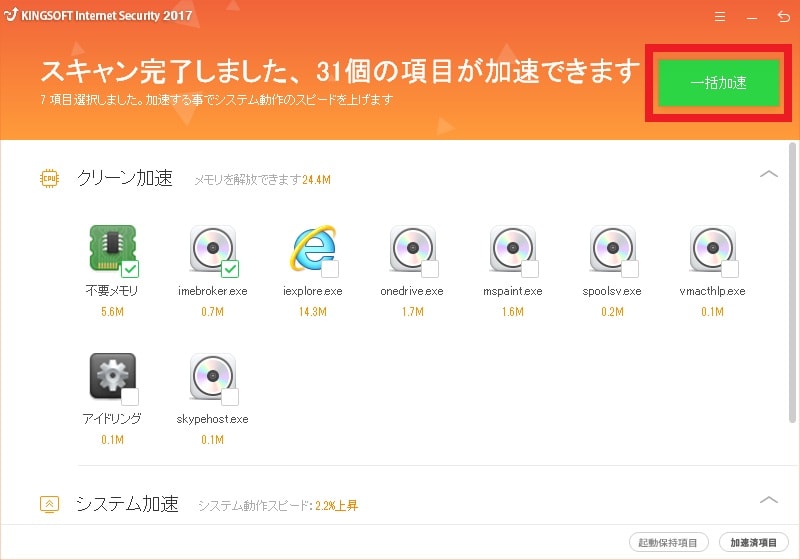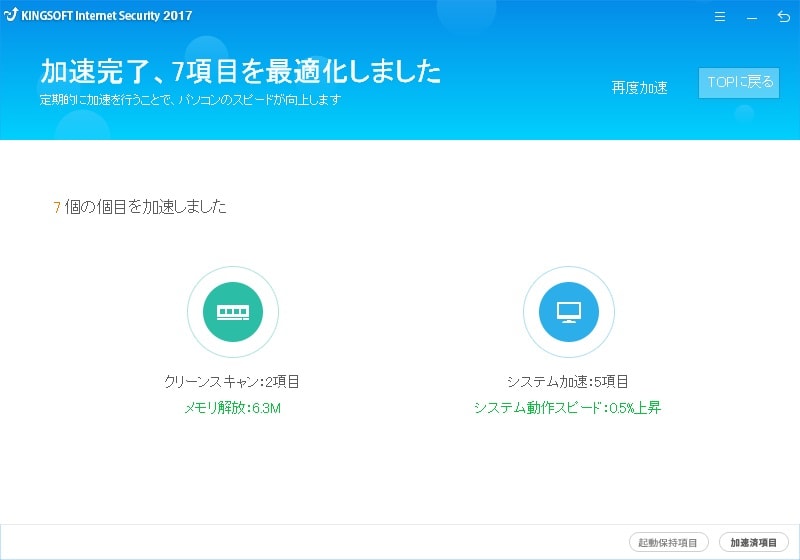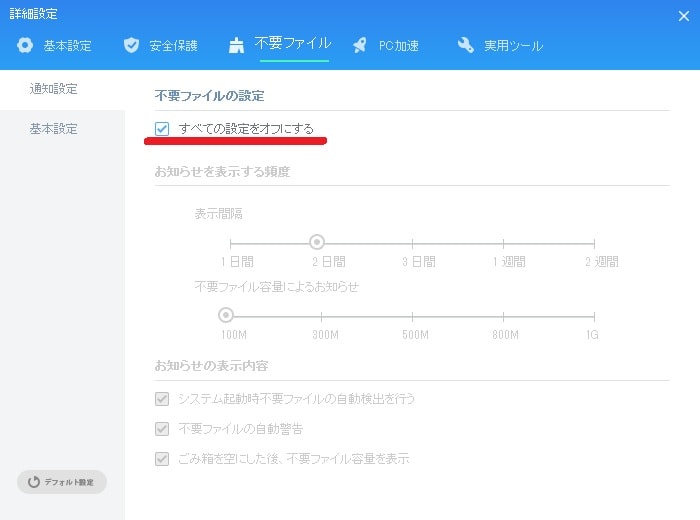皆様、こんばんは。
今回の投稿は、前回の投稿に引き続き、日本においても知名度の高い中国製セキュリティソフトである「KINGSOFT Internet Security」に関する投稿となります。
それでは今回の投稿にまいりましょう。
【スポンサーリンク】
はじめに
【目次】
さて改めまして今回の投稿は、前回の投稿に引き続き、日本においても知名度の高い中国製セキュリティソフトである「KINGSOFT Internet Security」に関する投稿になります。
前回の投稿で記載するように「KINGSOFT Internet Security」というセキュリティソフトに関しては、2017年2月13日に「KINGSOFT Internet Security」の最新バージョンとなる「KINGSOFT Internet Security 2017」が公開されました。
そして「KINGSOFT Internet Security」の最新バージョンとなる「KINGSOFT Internet Security 2017」では、主に以下のようなセキュリティソフトとしての変更点を挙げることができます。
<「KINGSOFT Internet Security 2017」の変更点>
1、「KINGSOFT Internet Security 2015」まで採用されていたマルウェアの検出性能に定評のある「Avira」のマルウェア検出エンジンを廃止したこと
2、「KINGSOFT Internet Security」のグラフィカルユーザーインターフェイスが改良されてから、「KINGSOFT Internet Security」の画面をシンプルに直感的に操作することができるようになったこと
このように「KINGSOFT Internet Security 2017」の変更点としては、主に二つの変更点を挙げることができますが、特にマルウェアの検出性能に定評のある「Avira」のマルウェア検出エンジンを廃止したことに関しては、前回の投稿で記載するように、「KINGSOFT Internet Security 2017」の検出性能という面に影響が見受けられるかもしれません。
そこで今回の投稿では、前回の投稿に引き続き、「KINGSOFT Internet Security」のインストール方法及び使い方について、再投稿という形式で記事を記載してまいりたいと思います。
それでは本題に入りましょう。
【スポンサーリンク】
「KINGSOFT Internet Security」の導入手順
1、【ダウンロードリンク】
それでは初めに「KINGSOFT Internet Security」の導入手順について記載いたします。
まずは「KINGSOFT Internet Security」のセットアップファイルをダウンロードする手順について記載します。
まずは以下の「KINGSOFT Internet Security」のセットアップファイルに関するダウンロードリンクを参照してください。
<ダウンロードリンク>
1、セットアップファイル
・「KINGSOFT Internet Security」のセットアップファイル
次に以下の「KINGSOFT Internet Security」のセットアップファイルに関する説明を参照してから、上記ダウンロードリンクにアクセスして、「KINGSOFT Internet Security」のセットアップファイルを任意の場所に保存します。
<セットアップファイルに関する説明>
1、「KINGSOFT Internet Security」のセットアップファイル(広告あり)
・「KINGSOFT Internet Security」をインストールする場合に、お使いのパソコンのデスクトップ画面に広告が表示される
2、「KINGSOFT Internet Security」のセットアップファイル(広告なし)
・「KINGSOFT Internet Security」をインストールする場合に、お使いの「Windows OS」の標準Webブラウザである「Internet Explorer」及び「Microsoft Edge」のスタートページ及び新規タブページが「Start Home」という「KINGSOFT Internet Security」の開発元が運営するWebサイトに変更される
以上で「KINGSOFT Internet Security」のセットアップファイルをダウンロードすることができました。
「KINGSOFT Internet Security」のセットアップファイルをダウンロードする手順に関する記載は以上です
2、【インストール】
それでは次に「KINGSOFT Internet Security」をインストールする手順について記載いたします。
まずは前項でダウンロードした「KINGSOFT Internet Security」のセットアップファイルを実行してください。
次に次へという項目をクリックします。
次に無料版を使用するという項目にチェックを入れてから、次へという項目をクリックしてください。
次に同意するという項目をクリックします。
次に同意するという項目をクリックしてください。
次に次へという項目をクリックしてから、「KINGSOFT Internet Security」のインストールを開始します。
次に完了という項目をクリックしてください。
次に画面右上の×ボタンの項目をクリックしてから、表示されている画面を閉じます。
以上で「KINGSOFT Internet Security」をインストールすることができました。
「KINGSOFT Internet Security」の導入手順に関する記載は以上です。
「KINGSOFT Internet Security」の使い方
1、【ウイルス定義ファイルを更新する】
それでは次に「KINGSOFT Internet Security」の使い方について記載いたします。
まずは「KINGSOFT Internet Security」をウイルス定義ファイルを更新する手順について記載します。
そこでお使いの「KINGSOFT Internet Security」を実行してください。
次に画面右上の三本線マークのアイコンをクリックしてから、アップデートという項目をクリックします。
次にアップデートという項目をクリックしてください。
次にOKという項目をクリックします。
以上で「KINGSOFT Internet Security」のウイルス定義ファイルを更新することができました。
次に以下の「KINGSOFT Internet Security」の設定画面を参照してください。
<設定画面>
次に「KINGSOFT Internet Security」に関しては、このように「KINGSOFT Internet Security」のウイルス定義ファイルの自動更新頻度を任意で設定することができないことをご理解されますようにお願いいたします。
「KINGSOFT Internet Security」をウイルス定義ファイルを更新する手順に関する記載は以上です。
2、【スキャンを実行する】
それでは次に「KINGSOFT Internet Security」のスキャンを実行する手順について記載いたします。
まずはお使いの「」「KINGSOFT Internet Security」を実行してください。
次に以下の「KINGSOFT Internet Security」のスキャン形式に関する説明を参照してから、矢印マークのアイコンにマウスカーソルを合わせて、実行する「KINGSOFT Internet Security」のスキャン形式の項目をクリックします。
なお今回の投稿では、「KINGSOFT Internet Security」のスキャン形式として、フルスキャンという項目を選択することをご了承ください。
<スキャン形式>
1、フルスキャン
・お使いのパソコンの全ての場所を検査する
2、クイックスキャン
・お使いのパソコンでマルウェアに感染しやすい場所を検査する
3、限定スキャン
・ユーザーが選択する任意の場所を検査する
次に「KINGSOFT Internet Security」のスキャンが開始されます。
次に「KINGSOFT Internet Security」のスキャン結果の画面が表示されます。
そこでまずは「KINGSOFT Internet Security」によって検出された項目を除外する場合は、検出項目のチェックボックスのチェックを外すか、または信頼という項目をクリックしてください。
また「KINGSOFT Internet Security」によって検出された項目を処理する場合は、すべて処理という項目をクリックします。
以上で「KINGSOFT Internet Security」のスキャンを実行することができました。
「KINGSOFT Internet Security」のスキャンを実行する手順に関する記載は以上です。
3、【不要ファイルを削除する】
それでは次にお使いのパソコンから不要ファイルを削除する手順について記載いたします。
「KINGSOFT Internet Security」に関しては、お使いのパソコン環境に蓄積されている不要ファイルを検出して削除することができるクリーンアップ機能が実装されています。
そこでまずは、お使いの「KINGSOFT Internet Security」を実行してください。
次に不要ファイルという項目をクリックしてから、「KINGSOFT Internet Security」による不要ファイルのスキャンを開始します。
次に画面右上のクリアという項目をクリックしてください。
以上でお使いのパソコンから不要ファイルを削除することができました。
お使いのパソコンから不要ファイルを削除する手順に関する記載は以上です。
4、【メモリを最適化する】
それでは次にお使いのパソコンからメモリを最適化する手順について記載いたします。
「KINGSOFT Internet Security」に関しては、お使いのパソコン環境のパフォーマンスを改善することができる最適化機能が実装されています。
そこでまずは、お使いの「KINGSOFT Internet Security」を実行してください。
次にPC加速という項目をクリックしてから、「KINGSOFT Internet Security」による最適化を開始します。
次に一括加速という項目をクリックしてください。
以上でお使いのパソコンからメモリを最適化することができました。
お使いのパソコンからメモリを最適化する手順に関する記載は以上です。
5、【設定画面を表示する】
それでは次に「KINGSOFT Internet Security」の設定画面を表示する手順について記載いたします。
まずはお使いの「KINGSOFT Internet Security」を実行してください。
次に画面右上の三本線マークのアイコンをクリックしてから、詳細設定という項目をクリックします。
次に「KINGSOFT Internet Security」の設定画面が表示されます。
そこで以下の「KINGSOFT Internet Security」の設定画面に関する説明を参照してください。
<「KINGSOFT Internet Security」の設定画面に関する説明>
1、基本設定
・「KINGSOFT Internet Security」の一般的な設定項目
2、安全保護
・「KINGSOFT Internet Security」の保護機能に関する設定項目
3、不要ファイル
・「KINGSOFT Internet Security」のクリーンアップ機能に関する設定項目
4、PC加速
・「KINGSOFT Internet Security」の最適化機能に関する設定項目
5、実用ツール
・「KINGSOFT Internet Security」のウィジェット機能等に関する設定項目
以上が「KINGSOFT Internet Security」の設定画面に関する説明になります。
次に再度「KINGSOFT Internet Security」の設定画面を参照してください。
次に「KINGSOFT Internet Security」の広告が表示されないバージョンをインストールされた場合に、お使いの「Internet Explorer」の新規タブページを「Start Home」というWebサイトに変更しない場合は、基本設定という項目でその他という項目をクリックしてから、「タブを新規作成時にStartHomeを表示」という項目のチェックを外してください。
次に「KINGSOFT Internet Security」には、システムエンジンと呼ばれるシステムの変更を検出する機能が実装されています。
そして「KINGSOFT Internet Security」のシステムエンジンという機能に関しては、既定値で無効となっていますが、おそらく別のセキュリティソフトにおける侵入検知システムのような機能ではないかと思われます。
そこで「KINGSOFT Internet Security」のシステムエンジンという機能を有効にする場合は、安全保護という項目でエンジン設定という項目をクリックしてから、システムエンジン起動という項目にチェックを入れてください。
なお「KINGSOFT Internet Security」のシステムエンジンという機能を有効にすることにより、お使いのシステムの変更が検出されるようになるために、「KINGSOFT Internet Security」による警告画面が増えることになるかもしれません。
次にお使いのパソコンのデスクトップ画面から「KINGSOFT Internet Security」のウィジェットを非表示にする場合は、実用ツールという項目をクリックしてから、加速ボール設定という欄で無効という項目にチェックを入れます。
次に閉じるという項目をクリックしてください。
次に「KINGSOFT Internet Security」のクリーンアップ機能による不要ファイルの警告画面を非表示する場合は、不要ファイルという項目をクリックしてから、不要ファイルの設定という欄ですべての設定をオフにするという項目にチェックを入れます。
次に「KINGSOFT Internet Security」の最適化機能によるパフォーマンスの警告画面を非表示する場合は、PC加速という項目をクリックしてから、加速のヒント表示設定という欄でヒントを表示しないという項目にチェックを入れてください。
以上で「KINGSOFT Internet Security」の設定画面を表示することができました。
「KINGSOFT Internet Security」の使い方に関する記載は以上です。
「KINGSOFT Internet Security」の検出性能に関する評価
それでは次に「KINGSOFT Internet Security」の検出性能に関する評価について記載いたします。
前回の投稿で記載するように「KINGSOFT Internet Security」というセキュリティソフトに関しては、ここ最近の「AV-comparatives」及び「AV-TEST.org」というマルウェアの検出性能を調査する国際テスト機関の検出率テストに参加していません。
そのため「KINGSOFT Internet Security」の検出性能に関しては、正確に判断することができないということが実情といえます。
また特に「KINGSOFT Internet Security」の最新バージョンとなる「KINGSOFT Internet Security 2017」においては、マルウェアの検出性能に定評のある「Avira」のマルウェア検出エンジンを廃止しているために、なおさら「KINGSOFT Internet Security」の検出性能が気になることです。
そこで「KINGSOFT Internet Security」の検出性能に関する評価を参照される場合は、当ブログにおいて昨日に投稿した「KINGSOFT Internet Security」の検出性能の評価に関する過去記事を参照してください。
<「KINGSOFT Internet Security」の検出性能に関する評価について>
1、URL
・「KINGSOFT Internet Security」の検出性能に関する評価について
「KINGSOFT Internet Security」の検出性能の評価に関する記載は以上です。
あとがき
さて今回の投稿は以上となります。
今回の投稿で記載する記事以外のセキュリティソフトの使い方に関連する記事に興味がある方は、ぜひ一度以下のセキュリティソフトの使い方に関連する記事のまとめを参照してください。
<セキュリティソフトの使い方に関連する記事のまとめ>
1、URL
それでは以上です。