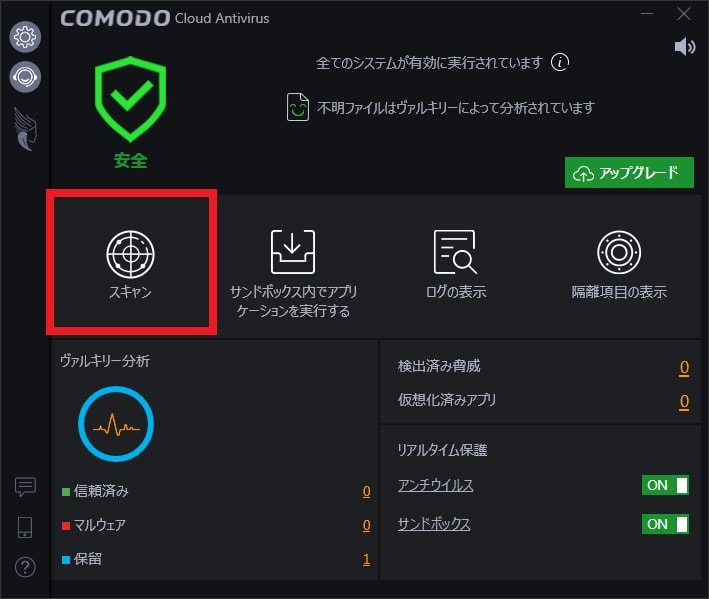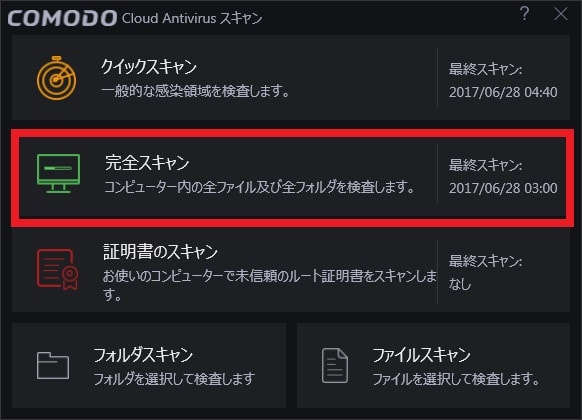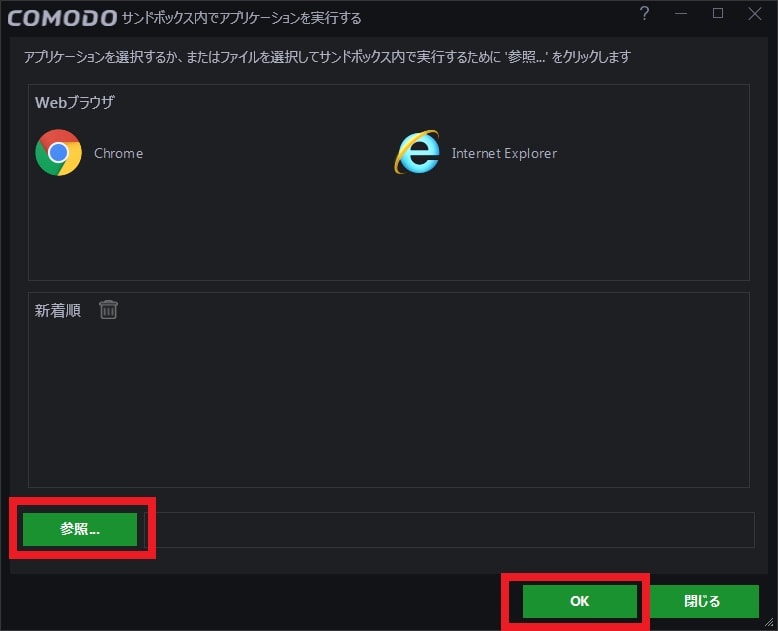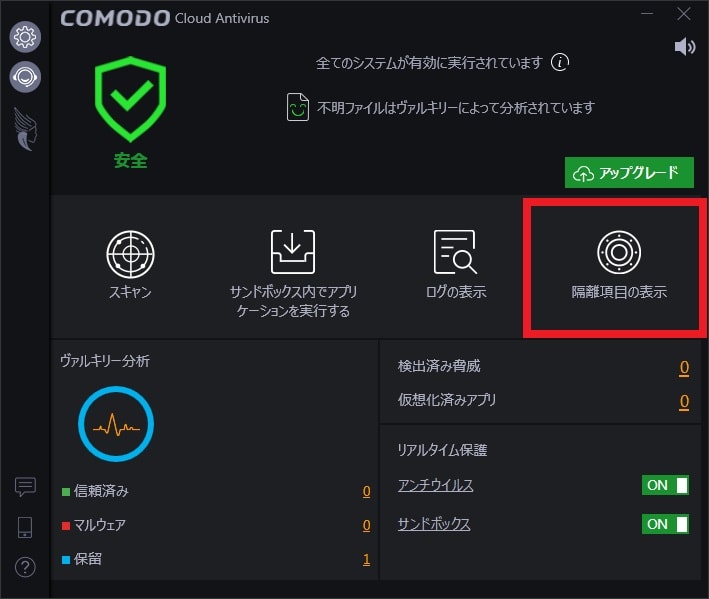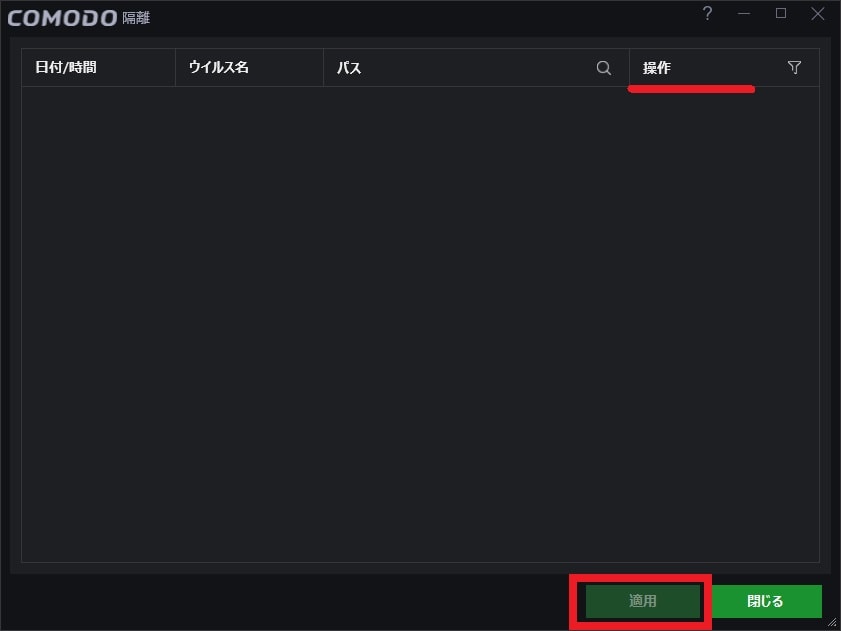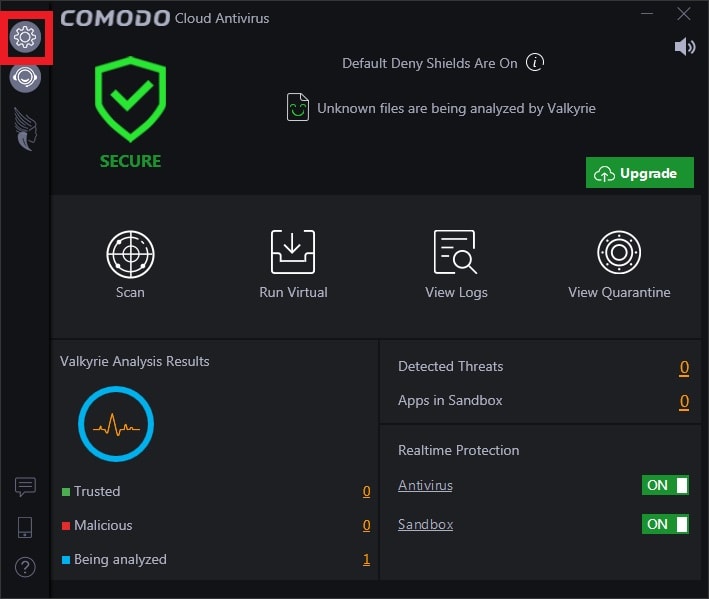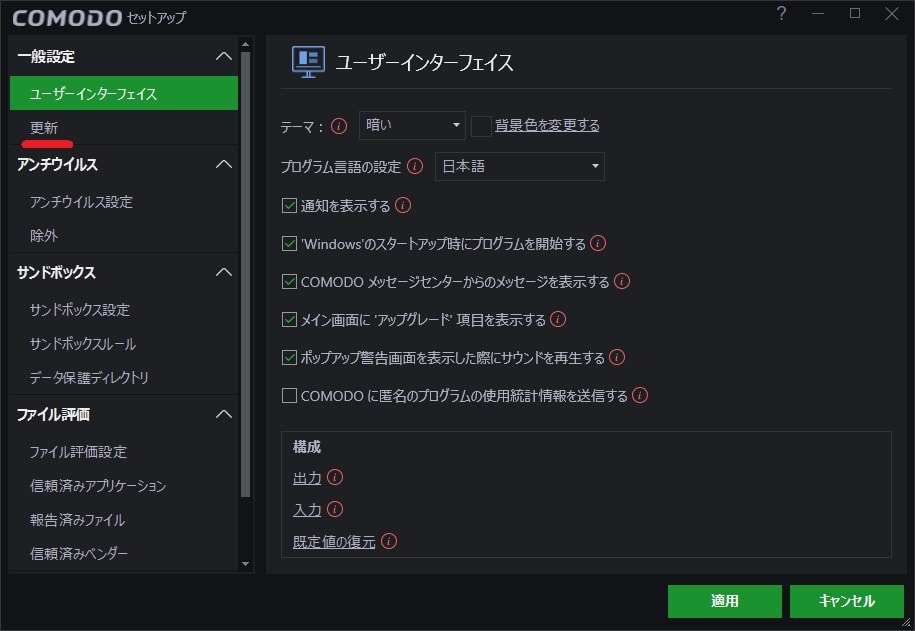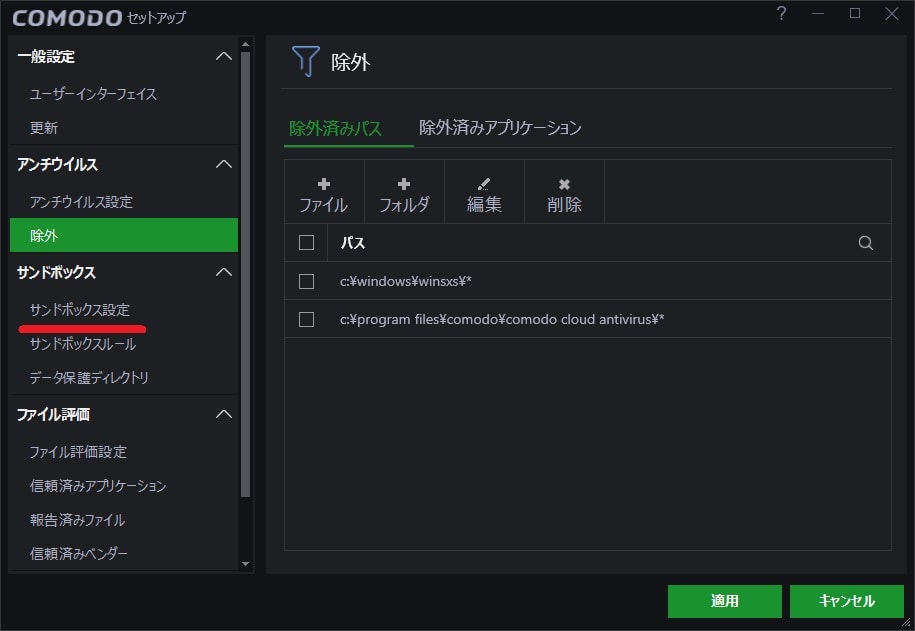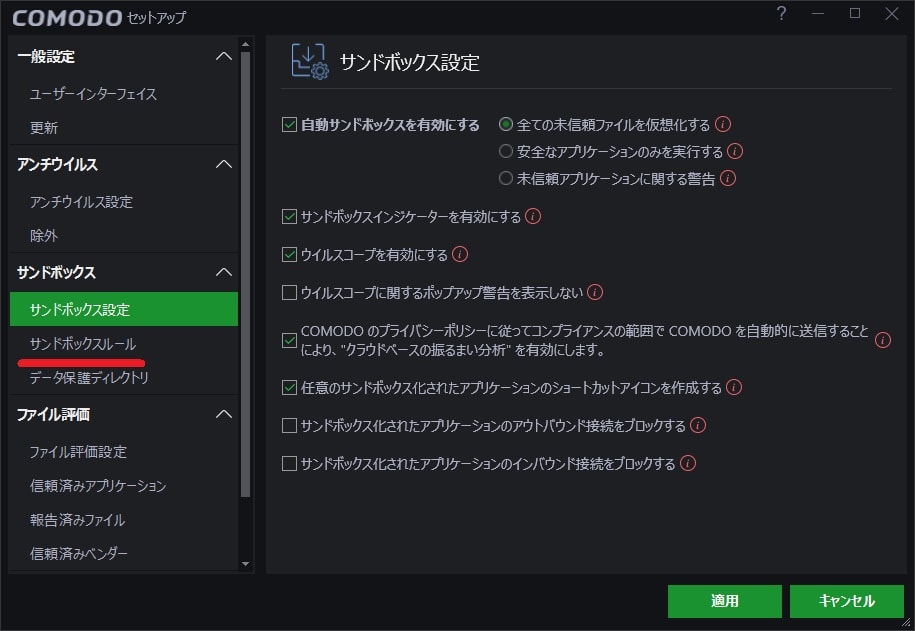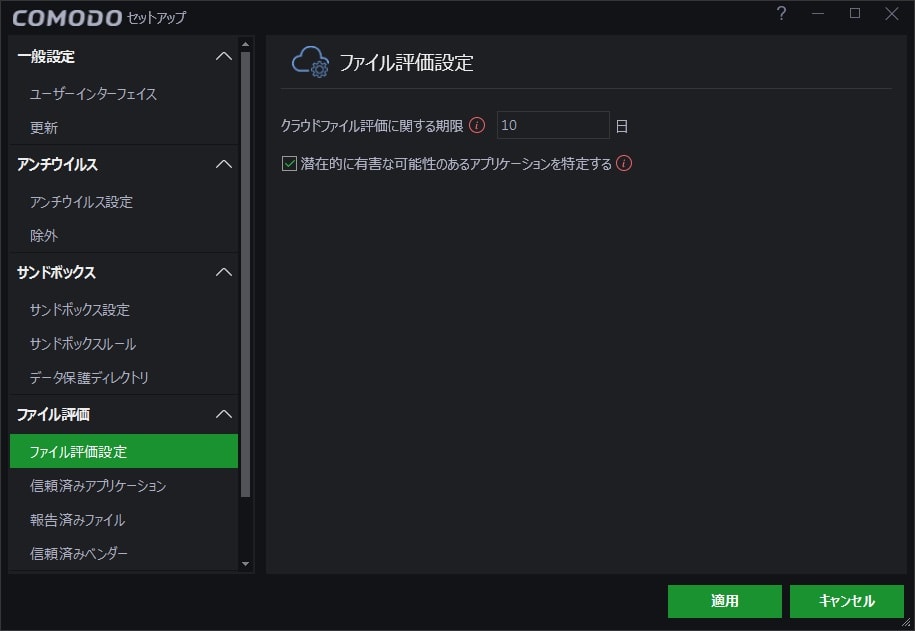皆様、こんばんは。
今回の投稿は、前回の投稿に引き続き、「COMODO Cloud Antivirus」というセキュリティソフトの日本語化ファイルに関する投稿となります。
それでは今回の投稿にまいりましょう。
【スポンサーリンク】
はじめに
【目次】
さて改めまして今回の投稿は、「COMODO Cloud Antivirus」というセキュリティソフトの日本語化ファイルに関する投稿になります。
前回の投稿で記載するように「COMODO Cloud Antivirus」というセキュリティソフトに関しては、「COMODO Internet Security」の開発を手掛ける「COMODO Group」という米国企業が提供するソフトウェアであり、ウイルス定義ファイルの更新が不要なクラウド型検出エンジンを搭載する無料のセキュリティソフトです。
そこで今回の投稿では、「COMODO Cloud Antivirus」のインストール方法及び使い方について、再投稿という形式で記事を記載してまいりたいと思います。
それでは本題に入りましょう。
【スポンサーリンク】
「COMODO Cloud Antivirus」の導入手順
それでは初めに「COMODO Cloud Antivirus」の導入手順について記載いたします。
「COMODO Cloud Antivirus」の導入手順に関する詳細を把握する場合は、すでに当ブログにおける以前の投稿で詳細を記載しているために、以下の「COMODO Cloud Antivirus」の導入手順に関する過去記事を参照してください。
<「COMODO Cloud Antivirus」 日本語化ファイル公開!>
1、URL
・「COMODO Cloud Antivirus」 日本語化ファイル公開!
「COMODO Cloud Antivirus」の導入手順に関する記載は以上です。
「COMODO Cloud Antivirus」の使い方
1、【スキャンを実行する】
それでは次に「COMODO Cloud Antivirus」の使い方について記載いたします。
まずは「COMODO Cloud Antivirus」のスキャンを実行する手順について記載します。
そこでお使いの「COMODO Cloud Antivirus」を実行してください。
次にスキャンという項目をクリックします。
次に以下の「COMODO Cloud Antivirus」のスキャン形式に関する説明を参照してから、「COMODO Cloud Antivirus」のスキャン形式の項目を選択してください。
なお今回の投稿では、完全スキャンという項目をクリックします。
<スキャン形式>
1、クイックスキャン
・パソコンのマルウェア感染しやすいシステム領域を検査するスキャン形式
2、完全スキャン
・パソコンの全ての場所を検査するスキャン形式
3、証明書スキャン
・パソコンで使用するルート証明書を検査するスキャン形式
4、フォルダスキャン
・ユーザーが検査するフォルダを選択するスキャン形式
5、ファイルスキャン
・ユーザーが検査するファイルを選択するスキャン形式
以上で「COMODO Cloud Antivirus」のスキャンを実行することができました。
「COMODO Cloud Antivirus」の完全スキャンを実行する手順に関する記載は以上です。
2、【仮想化を有効にする】
それでは次に「COMODO Cloud Antivirus」の仮想化を有効にする手順について記載いたします。
まずはお使いの「COMODO Cloud Antivirus」を実行してください。
次にサンドボックス内でアプリケーションを実行するという項目をクリックします。
次にWebブラウザ及び新着順という欄でプログラムを選択するか、または参照という項目をクリックしてから、仮想化を有効にするプログラムを選択してください。
以上で「COMODO Cloud Antivirus」の仮想化を有効にすることができました。
「COMODO Cloud Antivirus」の仮想化を有効にする手順に関する記載は以上です。
3、【隔離項目を表示する手順】
それでは次に「COMODO Cloud Antivirus」の隔離項目を表示する手順について記載いたします。
まずはお使いの「COMODO Cloud Antivirus」を実行してください。
次に隔離項目の表示という項目をクリックします。
次に「COMODO Cloud Antivirus」による隔離項目を操作する場合は、各隔離項目の操作という欄で実行する操作項目を選択してから、適用という項目をクリックしてください。
以上で「COMODO Cloud Antivirus」の隔離項目を表示することができました。
なお「COMODO Cloud Antivirus」による隔離項目を復元する場合は、必ず「COMODO Cloud Antivirus」を使用するユーザーが安全と判断できるアプリケーションのみを復元するようにお願いいたします。
「COMODO Cloud Antivirus」の隔離項目を表示する手順に関する記載は以上です。
4、【詳細設定を設定する手順】
それでは次に「COMODO Cloud Antivirus」の詳細設定を設定する手順について記載いたします。
まずはお使いの「COMODO Cloud Antivirus」を実行してください。
次に画面左上のギアマークのアイコンをクリックします。
次にユーザーインターフェイスという画面では、以下の「COMODO Cloud Antivirus」の実行画面に関する設定項目を設定することができます。
<設定項目>
- テーマ
- プログラム言語の設定
- 通知を表示する
- Windowsのスタートアップ時にプログラムを開始する
- COMODOメッセージセンターからのメッセージを表示する
- メイン画面にアップグレード項目を表示する
- ポップアップ警告画面を表示した際にサウンドを再生する
- COMODOに匿名のプログラムの使用統計情報を送信する
- 出力
- 入力
- 既定値の復元
次に更新という項目をクリックしてください。
次に更新という設定画面では、「COMODO Cloud Antivirus」のプログラム更新に関する設定項目を設定することができます。
<設定項目>
- 常に更新プログラムを確認する
- インストーラーを自動的に更新する
- 自動更新の識別子
次にアンチウイルス設定という項目をクリックしてください。
次にアンチウイルス設定という設定画面では、「COMODO Cloud Antivirus」のリアルタイム保護機能に関する設定項目を設定することができます。
<設定項目>
- リアルタイムスキャンを有効にする
- 脅威が検出されたときに実行する操作
- 最大ファイルサイズに関する制限
- クラウドファイルの確認におけるタイムアウト
- 自動的に各評価のスキャンを開始する
- ウイルス対策ベンダーを設定する
- 手動スキャンを実行するときに、実行可能ファイル、ライブラリ及びスクリプトのみを確認する
次に除外という項目をクリックしてください。
次に除外という設定画面では、「COMODO Cloud Antivirus」のリアルタイム保護機能から除外するアプリケーション等の設定項目を設定することができます。
次にサンドボックス設定という項目をクリックしてください。
次にサンドボックス設定という設定画面では、「COMODO Cloud Antivirus」の仮想化機能に関する設定項目を設定することができます。
<設定項目>
- 自動サンドボックスを有効にする
- サンドボックスインジゲーターを有効にする
- ウイルスコープを有効にする
- ウイルスコープに関するポップアップ警告を表示しない
- COMODO のプライバシーポリシーに従ってコンプライアンスの範囲で COMODO を自動的に送信することにより、「クラウドベースの振るまい分析」 を有効にします。
- 任意のサンドボックス化されたアプリケーションのショートカットアイコンを作成する
- 任意のサンドボックス化されたアプリケーションのアウトバウンド通信をブロックする
- 任意のサンドボックス化されたアプリケーションのインバウンド通信をブロックする
次にサンドボックスルールという項目をクリックしてください。
次にサンドボックスルールという設定画面では、「COMODO Cloud Antivirus」で自動的に仮想化されたアプリケーションに関する操作等の設定項目を設定することができます。
次にファイル評価設定という項目をクリックしてください。
次にファイル評価設定という設定画面では、「COMODO Cloud Antivirus」のファイル評価機能に関する設定項目を設定することができます。
<設定項目>
- クラウドファイル評価に関する期限
- 潜在的に有害な可能性のあるアプリケーションを特定する
以上で「COMODO Cloud Antivirus」の詳細設定を設定することができました。
「COMODO Cloud Antivirus」の使い方に関する記載は以上です。
「COMODO Internet Security」のインストール方法及び使い方
それでは次に「COMODO Internet Security」のインストール方法及び使い方について記載いたします。
「COMODO Internet Security」のインストール方法及び使い方に関する詳細については、すでに当ブログにおける以前の投稿で詳細を記載しているために、以下の「COMODO Internet Security」のインストール方法及び使い方に関する過去記事を参照してください。
<「COMODO Internet Security」のインストール方法及び使い方について>
1、URL
・「COMODO Internet Security」のインストール方法及び使い方について
「COMODO Internet Security」のインストール方法及び使い方に関する記載は以上です。
あとがき
さて今回の投稿は以上となります。
今回の投稿で記載する記事以外のセキュリティソフトの使い方に関連する記事に興味がある方は、ぜひ一度以下のセキュリティソフトの使い方に関連する記事のまとめを参照してください。
<セキュリティソフトの使い方に関連する記事のまとめ>
1、URL
それでは以上です。