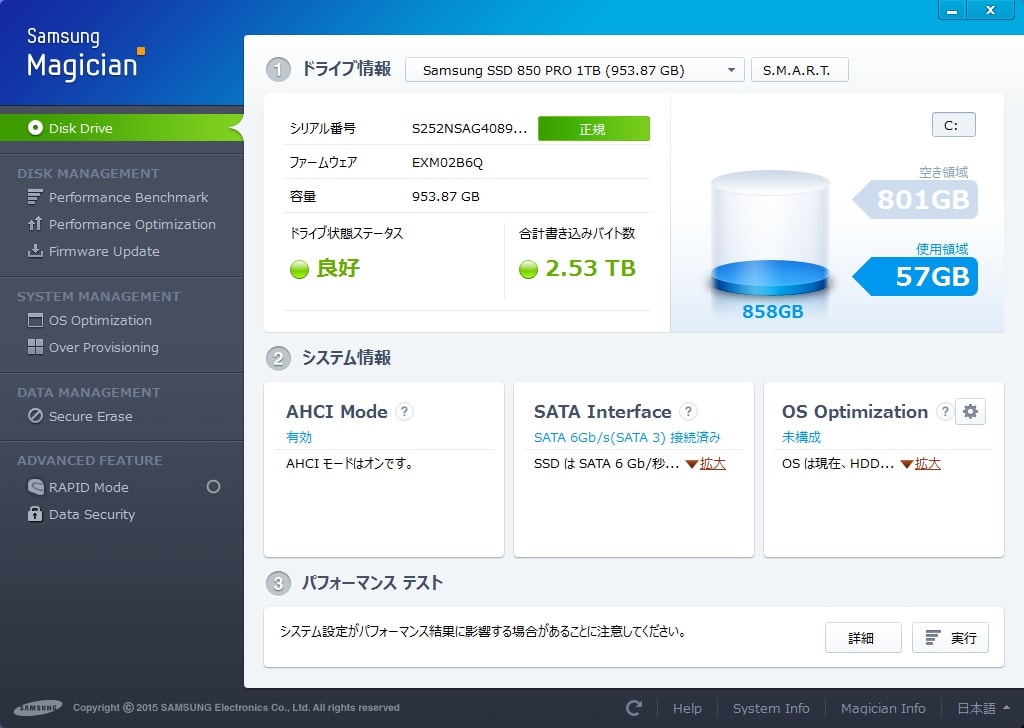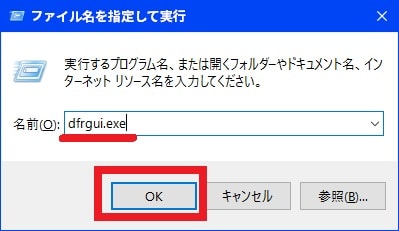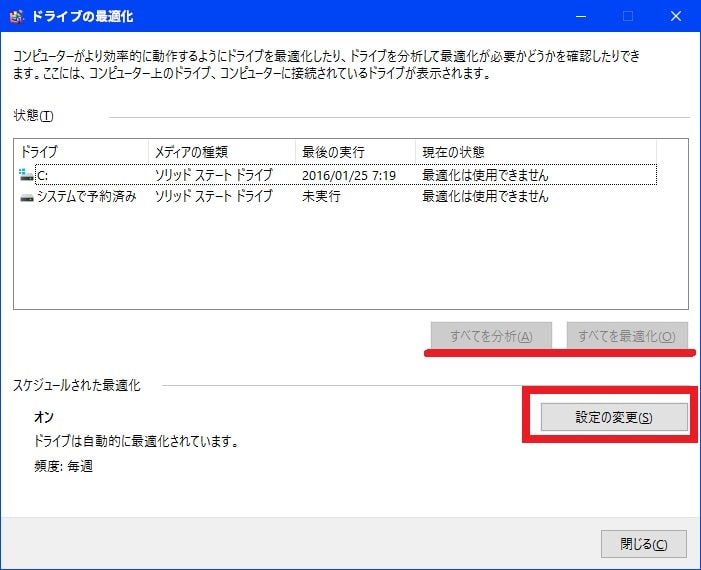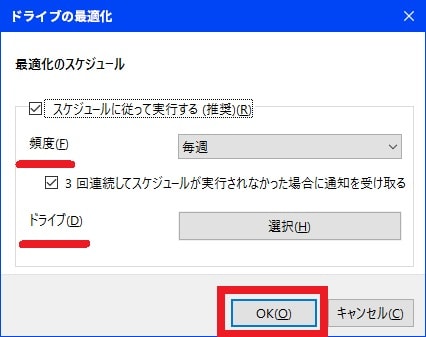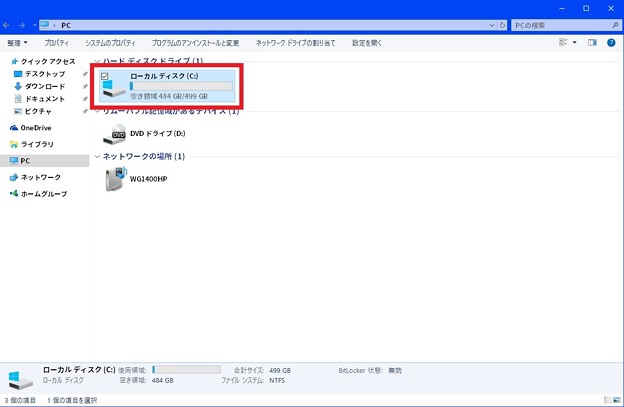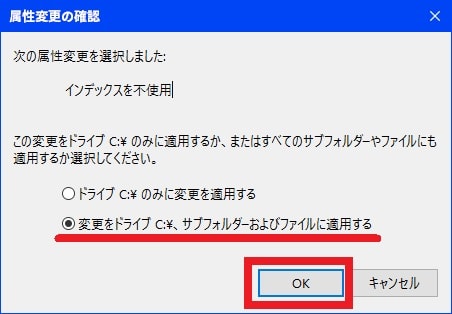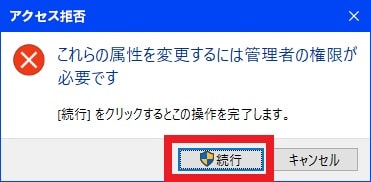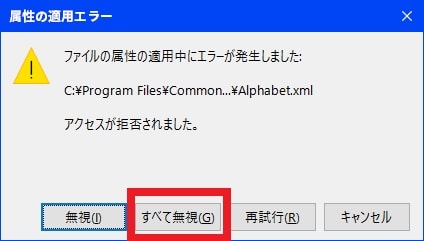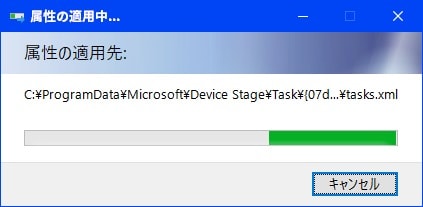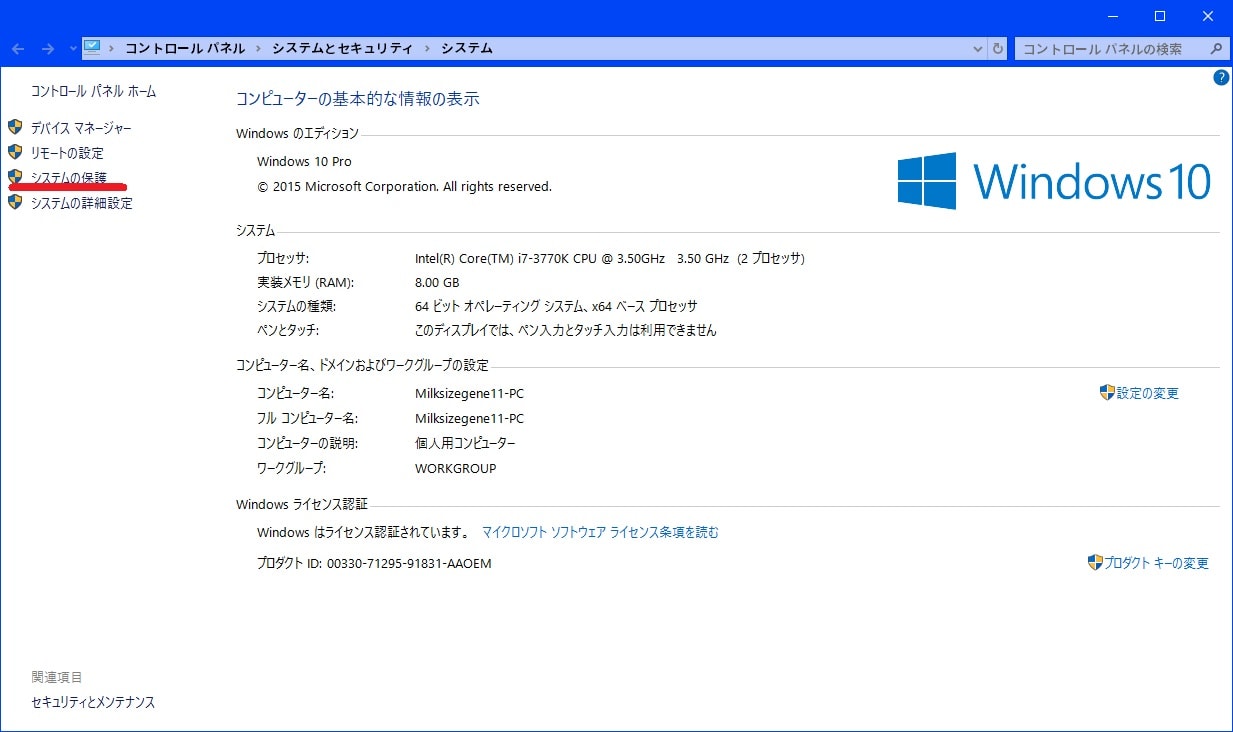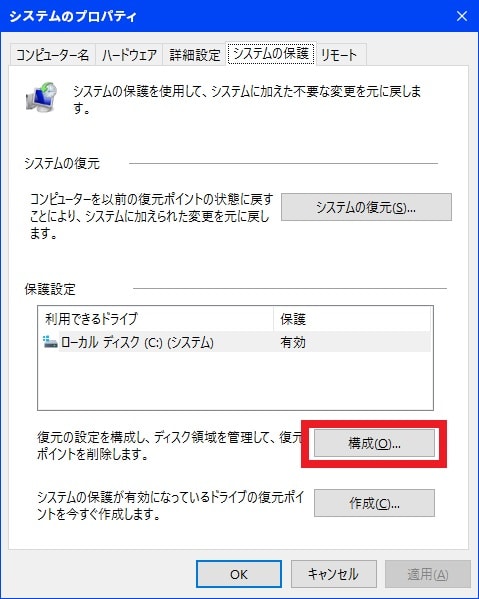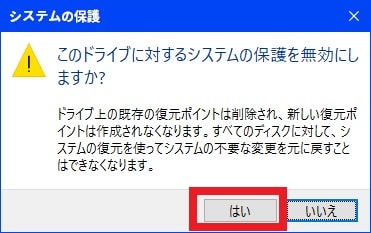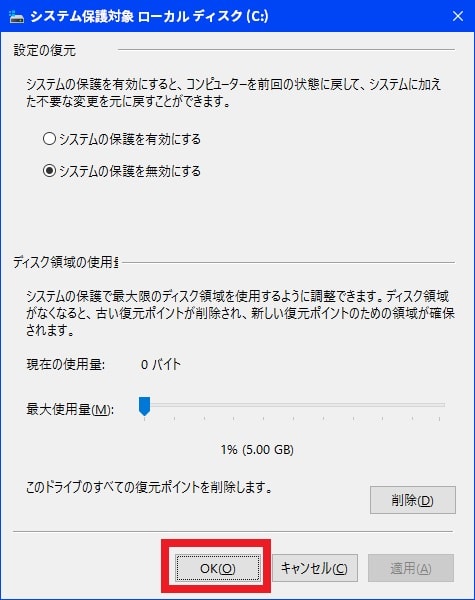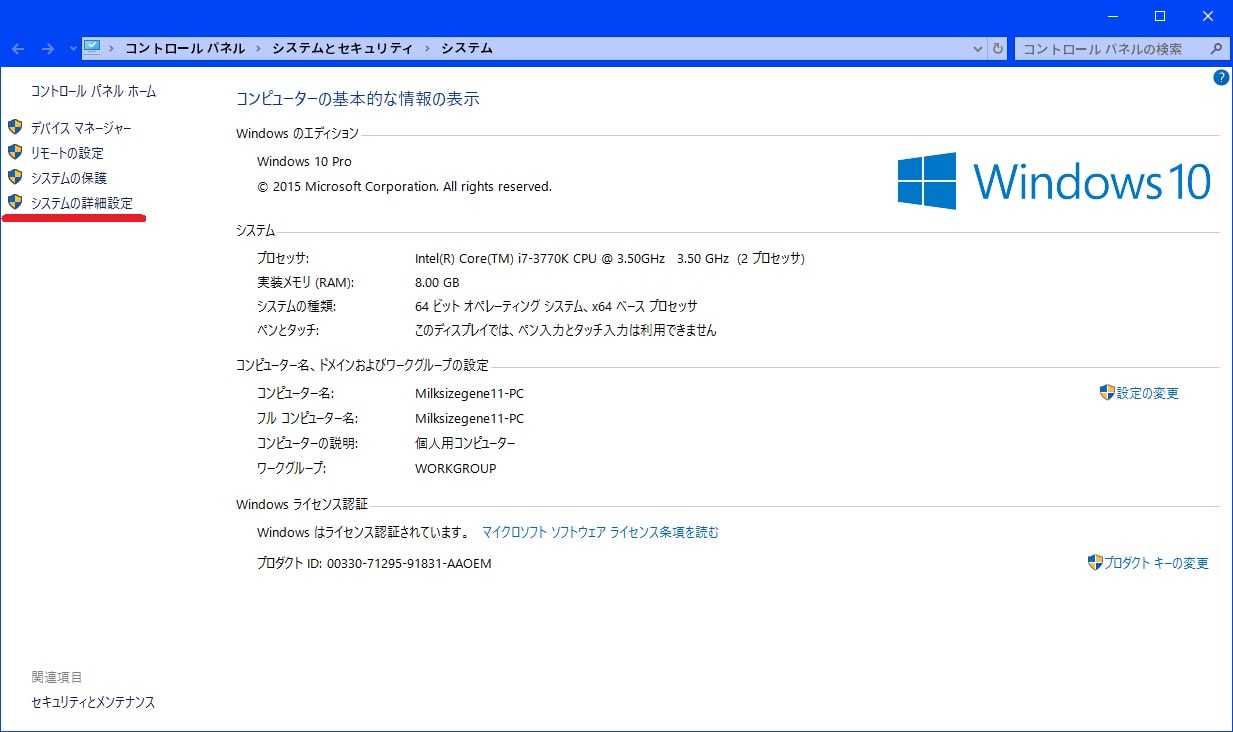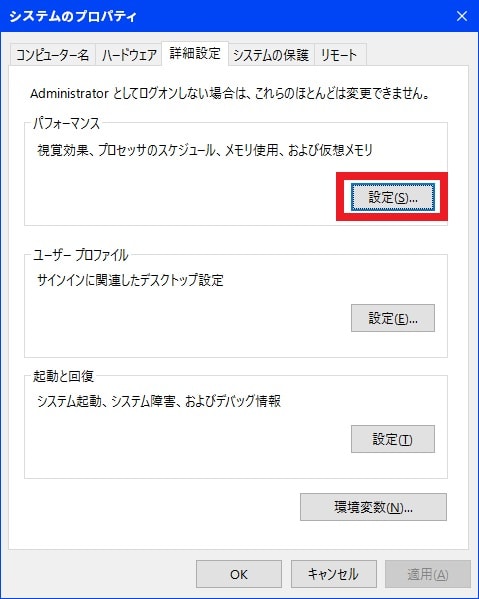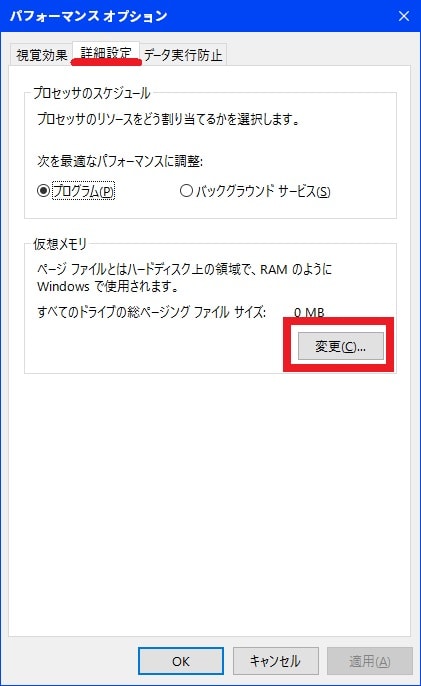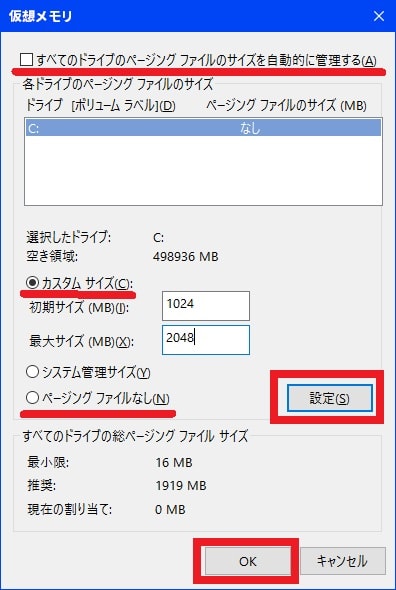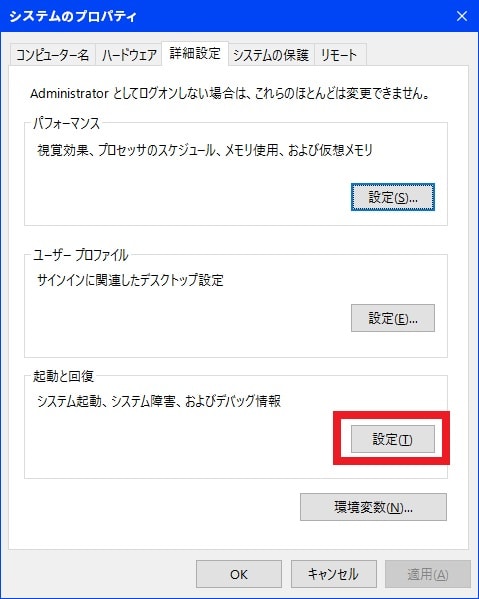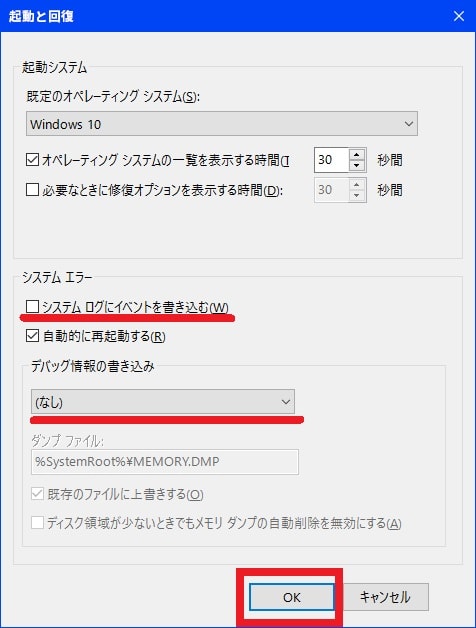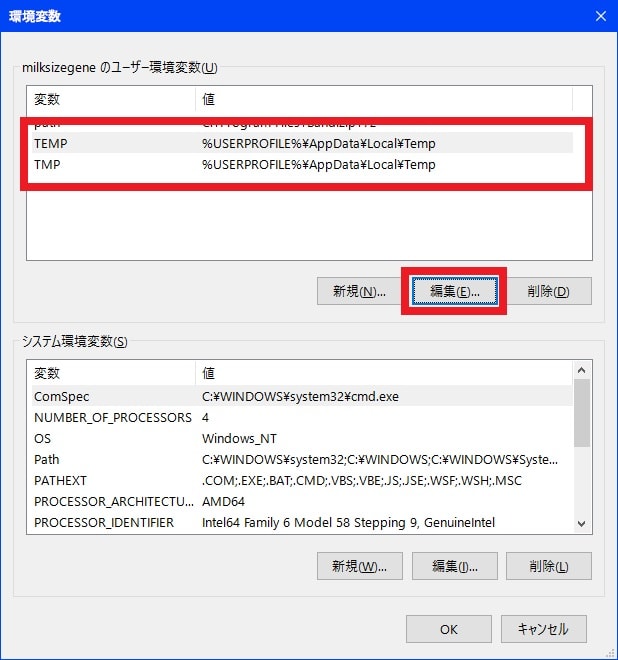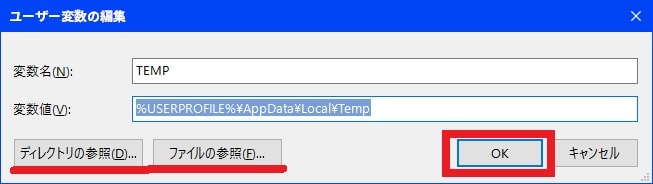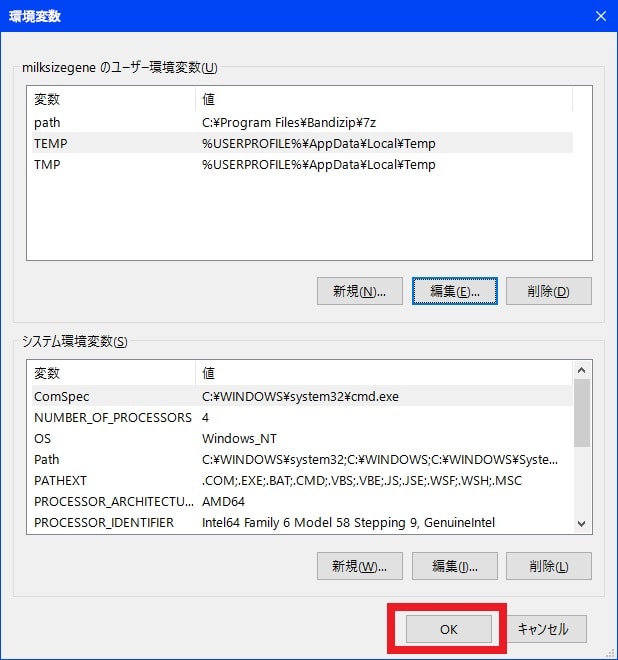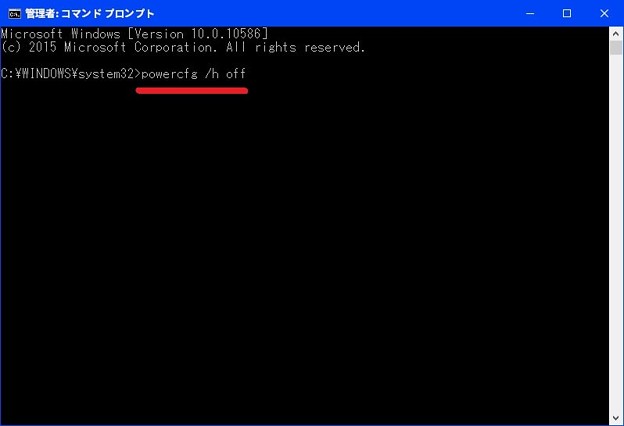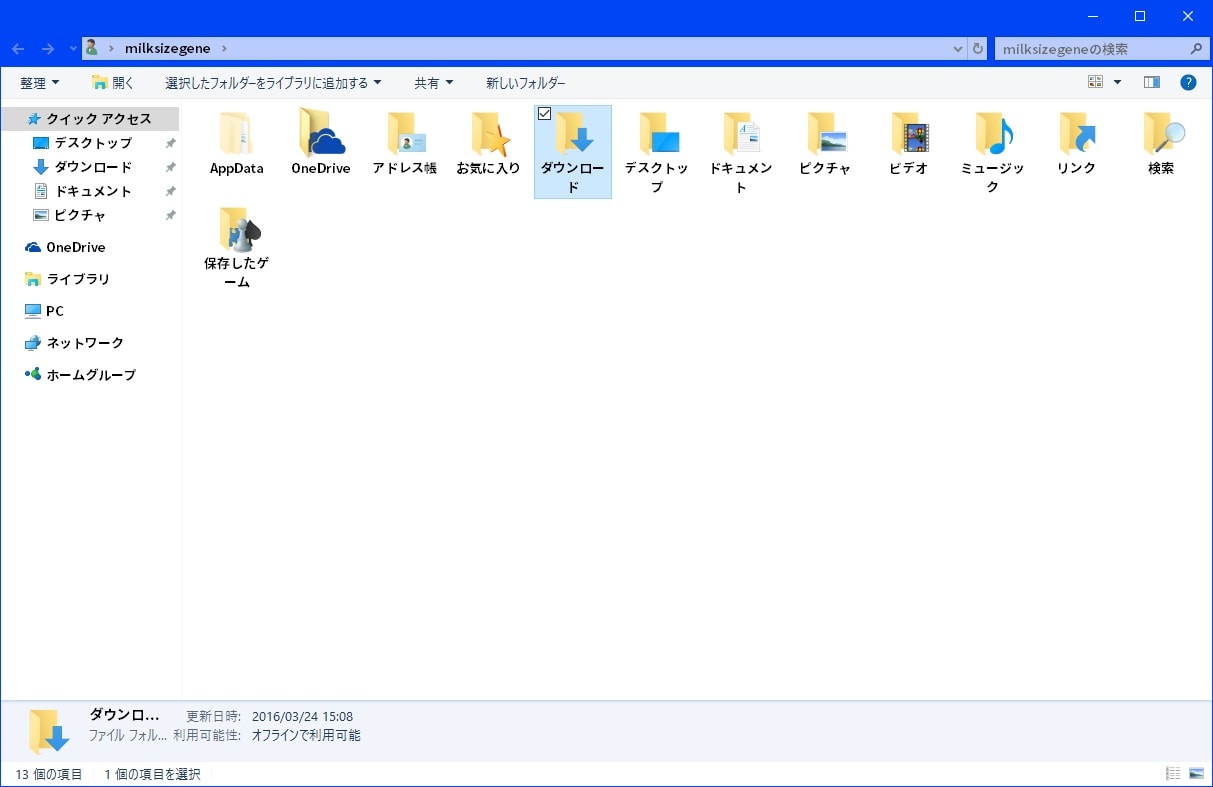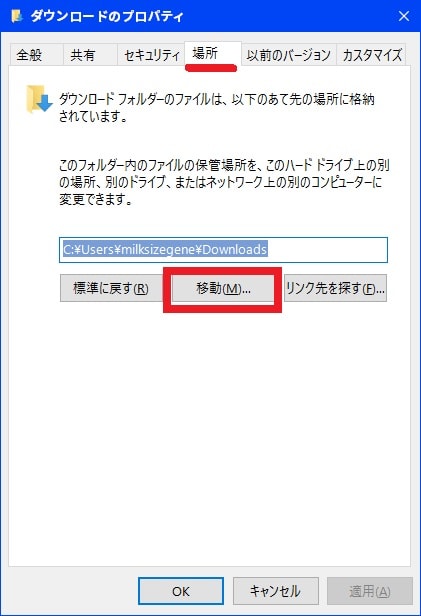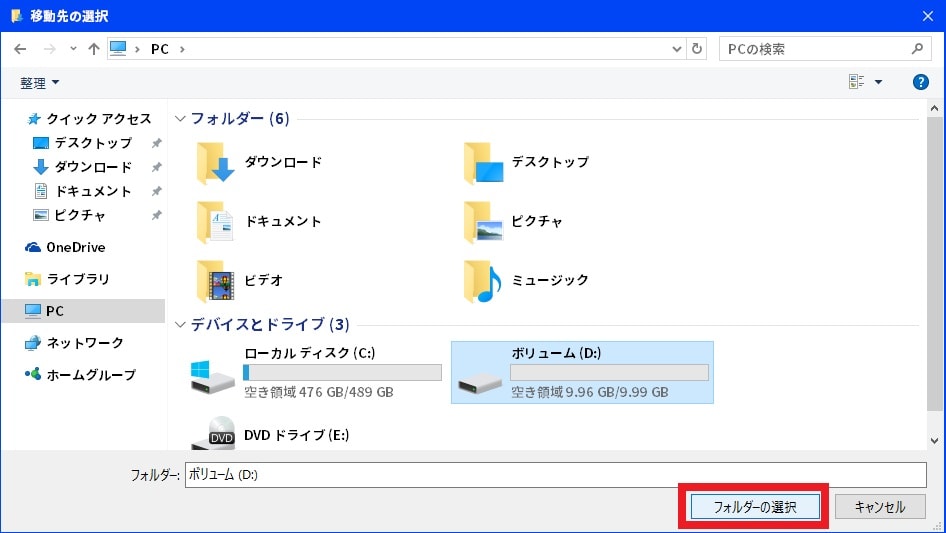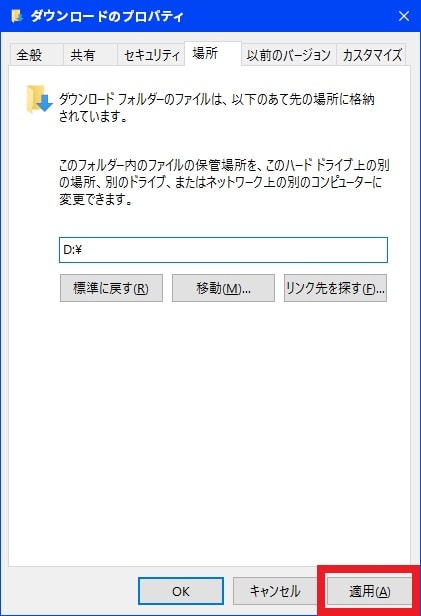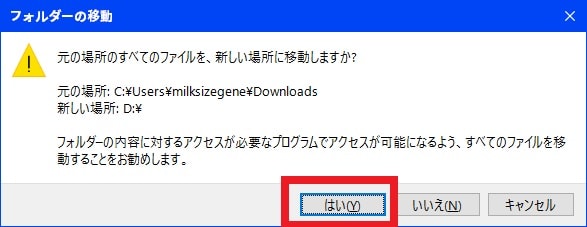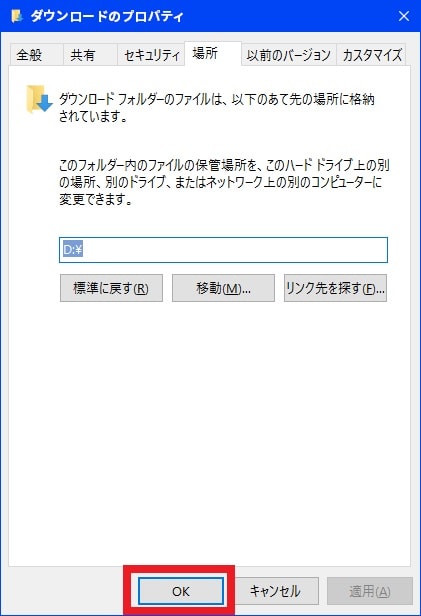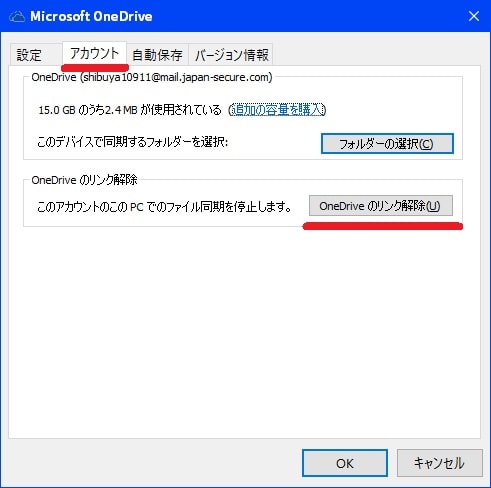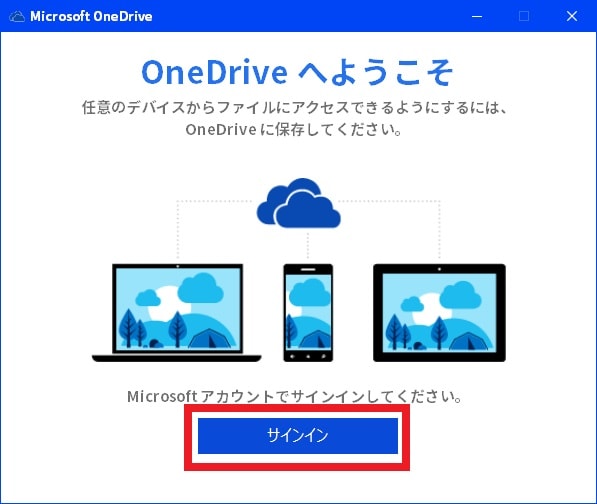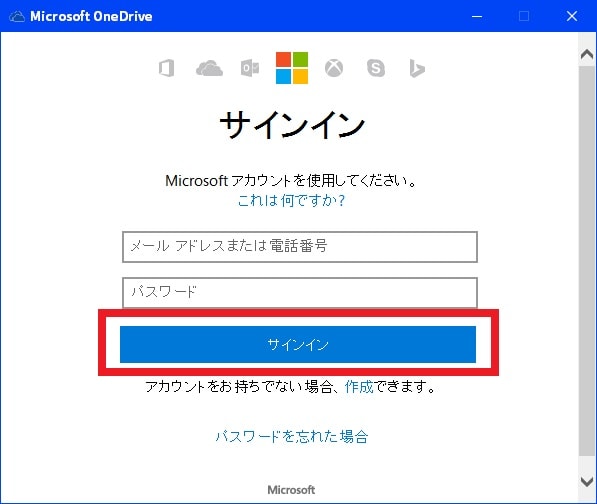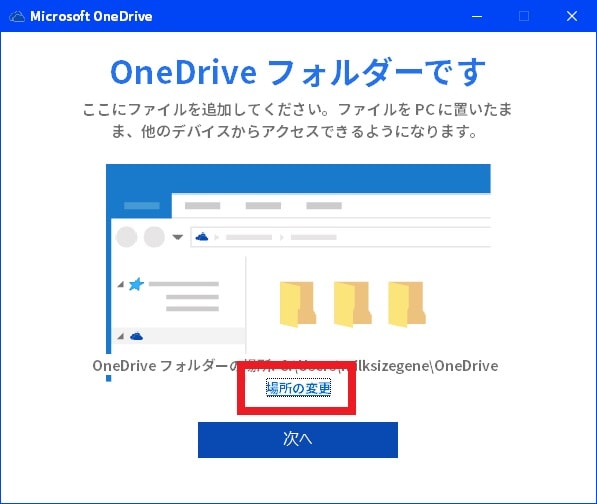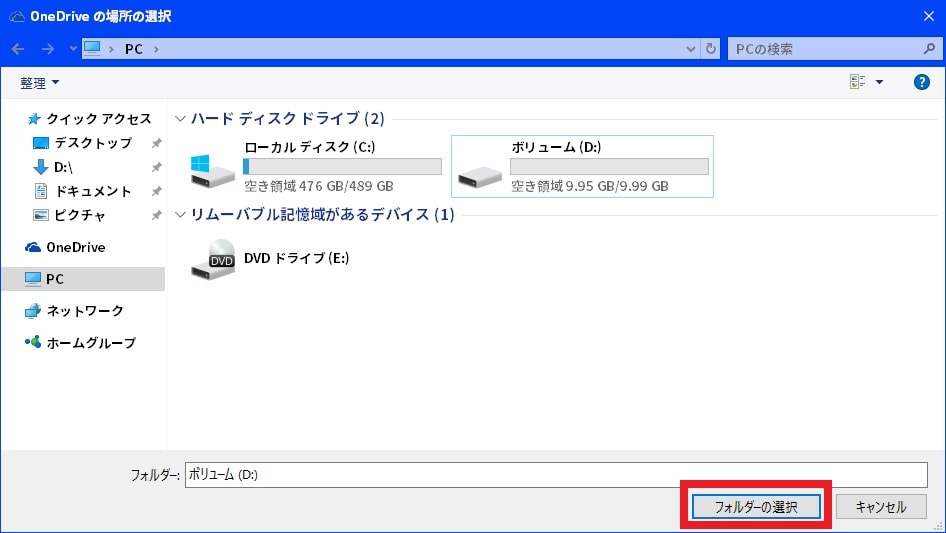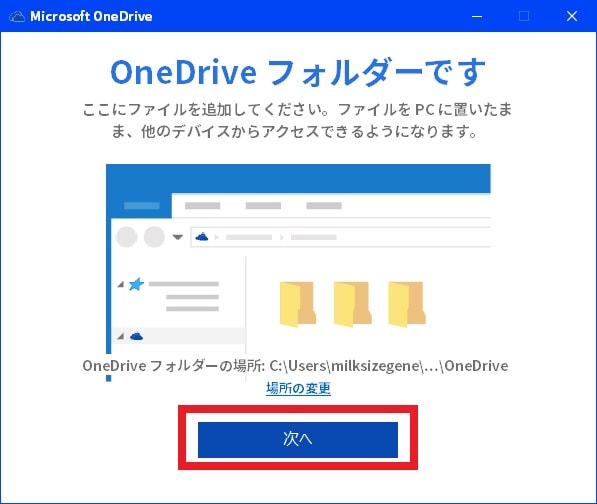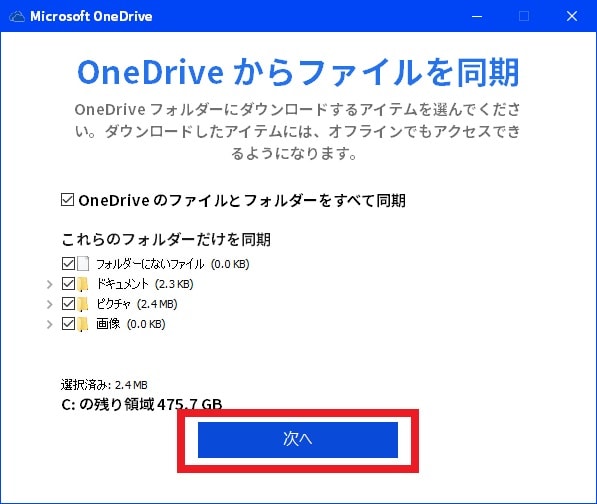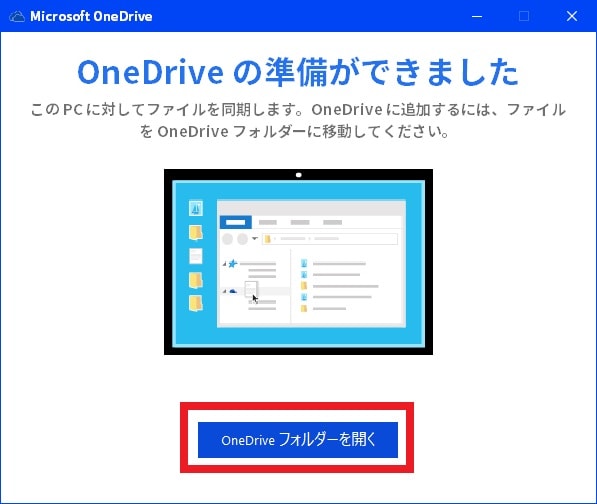皆様、こんばんは。
本日の関東は曇り模様の1日となりました。
それでは今回の投稿にまいりましょう。
【スポンサーリンク】
はじめに
【目次】
さて今回の投稿は、パソコンパーツである「SSD」に関する投稿となります。
当ブログでは、2013年3月に「永久保存版!SSDをより長く使うためのSSD延命策についてのまとめ」という記事テーマに基づいて、「SSD」の最適化及び延命策に関する記事を投稿いたしました。
そして前回の投稿から3年が経過しましたが、「Windows OS」を利用するパソコンパーツに関しても、非常に進歩しました。
特に「SSD」に関しては、価格及び容量、性能という面において飛躍的に進歩しているといえるでしょう。
そこで今回の投稿では、パソコンパーツである「SSD」に関する概要を説明しながら、「Windows 10」における「SSD」の最適化及び延命策について、新規投稿という形式で記載してまいりたいと思います。
それでは本題に入りましょう。
【スポンサーリンク】
「SSD」に関する概要
1、【「SSD」とは】
それでは初めに「SSD」に関する概要について記載いたします。
まずは「SSD」というパソコンパーツに関する説明を記載いたします。
「SSD」とは「ソリッドステートドライブ」の略称であり、円盤型ディスクにデータを記録する「HDD」のような駆動領域を持たずに、「フラッシュメモリ」と呼ばれる記憶媒体にデータを記録します。
また「SSD」の長所としては、「HDD」のような駆動領域を持たないために、静音性及び発熱性の面において、非常に優れているということがいえるでしょう。
そしてさらに「HDD」とデータの読み込み及び書き込みという性能面で比較する場合、「SSD」は「HDD」をはるかに凌駕する性能を有しています。
しかし一方、SSD」の短所としては、「HDD」と価格面で比較する場合、現状でも記録媒体としての容量毎の価格が高価であるということがいえるでしょう。
「SSD」というパソコンパーツに関する説明についての記載は以上です。
2、【「SSD」の書き込み回数】
それでは次に「SSD」の書き込み回数について記載いたします。
「SSD」に関しては、その特性上としてデータの書き込み回数に上限があります。
なぜなら「SSD」の記憶媒体である「フラッシュメモリ」は、「セル」と呼ばれる領域にデータを保存しますが、左記の「セル」と呼ばれる領域で頻繁にデータの書き込みを行うと、「セル」と呼ばれる領域自体が劣化するという特性を有しているからです。
そしてさらに「フラッシュメモリ」に関しては、「セル」と呼ばれる領域に対する記録方式で分類することができます。
<「セル」と呼ばれる領域に対する記録方式>
1、Single Level Cell(SLC)
・1つの「セル」に対して1ビットのデータを記録する
2、Multiple Level Cell(MLC)
・1つの「セル」に対して2ビットのデータを記録する
3、Triple Level Cell(TLC)
・1つの「セル」に対して3ビットのデータを記録する
このように3種類の記録方式に分類することができるというわけです。
そして上記の3種類の記録方式について説明しますと、まずは「Single Level Cell(SLC)」という記録方式に関しては、1つの「セル」に対して記録できるデータ量が少ないですが、1つの「セル」に対する書き込み速度及び書き込み回数に優れています。
次に「Multiple Level Cell(MLC)」という記録方式に関しては、1つの「セル」に対して記録できるデータ量が「Single Level Cell(SLC)」よりも多いですが、1つの「セル」に対する書き込み速度及び書き込み回数について、「Single Level Cell(SLC)」よりも劣っています。
次に「Triple Level Cell(TLC)」という記録方式に関しては、1つの「セル」に対して記録できるデータ量が上記の3種類の記録方式の中で最も多いですが、1つの「セル」に対する書き込み速度及び書き込み回数について、上記の3種類の記録方式の中で最も劣っています。
なお現在販売されている「SSD」に関しては、「Multiple Level Cell(MLC)」という記録方式を有する「フラッシュメモリ」を採用した製品が主流となりますが、「Triple Level Cell(TLC)」という記録方式を有する「フラッシュメモリ」を採用した製品に関しても、低価格及び大容量という面から出回り始めています。
それでは次に以下の画像を参照してください。
<「Samsung SSD 850 PRO」>
これは当ブログ管理人が使用する「Samsung SSD 850 PRO」という製品に関する画像となります。
「Samsung SSD 850 PRO」は、先の「Multiple Level Cell(MLC)」という記録方式を有する「フラッシュメモリ」を採用した「SSD」となりますが、2016年2月から運用を開始してからの総書き込み量は「2.5TB」となっています。
そして当宇ログ管理人の場合、「1TB」という容量の「Samsung SSD 850 PRO」を使用しているために、特に「SSD」の最適化及び延命策ということを行っていません。
しかし現在の「SSD」の主流となる容量は「250GB」となりますから、上記を「256GB」という容量の「Samsung SSD 850 PRO」に置き換えますと、「256GB」という容量の「Samsung SSD 850 PRO」に関するメーカー保証の総書き込み容量については、「150TB」となります。
そしてこれを当ブログ管理人のパソコン環境で考えた場合、「256GB」という容量の「Samsung SSD 850 PRO」においても、メーカー保証の総書き込み容量に達するまでに10年近くを要する時間となります。
つまり現在販売されている「SSD」に関しては、「SSD」の書き込み回数及び書き込み容量を気にする必要はないということです。
また「Samsung SSD 850 PRO」以外の一般的な「250GB」という容量の「SSD」に関しても、メーカー保証の総書き込み容量について「70TB~80TB」が主流となっていますから、一般ユーザーの使用用途で「SSD」を使用する限り、「SSD」の書き込み回数及び書き込み容量を気にする必要はないでしょう。
「SSD」の書き込み回数に関する記載は以上です。
3、【「SSD」の書き込み速度】
それでは次に「SSD」の書き込み速度について記載いたします。
「SSD」に関しては、その特性上から長期間にわたり使用すると、「SSD」の書き込み速度が著しく低下するといわれています。
しかし現在販売されている「SSD」に関しては、非常に優秀な「コントローラーチップ」が搭載されています。
「SSD」に搭載されている「コントローラーチップ」は、前項で記載した「フラッシュメモリ」に対するデータの記録を行う際に平均化して「セル」と呼ばれる領域にデータを記録する「ウェアレベリング」及び記録したデータを整理する「ガベージコレクション」と呼ばれる機能を有しています。
また同様に最新の「Windows 10」に関しては、「SSD」の速度低下を抑制するための「Trim」という機能を有しています。
以上のようなことから、現在販売されている「SSD」に関しては、「SSD」に搭載されている「コントローラーチップ」の機能及び「Windows OS」の「Trim」という機能により、仮に長期間にわたり「SSD」を使用しても、「SSD」の書き込み速度が著しく低下するということは少ないといえるでしょう。
「SSD」に関する概要についての記載は以上です。
「Windows 10」における「SSD」の最適化及び延命策
1、【「ドライブの最適化」】
それでは次に「Windows 10」における「SSD」の最適化及び延命策について記載いたします。
前項で記載したように、現在販売されている「SSD」に関しては、「SSD」の書き込み回数及び書き込み速度について、気にする必要はありません。
しかし大容量の「SSD」に関しては、現在でも価格面で高価であり、「SSD」をシステムドライブ及び「HDD」をデータ保存用ドライブというハイブリッド構成で使用するユーザーもおられると思います。
そのため今回の投稿では、「SSD」をシステムドライブとして使用する場合の容量節約を主題とする「SSD」の最適化及び延命策について、重点的に説明してまいりたいと思います。
そこでまずは「Windows 10」における「ドライブの最適化」です。
キーボード上の「Windowsキー+Rキー」を同時に押してから、ファイル名を指定して実行という画面を表示してください。
次に以下の文字列を入力してから、OKという項目をクリックします。
<文字列>
>dfrgui.exe
次に「ドライブの最適化」という画面が表示されます。
この画面では「SSD」の最適化及び「HDD」のデフラグを行うことができます。
そこで「SSD」の最適化を手動で行う場合は、すべてを分析→すべてを最適化という項目順にクリックしてください。
次に「SSD」の最適化を自動で行う場合は、設定の変更という項目をクリックします。
次に頻度及びドライブという項目から、最適化の実行頻度及び最適化を行うドライブを選択して、OKという項目をクリックしてください。
以上で「SSD」の最適化を自動で行う設定が完了しました。
「Windows 10」における「ドライブの最適化」に関する記載は以上です。
2、【「インデックス」の無効化】
それでは次に「Windows 10」における「インデックス」の無効化について記載いたします。
「SSD」に関しては、読み込み及び書き込みに関する性能が高いために、不要となる「インデックス」の無効化を行います。
まずは「Windows 10」のスタートボタンを右クリックしてから、エクスプローラーという項目をクリックしてください。
次にローカルディスク*1という項目を右クリックしてから、プロパティという項目を選択します。
次に赤枠項目のチェックを外してから、適用という項目をクリックしてください。
次にOKという項目をクリックします。
次に続行という項目をクリックしてください。
次にすべて無視という項目をクリックします。
以上で「インデックス」の無効化が完了しました。
なお「インデックス」の無効化が完了するまでには、しばらく時間を必要としますから、「インデックス」の無効化が完了するまでお待ちください。
「Windows 10」における「インデックス」の無効化に関する記載は以上です。
3、【「システムの復元」の無効化】
それでは次に「Windows 10」における「システムの復元」の無効化について記載いたします。
「システムの復元」に関しては、「復元ポイント」で使用する「SSD」の容量が大きくなることがあります。
また定期的に「Windows 10」のバックアップされている場合は、「システムの復元」という機能が不要あるために、「システムの復元」の無効化を行います。
そこでまずは「Windows 10」のスタートボタンを右クリックしてから、システムという項目をクリックしてください。
次にシステムの保護という項目をクリックします。
次に構成という項目をクリックしてください。
次に「システムの復元」を無効化する場合は、システムの保護を無効にするという項目にチェックを入れてください。
また「復元ポイント」に対する使用容量を最小にする場合は、最大使用量という欄のスライダーを左にします。
さらに作成された「復元ポイント」を削除する場合は、削除という項目をクリックしてください。
次に適用という項目をクリックします。
次にはいという項目をクリックしてください。
次にOKという項目をクリックします。
以上で「システムの復元」の無効化が完了しました。
「Windows 10」における「システムの復元」の無効化に関する記載は以上です。
4、【「仮想メモリ」の無効化】
それでは次に「Windows 10」における「仮想メモリ」の無効化について記載いたします。
「仮想メモリ」に関しては、お使いのパソコンに搭載されている「物理メモリ」が不足した際に使用されるドライブ上の一時的なメモリですが、現在のパソコンでは必要十分な「物理メモリ」が搭載されているために、「SSD」の容量確保という面からも無効にすることをお勧めします。
そこでまずは「Windows 10」のスタートボタンを右クリックしてから、システムという項目をクリックしてください。
次にシステムの詳細設定という項目をクリックします。
次に設定という項目をクリックしてください。
次に詳細設定という項目をクリックしてから、さらに変更という項目をクリックします。
次に「仮想メモリ」の画面が表示されます。
まずは「すべてのドライブのページングファイルのサイズを自動的に管理する」という項目のチェックを外してください。
次に「仮想メモリ」に関する容量を確保する場合は、カスタムサイズという欄にチェックを入れてから、画像のように数値を設定します。*2
また「仮想メモリ」の無効化を行う場合は、ページングファイルなしという欄にチェックを入れてください。
次に設定→OKという項目順にクリックします。
なお「仮想メモリ」の無効化を行った場合は、お使いのパソコンを再起動してください。
以上で「仮想メモリ」の無効化が完了しました。
「Windows 10」における「仮想メモリ」の無効化についての記載は以上です。
5、【「システムエラーファイル」の抑制】
それでは次に「Windows 10」における「システムエラーファイル」の抑制について記載いたします。
「SSD」に関しては、「SSD」の容量確保という面から、頻繁に書き込みが行われる「システムエラーファイル」の抑制を行います。
そこでまずは「Windows 10」のスタートボタンを右クリックしてから、システムという項目をクリックしてください。
次にシステムの詳細設定という項目をクリックします。
次に設定という項目をクリックしてください。
次に「システムログにイベントを書き込む」という項目のチェックを外してから、デバッグ情報の書き込みという欄になしを選択して、OKという項目をクリックします。
以上で「システムエラーファイル」の抑制が完了しました。
「Windows 10」における「システムエラーファイル」の抑制についての記載は以上です。
6、【「ユーザーキャッシュフォルダ」の移動】
それでは次に「Windows 10」における「ユーザーキャッシュフォルダ」の移動について記載いたします。
「SSD」に関しては、「SSD」の容量確保という面から、頻繁に書き込みが行われる「ユーザーキャッシュフォルダ」の移動を行います。
そこでまずは「Windows 10」のスタートボタンを右クリックしてから、システムという項目をクリックしてください。
次にシステムの詳細設定という項目をクリックします。
次に環境変数という項目をクリックしてください。
次にユーザー環境変数という欄から、TEMP及びTMPという項目をクリックして、編集という項目をクリックします。
次に赤線項目をクリックしてから、「ユーザーキャッシュフォルダ」の移動する場所を選択して、OKという項目をクリックします。
次にOKという項目をクリックしてください。
以上で「ユーザーキャッシュフォルダ」の移動が完了しました。
なお上記画面内のシステム環境変数という欄から、「Windows OS」の「システムキャッシュフォルダ」の移動を行うこともできますが、現在販売されている「SSD」の性能を考慮した場合、あえて「Windows OS」の「システムキャッシュフォルダ」の移動させる必要はないと思います。
「Windows 10」における「ユーザーキャッシュフォルダ」の移動についての記載は以上です。
7、【「休止状態」の無効化】
それでは次に「Windows 10」における「休止状態」の無効化について記載いたします。
「Windows OS」における「休止状態」とは、「Windows OS」の停止方法の1つであり、「Windows OS」における作業内容を「HDD」に保存してから、パソコンを停止させるという方法になります。
しかし「SSD」に関しては、「Windows OS」の起動及び停止が高速であるために、「SSD」の容量確保という面においても、「休止状態」の無効化を行います。
そこでまずは「Windows 10」のスタートボタンを右クリックしてから、コマンドプロンプト(管理者)という項目をクリックしてください。
次に以下の文字列を入力してから、キーボード上の「Enterキー」を押します。
<文字列>
1、「休止状態」の無効化
>powercfg /h off
2、「休止状態」の有効化
>powercfg /h on
次にお使いのパソコンを再起動してください。
以上で「休止状態」の無効化が完了しました。
「Windows 10」における「休止状態」の無効化についての記載は以上です。
8、【「ユーザーフォルダ」の移動】
それでは次に「Windows 10」における「ユーザーフォルダ」の移動について記載いたします。
現在販売されている「SSD」に関しては、「250GB」の容量が主流となりますから、「SSD」の容量確保という面においても、「ユーザーフォルダ」の移動を行います。
sこでまずは「Windows 10」のスタートボタンをクリックしてから、個人用フォルダーという項目をクリックしてください。
次に各「ユーザーフォルダ」を右クリックしてから、プロパティという項目を選択します。
次に場所という項目をクリックしてから、さらに移動という項目をクリックしてください。
次に「ユーザーフォルダ」の移動先を選択してから、フォルダの選択という項目をクリックします。
次に適用という項目をクリックしてください。
次にはいという項目をクリックします。
次にOKという項目をクリックしてください。
以上で「ユーザーフォルダ」の移動が完了しました。
「Windows 10」における「ユーザーフォルダ」の移動についての記載は以上です。
9、【「One Drive」フォルダの移動】
それでは次に「Windows 10」における「One Drive」フォルダの移動について記載いたします。
「Windows 10」の機能である「One Drive」に関しては、「マイクロソフトアカウント」で「Windows 10」にログインする場合、「One Drive」フォルダによる同期が頻繁に行われています。
そのため「SSD」の容量確保という面においても、「One Drive」フォルダの移動を行います。
そこでまずはデスクトップ画面のタスクバーにあるアイコン領域から、「One Drive」のアイコンを右クリックして、設定という項目をクリックしてください。
次にアカウントという項目から、「One Driveのリンク解除」という項目をクリックして、OKという項目をクリックします。
次に再度デスクトップ画面のタスクバーにあるアイコン領域から、「One Drive」のアイコンをクリックしてください。
次にサインインという項目をクリックします。
次にお使いの「マイクロソフトアカウント」に関する情報を入力してから、さらにサインインという項目をクリックしてください。
次に場所の変更という項目をクリックします。
次に「One Drive」フォルダの移動先を選択してから、フォルダの選択という項目をクリックしてください。
次に次へという項目をクリックします。
次に次へという項目をクリックしてください。
次にOne Driveフォルダを開くという項目をクリックします。
以上で「One Drive」フォルダの移動が完了しました。
「Windows 10」における「One Drive」フォルダの移動についての記載は以上です。
10、【まとめ】
それでは次に「Windows 10」における「SSD」の最適化及び延命策についてのまとめを記載いたします。
今回の投稿では、2013年3月に投稿した記事と比較した場合、「SSD」における「Windows OS」のシステムファイル及びシステムプログラムの移動等は行っていません。
なぜなら記事冒頭で記載したように、現在販売されている「SSD」は非常に高性能であり、あえて「Windows OS」のシステムファイル及びシステムプログラムの移動等を行うことは、「SSD」の性能自体を完全に発揮することができないと考えるからです。
パソコン環境というものは、パソコンを使用するユーザー毎に異なるものといえるでしょう。
そのため皆様のパソコン環境に適合した「SSD」の最適化及び延命策を探ってみることをお勧めいたします。
「Windows 10」における「SSD」の最適化及び延命策についての記載は以上です。
あとがき
さて今回の投稿は以上となります。
今回の投稿で記載する記事以外の「Windows 10」の使い方に関連する記事に興味がある方は、ぜひ一度以下の「Windows 10」の使い方に関連する記事のまとめを参照してください。
<「Windows 10」の使い方に関連する記事のまとめ>
1、URL
それでは以上です。