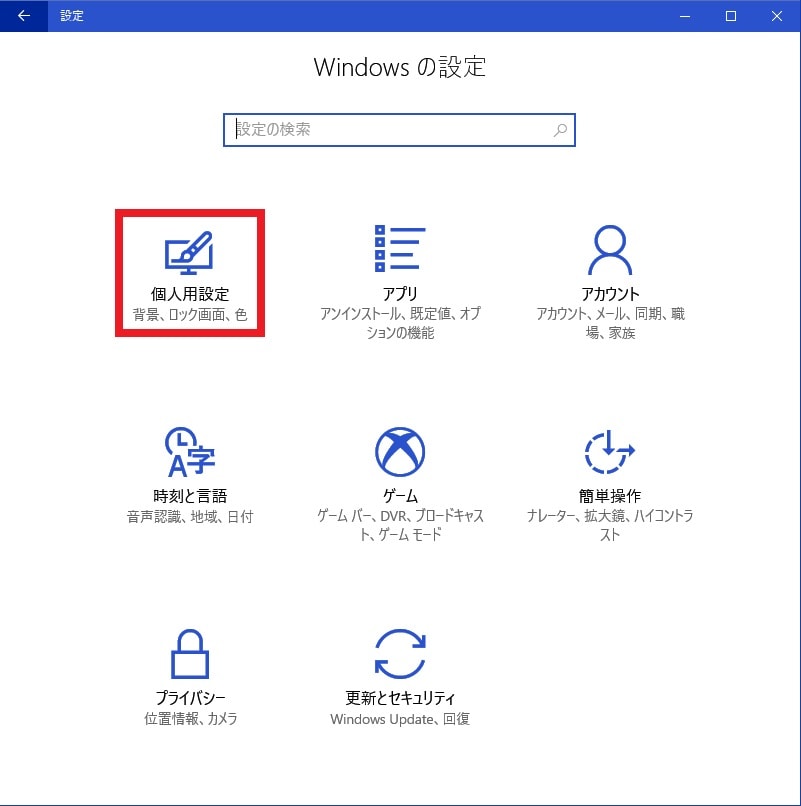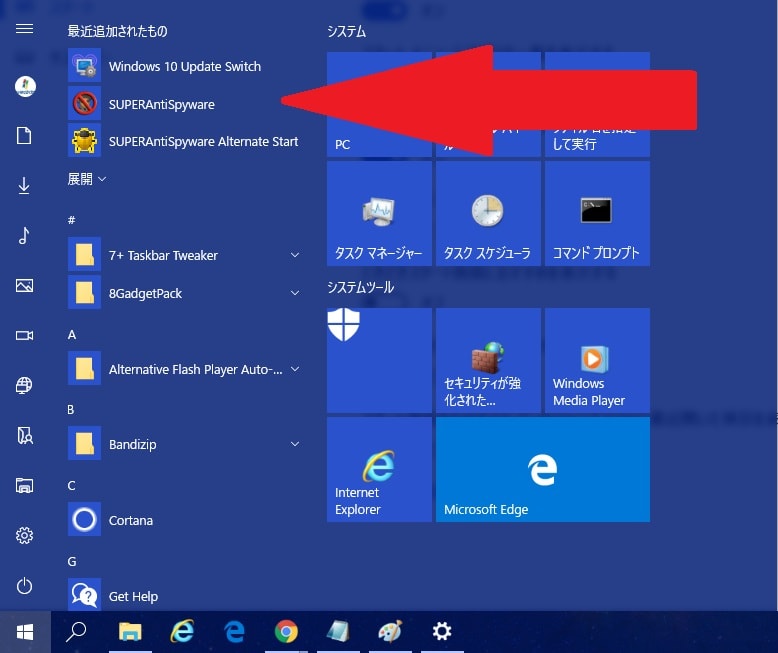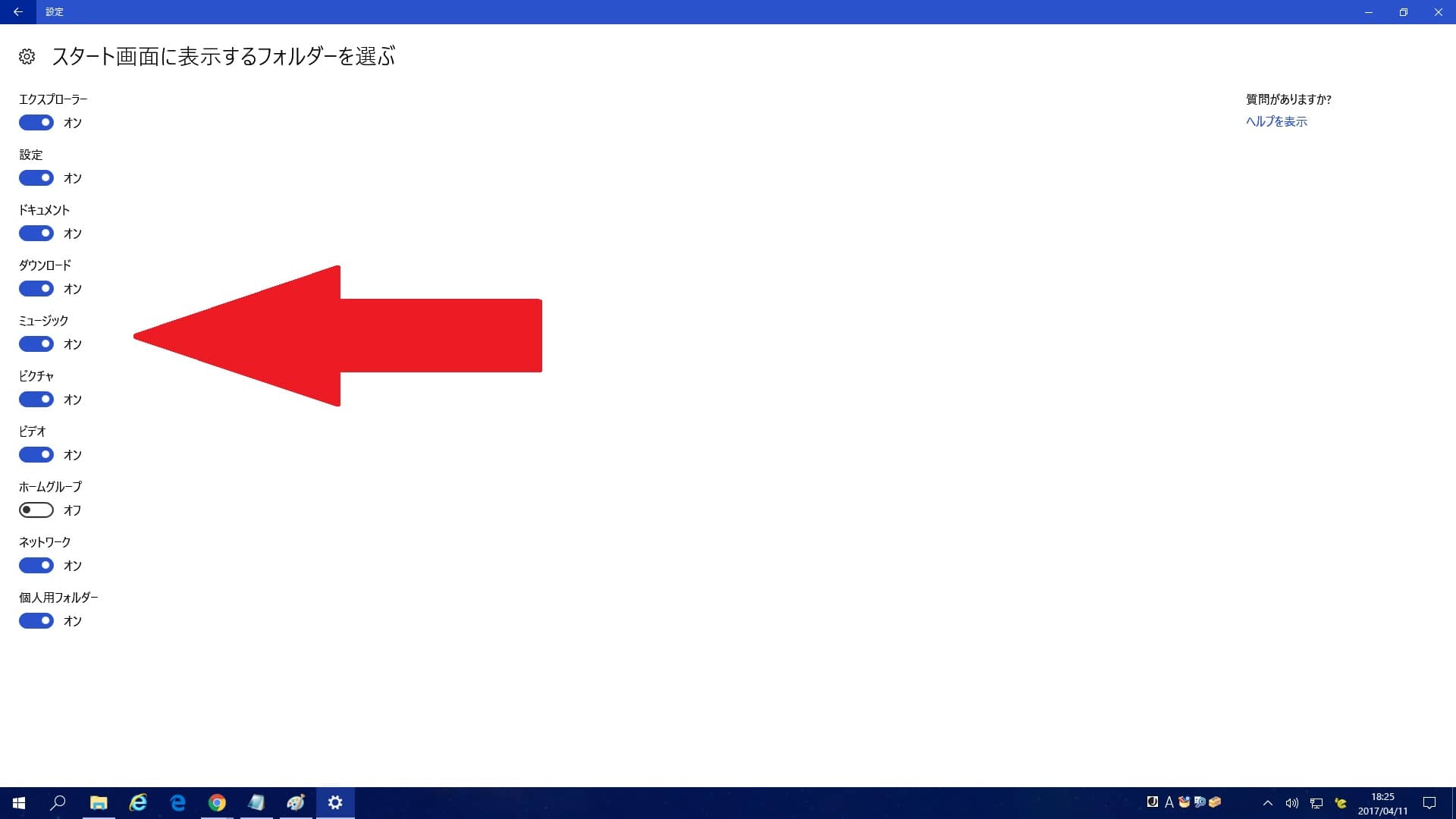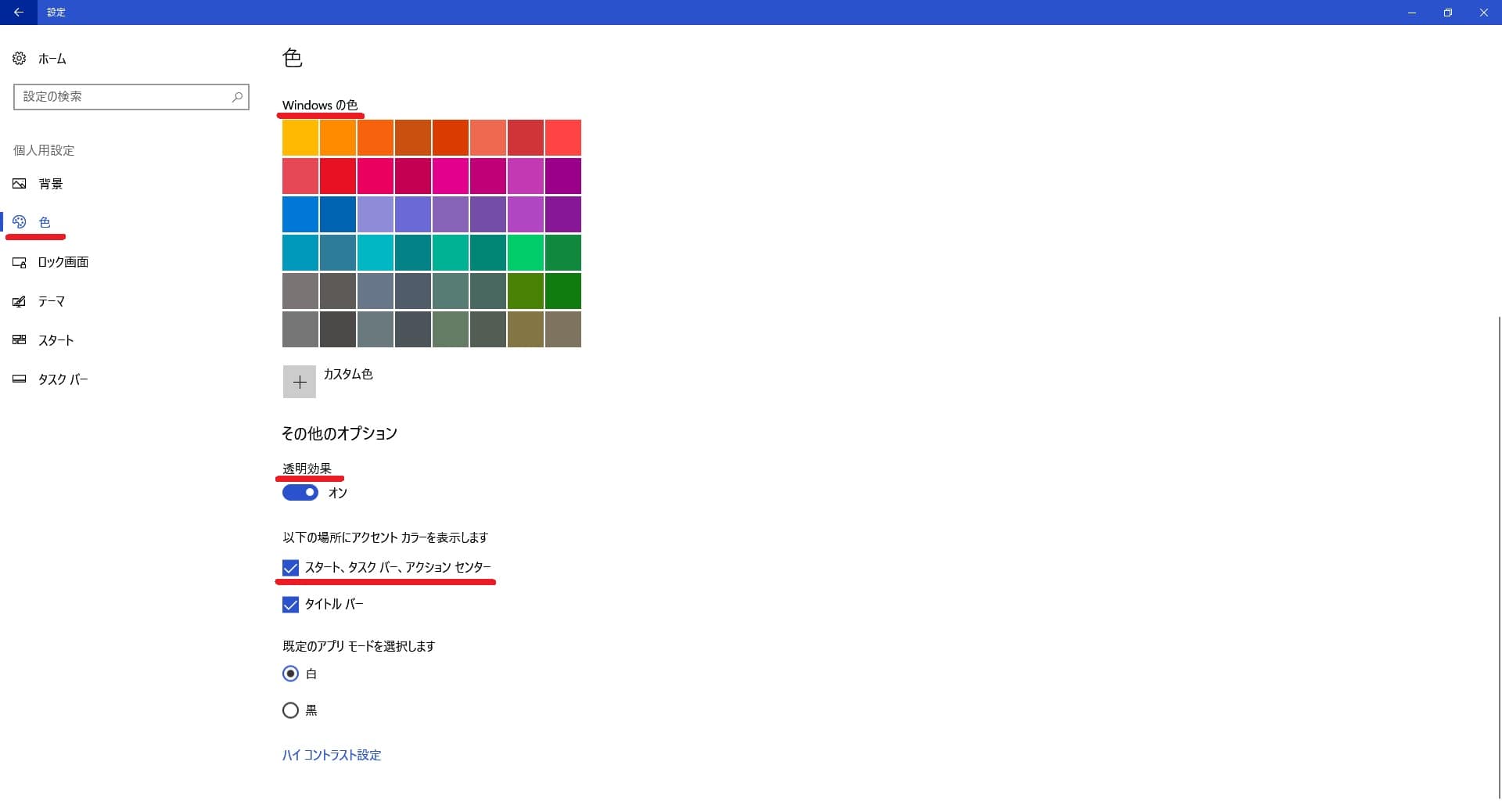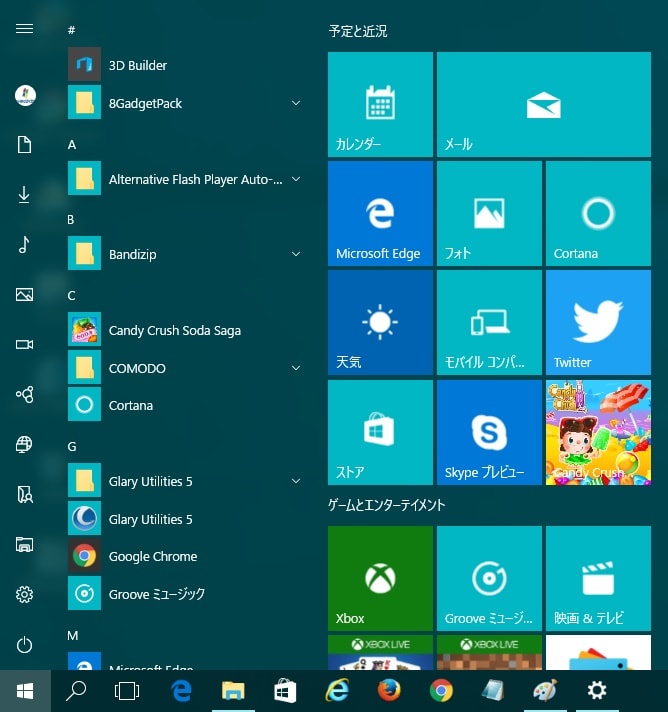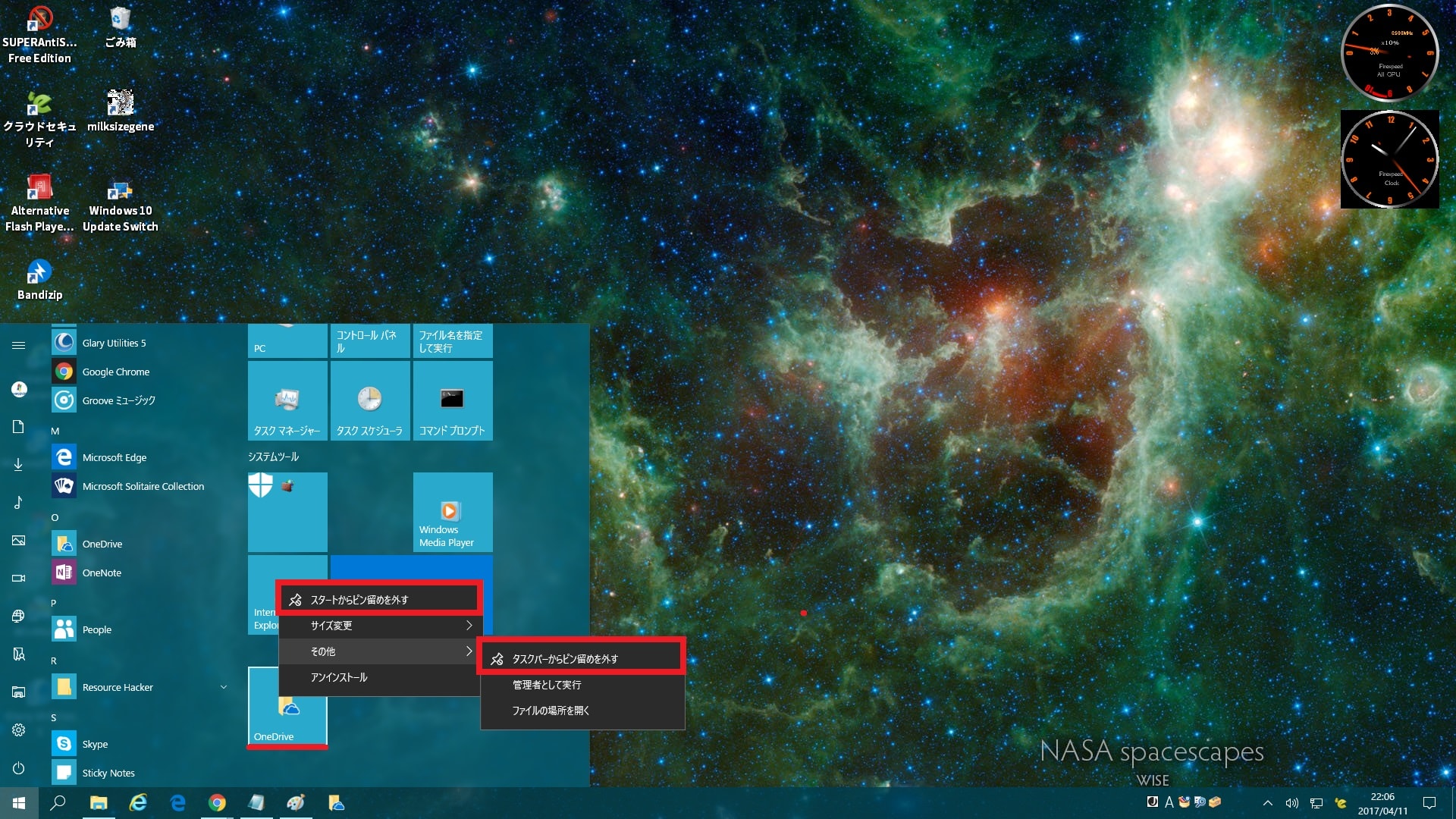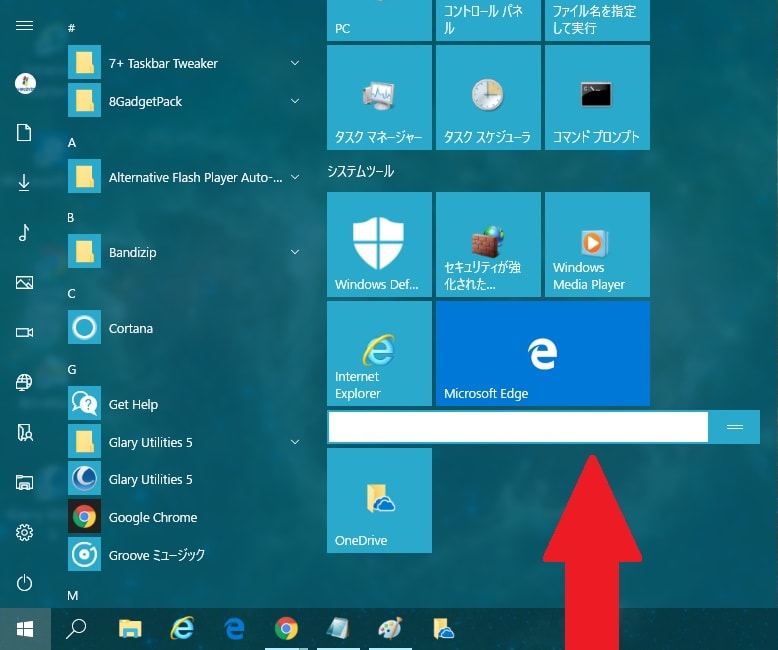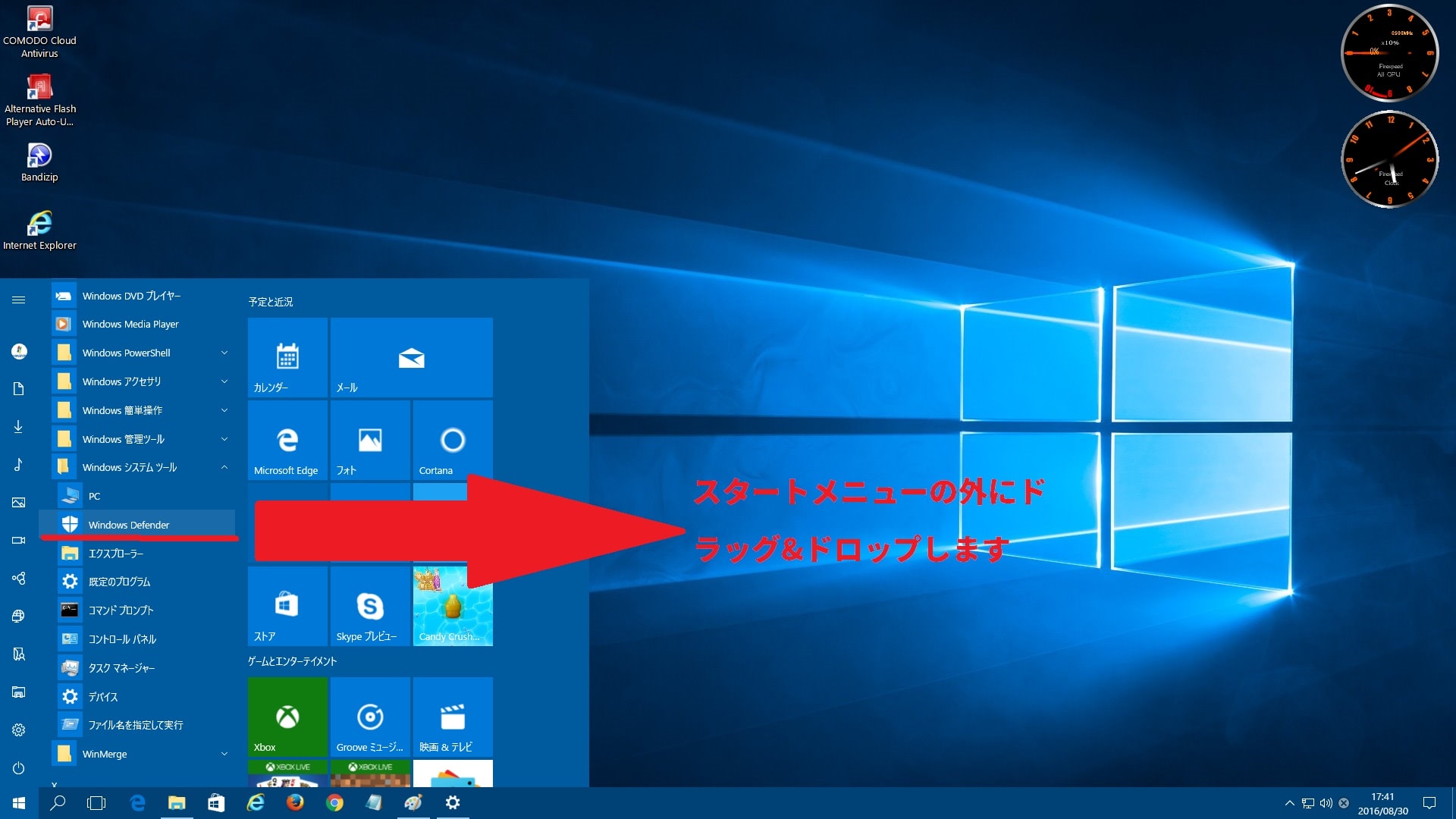皆様、こんばんは。
今回の投稿は、「Windows 10」のスタートメニューに関する投稿となります。
それでは今回の投稿にまいりましょう。
【スポンサーリンク】
はじめに
【目次】
さて改めまして今回の投稿は、「Windows 10」のスタートメニューに関する投稿になります。
本日となる2017年4月11日に公開された「Windows 10」のメジャーアップデートプログラムである「Windows 10 Creators Update」に関しては、以下のように「Windows 10」のスタートメニューに表示されているライブタイルについて、複数のライブタイルを一つにまとめて表示する機能が追加されました。
<複数のライブタイルを一つにまとめて表示する機能>
1、「Android OS」
2、「Windows 10」
このように「Windows 10」のスタートメニューに表示されているライブタイルについて、複数のライブタイルを一つのフォルダとしてスタートメニューに表示することができるというわけです。
ただし複数のライブタイルを一つにまとめて表示する機能については、上記の「Android OS」をインストールされているスマートフォンにおいては、すでに以前から実装されている機能であり、ようやく「Windows 10」でも実現した機能ということがいえるでしょう。
そこで今回の投稿では、「Windows 10」のスタートメニューの設定及びカスタマイズについて、再投稿という形式で記事を記載してまいりたいと思います。
それでは本題に入りましょう。
【スポンサーリンク】
「Windows 10」のスタートメニューを設定する手順
1、【スタートメニューアイコンの使い方】
それでは初めに「Windows 10」のスタートメニューを設定する手順について記載いたします。
まずは「Windows 10」のスタートメニューアイコンの使い方ついて記載します。
そこでお使いの「Windows 10」スタートボタンをクリックしてください。
次に「Windows 10」のスタートメニュー画面左上の三本線アイコンをクリックすることにより、「Windows 10」の各スタートメニューアイコンをテキスト項目として表示することができます。
次に「Windows 10」のスタートメニュー画面左上のユーザーアイコンをクリックすることにより、以下のように「Windows 10」の操作項目を表示することができます。
<操作項目>
- アカウント設定の変更
- ロック
- サインアウト
次に「Windows 10」のスタートメニュー画面左下のエクスプローラーアイコンをクリックすることにより、「Windows 10」のエクスプローラー画面を表示することができます。(1)注:「Windows 10」のエクスプローラー画面を表示する際のフォルダを変更する場合は、次の「Windows 10」のエクスプローラー画面を設定する手順に関する過去記事を参照してください。
次に「Windows 10」のスタートメニュー画面左下の設定アイコンをクリックすることにより、「Windows 10」のWindowsの設定という画面を表示することができます。
次に「Windows 10」のスタートメニュー画面左下の電源アイコンをクリックすることにより、以下のように「Windows 10」の電源項目を表示することができます。
<操作項目>
- スリープ
- シャットダウン
- 再起動
以上で「Windows 10」のスタートメニューアイコンの使い方に関する説明になります。
「Windows 10」のスタートメニューアイコンの使い方に関する記載は以上です。
2、【スタートメニュー設定を設定する】
それでは次に「Windows 10」のスタートメニュー設定を設定する手順について記載いたします。
まずはお使いのキーボード上の[Windows]及び[I]というキーを同時に押してから、Windowsの設定という画面を表示してください。
次に個人用設定という項目をクリックします。
次にスタートという項目をクリックしてから、以下の「Windows 10」のスタートメニューに関する各設定項目を設定してください。
<設定項目>
1、スタートにタイルを縮小して表示
・「Windows 10」のスタートメニューに表示されるライブタイルの数を増やす
2、スタートメニューにアプリの一覧を表示する
・「Windows 10」のスタートメニューにアプリの一覧項目を表示する
3、最近追加したアプリを表示する
・「Windows 10」のスタートメニューに最近インストールされたアプリの一覧項目を表示する
4、よく使われるアプリを表示する
・「Windows 10」のスタートメニューに使用頻度の高いアプリの一覧項目を表示する
5、ときどきスタート画面におすすめを表示する
・「Windows 10」のスタートメニューにマイクロソフトによるおすすめ情報を表示する
6、全画面表示のスタート画面を使う
・「Windows 10」のデスクトップ画面で全画面モードのスタートメニューを表示する
7、スタート画面またはタスクバーのジャンプリストに最近開いた項目を表示する
・「Windows 10」のスタートメニューに最近使用したアプリの履歴項目等を表示する
次に実際にいくつかの「Windows 10」のスタートメニューに関する設定項目を試していきます。
次にスタートにタイルを縮小して表示という項目を有効にする場合は、このように「Windows 10」のスタートメニューに表示されるライブタイルの数を増やすことができます。
次にスタートメニューにアプリの一覧を表示するという項目を無効にする場合は、このように「Windows 10」のスタートメニューに表示されるアプリの一覧という項目を非表示にすることができます。
次に最近追加したアプリを表示するという項目を無効にする場合は、このように「Windows 10」のスタートメニューに最近インストールされたアプリの一覧項目を表示することができます。
以上で「Windows 10」のスタートメニュー設定を設定することができました。
「Windows 10」のスタートメニュー設定を設定する手順に関する記載は以上です。
2、【ユーザーフォルダアイコンを表示する】
それでは次に「Windows 10」のスタートメニューにユーザーフォルダアイコンを表示する手順ついて記載します。
まずはお使いのキーボード上の[Windows]及び[I]というキーを同時に押してから、Windowsの設定という画面を表示してください。
次に個人用設定という項目をクリックします。
次にスタートという項目をクリックしてから、スタート画面に表示するフォルダーを選ぶという項目をクリックしてください。
次に以下の「Windows 10」のスタートメニューに表示するユーザーフォルダアイコンの項目をオンという項目に設定します。
<アイコン項目>
- エクスプローラー
- 設定
- ドキュメント
- ダウンロード
- ミュージック
- ピクチャ
- ビデオ
- ホームグループ
- ネットワーク
- 個人用フォルダー
以上で「Windows 10」のスタートメニューにユーザーフォルダアイコンを表示することができました。
「Windows 10」のスタートメニューにユーザーフォルダアイコンを表示する手順に関する記載は以上です。
3、【スタートメニューの色を変更する】
それでは次に「Windows 10」のスタートメニューの色を変更する手順について記載いたします。
まずはお使いのキーボード上の[Windows]及び[I]というキーを同時に押してから、Windowsの設定という画面を表示してください。
次に個人用設定という項目をクリックします。
次に色という項目をクリックしてから、以下の「Windows 10」のスタートメニューの色に関する設定項目を設定してください。
<設定項目>
1、Windowsの色
・「Windows 10」のスタートメニューに使用される色を選択する
2、透明効果
・「Windows 10」のスタートメニューで半透明効果を有効にする
3、スタート、タスクバー、アクションセンター
・「Windows 10」のスタートメニューに色を付ける
以上で「Windows 10」のスタートメニューの色を変更することができました。
「Windows 10」のスタートメニューを設定する手順に関する記載は以上です。
「Windows 10」のスタートメニューをカスタマイズする手順
1、【ライブタイルを追加及び削除する】
それでは次に「Windows 10」のスタートメニューをカスタマイズする手順について記載いたします。
まずは「Windows 10」のスタートメニューに表示するライブタイルを追加及び削除する手順について記載します。
そこで「Windows 10」のスタートボタンをクリックしてください。
次に「Windows 10」のスタートメニューにライブタイルを追加する場合は、アプリの一覧という項目で個別のアプリ項目を右クリックしてから、スタートにピン留めするまたはタスクバーにピン留めするという項目をクリックします。
以上で「Windows 10」のスタートメニューに表示するライブタイルを追加することができました。
「Windows 10」のスタートメニューからライブタイルを削除する場合は、削除するライブタイルを右クリックしてから、スタートからピン留めを外すまたはタスクバーからピン留めを外すという項目をクリックします。
以上で「Windows 10」のスタートメニューに表示しているライブタイルを削除することができました。
「Windows 10」のスタートメニューに表示するライブタイルを追加及び削除する手順に関する記載は以上です。
2、【ライブタイルのサイズを変更する】
それでは次に「Windows 10」のスタートメニューに表示するライブタイルのサイズを変更する手順について記載いたします。
まずはお使いの「Windows 10」のスタートボタンをクリックしてください。
次にサイズを変更するライブタイルを右クリックしてから、以下のライブタイルのサイズに関する設定項目を選択します。
なおライブタイルのサイズに関する設定項目に関しては、各ライブタイルによって表示されるライブタイルのサイズに関する設定項目が異なることに注意してください。
<設定項目>
- 小
- 中
- 横長
- 大
以上で「Windows 10」のスタートメニューに表示するライブタイルのサイズを変更することができました。
「Windows 10」のスタートメニューに表示するライブタイルのサイズを変更する手順に関する記載は以上です。
3、【ライブタイルを一つにまとめる】
それでは次に「Windows 10」のスタートメニューに表示するライブタイルを一つにまとめる手順について記載いたします。
まずはお使いの「Windows 10」のスタートボタンをクリックしてください。
次にライブタイルを一つにまとめるライブタイルにドラッグ&ドロップします。
以上で「Windows 10」のスタートメニューに表示するライブタイルを一つにまとめることができました。
次に一つにまとめたライブタイルを分割する場合は、分割するライブタイルを一つにまとめたライブタイルからドラッグ&ドロップしてください。
以上で一つにまとめたライブタイルを分割することができました。
「Windows 10」のスタートメニューに表示するライブタイルを一つにまとめる手順に関する記載は以上です。
4、【ライブタイルを表示する順番を変更する】
それでは次に「Windows 10」のスタートメニューに表示するライブタイルの順番を変更する手順について記載いたします。
まずはお使いの「Windows 10」のスタートボタンをクリックしてください。
次に表示する順番を変更するライブタイルについて、表示する位置までライブタイルをドラッグ&ドロップします。
以上で「Windows 10」のスタートメニューに表示するライブタイルの順番を変更することができました。
「Windows 10」のスタートメニューに表示するライブタイルの順番を変更する手順に関する記載は以上です。
5、【ライブタイルのグループ名を作成する】
それでは次に「Windows 10」のスタートメニューに表示するライブタイルのグループ名を作成する手順について記載いたします。
まずはお使いの「Windows 10」のスタートボタンをクリックしてください。
次にグループ名を作成するライブタイルの上部にマウスカーソルを合わせてから、グループに名前を付けるという項目をクリックします。
次にライブタイルのグループ名を入力してください。
以上で「Windows 10」のスタートメニューに表示するライブタイルのグループ名を作成することができました。
次にライブタイルの既存のグループ名を変更する場合は、変更するグループ名の項目をクリックします。
次にライブタイルのグループ名を入力してください。
以上で「Windows 10」のスタートメニューに表示するライブタイルのグループ名を変更することができました。
「Windows 10」のスタートメニューに表示するライブタイルのグループ名を作成する手順に関する記載は以上です。
6、【スタートメニューのサイズを変更する】
それでは次に「Windows 10」のスタートメニューのサイズを変更する手順について記載いたします。
まずはお使いの「Windows 10」のスタートボタンをクリックしてください。
次に「Windows 10」のスタートメニュー枠にマウスカーソルを合わせてから、「Windows 10」のスタートメニューのサイズを変更します。
以上で「Windows 10」のスタートメニューのサイズを変更することができました。
「Windows 10」のスタートメニューのサイズを変更する手順に関する記載は以上です。
7、【デスクトップアイコンを作成する】
それでは次に「Windows 10」のスタートメニューからデスクトップアイコンを作成する手順について記載いたします。
まずはお使いの「Windows 10」のスタートボタンをクリックしてください。
次に「Windows 10」のスタートメニューのアプリの一覧という項目から、デスクトップアイコンを作成する個別アプリの項目について、「Windows 10」のデスクトップ画面にドラッグ&ドロップします。
以上で「Windows 10」のスタートメニューからデスクトップアイコンを作成することができました。
「Windows 10」のスタートメニューからデスクトップアイコンを作成する手順に関する記載は以上です。
8、【従来のスタートメニューを作成する】
それでは次に「Windows 10」に従来のスタートメニューを作成する手順について記載いたします。
「Windows 10」に従来のスタートメニューを作成する手順に関する詳細については、すでに当ブログにおける以前の投稿で詳細を記載しているために、以下の「Windows 10」に従来のスタートメニューを表示する手順に関する過去記事を参照してください。
<「Windows 10」において「従来のスタートメニュー」を表示する方法について>
1、URL
・「Windows 10」において「従来のスタートメニュー」を表示する方法について
「Windows 10」のスタートメニューをカスタマイズする手順に関する記載は以上です。
「Windows 10」のスタートメニューを開けない場合の対策方法
それでは次に「Windows 10」のスタートメニューを開けない場合の対策方法について記載いたします。
「Windows 10」のスタートメニューを開く場合には、「Windows 10」のスタートボタンをクリックしても「Windows 10」のスタートメニューを開けないという不具合が発生することがあります。
そこでお使いの「Windows 10」のスタートメニューを開けないという不具合が発生する場合は、以下の当ブログの「Windows 10」のスタートメニューを開けない場合の対策方法に関する過去記事を参照してください。
<「Windows 10」のスタートメニューを開けない場合の対策方法について>
1、URL
・「Windows 10」のスタートメニューを開けない場合の対策方法について
「Windows 10」のスタートメニューを開けない場合の対策方法に関する記載は以上です。
あとがき
さて今回の投稿は以上となります。
今回の投稿で記載する記事以外の「Windows 10」の使い方に関連する記事に興味がある方は、ぜひ一度以下の「Windows 10」の使い方に関連する記事のまとめを参照してください。
<「Windows 10」の使い方に関連する記事のまとめ>
1、URL
それでは以上です。