皆様、こんばんは。
今回の投稿は、「Google Chrome」のFlagsという試験的機能に関する投稿となります。
それでは今回の投稿にまいりましょう。
【スポンサーリンク】
はじめに
【目次】
さて改めまして今回の投稿は、「Google Chrome」のFlagsという試験的機能に関する投稿になります。
「Google Chrome」には、Flagsという試験的機能を使用することができる設定ページがあり、Flagsの各設定項目を有効にすることによって、例えば「Google Chrome」を高速化したり、操作性を向上させたりすることができます。
ただしFlagsはあくまで試験的機能であるために、各設定項目の使い方を誤るとセキュリティリスクや不具合の原因になることもあるので注意が必要です。
そこで今回の投稿では、「Google Chrome」のFlagsの設定と注意事項について、記事を記載してまいりたいと思います。
それでは本題に入りましょう。
【スポンサーリンク】
Flagsを設定する際の注意事項
それでは初めに「Google Chrome」のFlagsの注意事項について記載いたします。
当記事の冒頭で記載するようにFlagsについては、「Google Chrome」の試験的機能を使用することができる設定ページであり、高速化や操作性の向上を体感することができます。
しかしながら一方「Google Chrome」の試験的機能という位置付けであるということは、例えば「Google Chrome」の動作に不具合が生じるリスクやセキュリティやプライバシー保護という観点にリスクが生じることも考えられます。
そしてFlagsの設定ページには、以下のような注意書きが表示されていることも覚えておいてください。
<Flagsの設定ページ>
1、警告
警告: 試験運用版の機能です。 これらの機能を有効にすると、ブラウザのデータが失われたり、セキュリティやプライバシーが侵害されたりする可能性があります。有効にした機能は、このブラウザのすべてのユーザーに適用されます。2、画像
このようにFlagsの各設定項目を有効にする場合には、お使いの「Google Chrome」にリスクが発生する可能性があることを念頭に使用するようにお願いします。
「Google Chrome」のFlagsの注意事項に関する記載は以上です。
Flagsの設定
【設定ページにアクセスする】
それでは次にFlagsの設定について記載いたします。
まずはFlagsの設定ページにアクセスする手順について記載します。
そこでお使いの「Google Chrome」を実行してください。
次に以下の文字列をアドレスバーに入力してから、お使いのキーボード上の[Enter]というキーを押します。
<文字列>
chrome://flags以上でFlagsの設定ページにアクセスすることができました。
Flagsの設定ページにアクセスする手順に関する記載は以上です。
【Flagsの使い方】
それでは次にFlagsの設定ページの使い方について記載いたします。
まずはFlagsの設定ページを表示してください。
次にFlagsの設定ページに表示されている各設定項目については、各設定項目の右横に表示されている以下の選択項目を選んでから、Relaunchという項目をクリックすることにより、各設定項目の有効化及び無効化を行うことができます。
<選択項目>
1、Default
・各設定項目を既定値に設定する
2、Enabled
・各設定項目を有効化する
3、Disabled
・各設定項目を有効化する
それから次にFlagsの各設定項目を検索する場合には、Flagsの設定ページ上部に表示されているSearch Flagsという欄に各設定項目の名称を入力して検索してください。
Flagsの設定ページの使い方に関する記載は以上です。
【Flagsの設定を既定値に戻す】
それでは次にFlagsの設定を既定値に戻す手順について記載いたします。
Flagsの設定を変更したことによって「Google Chrome」に何かしらの不具合が生じた場合には、Flagsの設定を既定値に戻すことによって不具合を解消することができます。
そこでまずは、Flagsの設定ページを表示してください。
次にFlagsの設定を既定値に戻す場合には、設定ページ右上に表示されているReset allという項目をクリックしてから、Relaunchという項目をクリックします。
Flagsの設定に関する記載は以上です。
「Microsoft Edge」のFlagsの設定ページ
それでは次に「Microsoft Edge」のFlagsの設定ページについて記載いたします。
「Microsoft Edge」については、2021年5月に「Google Chrome」と同様にChromium をベースにしたWebブラウザとしてリニューアルされました。
そのため「Google Chrome」と同様に以下のようにFlagsの設定ページにアクセスすることができます。
<「Microsoft Edge」>
1、Flagsの設定ページを表示する
edge://flags2、画像
なお「Microsoft Edge」のFlagsの設定ページにアクセスする場合には、アドレスバーに「edge://flags」と入力してから、お使いのキーボード上の[Enter]というキーを押してください。
「Microsoft Edge」のFlagsの設定ページに関する記載は以上です。
あとがき
さて今回の投稿は以上となります。
今回の投稿で記載する記事以外の「Google Chrome」の使い方に関連する記事に興味がある方は、ぜひ一度以下の「Google Chrome」の使い方に関連する記事のまとめを参照してください。
<「Google Chrome」の使い方に関連する記事のまとめ>
1、URL
・「Google Chrome」の使い方に関連する記事のまとめ
それでは以上です。



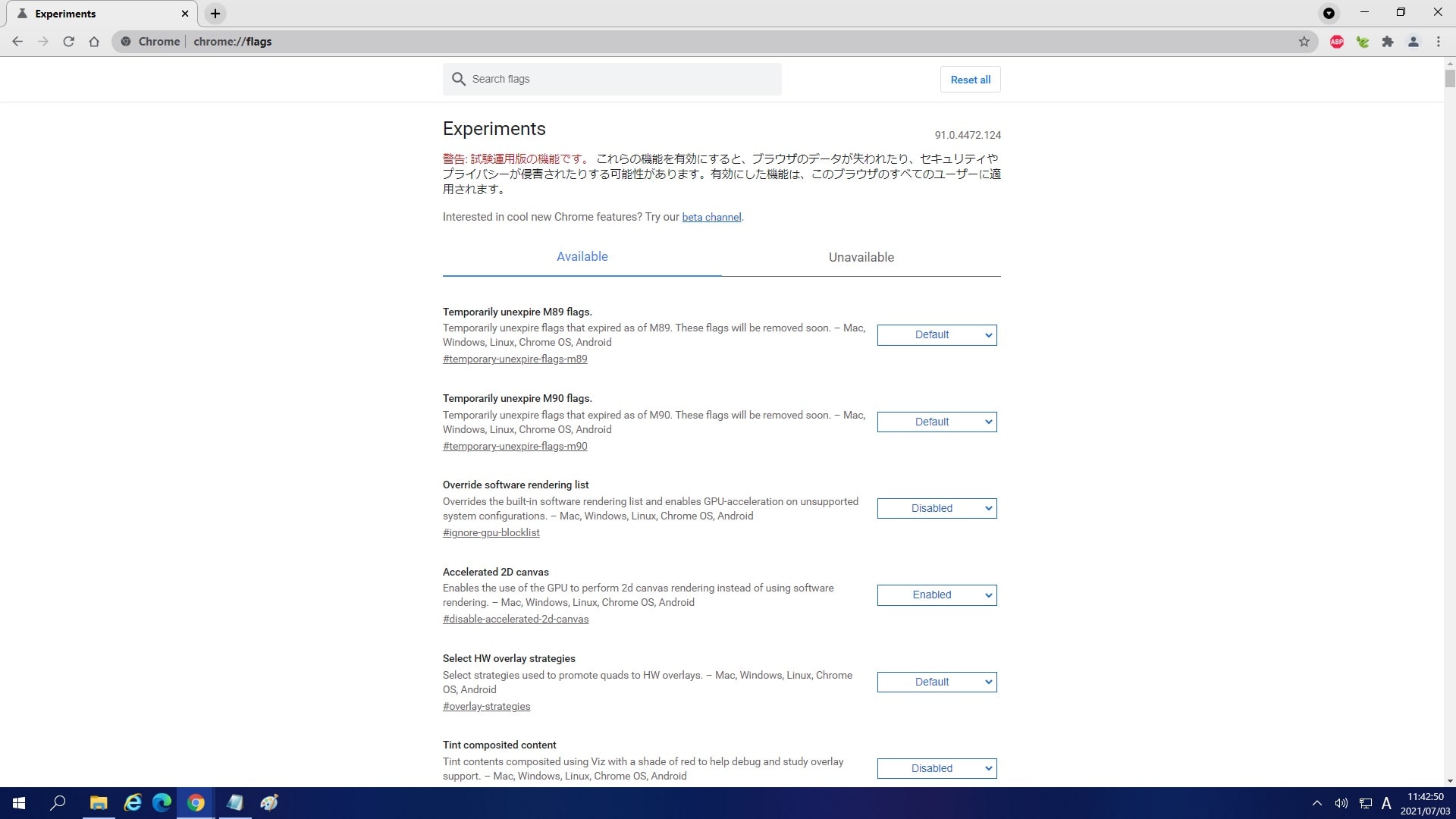
![「Google Chrome」を実行してアドレスバーに chrome://flagsと入力してからキーボード上の[Enter]というキーを押す。](https://cdn-ak.f.st-hatena.com/images/fotolife/a/akakage1/20220630/20220630010225_original.jpg)



