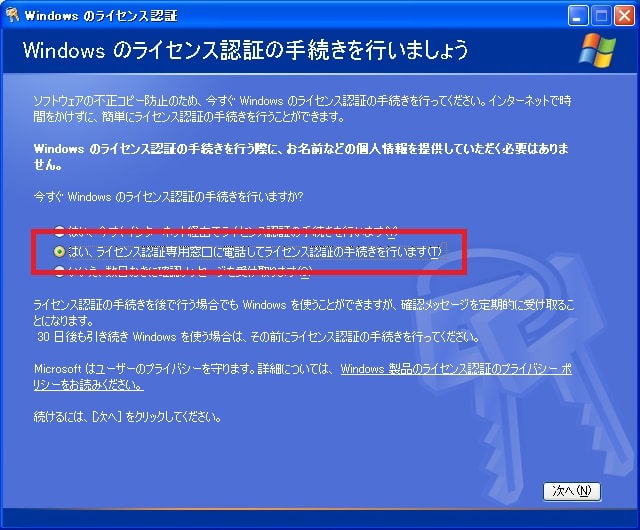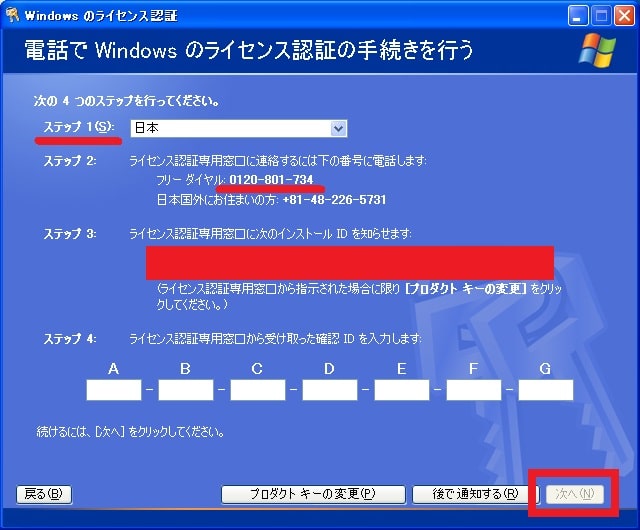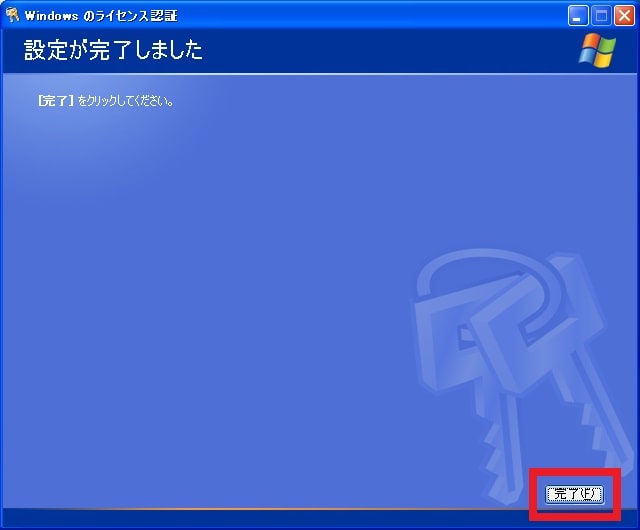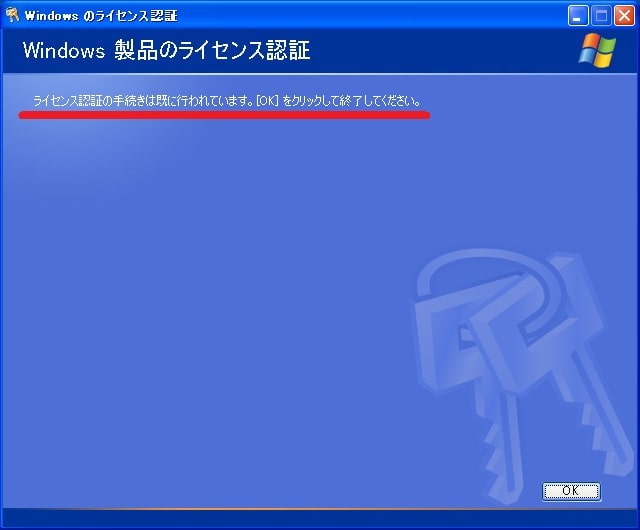皆様、こんにちは。
今回の投稿は、「Windows XP Mode」のライセンス認証の実行に関する投稿となります。
それでは今回の投稿にまいりましょう。
【スポンサーリンク】
はじめに
【目次】
さて改めまして今回の投稿は、「Windows XP Mode」のライセンス認証の実行に関する投稿になります。
「Windows XP」の仮想環境である「Windows XP Mode」では、「Windows 7」の「Windows Virtual PC」で実行する場合には、ライセンス認証を行う必要がありません。
しかしながら、例えば「Windows 7」以外のWindows OSのHyper-Vという仮想化機能や「VirtualBox」といった仮想化アプリから「Windows XP Mode」を実行する場合は、ライセンス認証を行う必要があります。
そこで今回の投稿では、「Windows XP Mode」のライセンス認証を行う方法について、記事を記載してまいりたいと思います。
それでは本題に入りましょう。
【スポンサーリンク】
2022年でも「Windows XP」のライセンス認証は可能か
それでは初めに2022年でも「WindowsXP」のライセンス認証は可能かについて記載いたします。
「Windows XP Mode」の元になっている「WindowsXP」については、2014年4月にマイクロソフトによるサポートが終了していますが、結論から記載すると、2022年の現在でもライセンス認証を行うことができます。
ただし「WindowsXP」のライセンス認証を行う手段としては、インターネット経由によるオンライン認証と電話認証という二種類の手段がありますが、2022年の現在では、電話認証のみ行うことができるようです。
そして「Windows XP Mode」を「Windows 7」以外のWindows OSのHyper-Vという仮想化機能や「VirtualBox」といった仮想化アプリにインストールする場合には、ライセンス認証を行わないと、30日間の体験版という扱いになることを覚えておいてください。
なお当ブログ管理人のパソコン環境においては、「Windows 10」+「VMware WorkStation」という環境に「Windows XP Mode」をインストールしたところ、なぜかライセンス認証が通ってしまったという経緯があります。
2022年でも「WindowsXP」のライセンス認証は可能かに関する記載は以上です。
「Windows XP Mode」のライセンス認証を実行する手順
それでは次に「Windows XP Mode」のライセンス認証を実行する手順について記載いたします。
当記事を記載するにあたり「Windows XP Mode」をインストールした当ブログ管理人のパソコン環境については、ホスト環境が「Windows 10」になり、ゲスト環境は「VMware WorkStation」によって構築された「Windows XP Mode」の仮想環境になります。
そこでまずは、「Windows XP Mode」のデスクトップ画面を参照してください。
次に「Windows XP Mode」のライセンス認証が済んでいない場合には、このようにデスクトップ画面のタスクバーにライセンス認証を行う旨のバルーンメッセージが表示されます。
そこでライセンス認証を実行する場合は、バルーンメッセージをクリックしてください。
次にライセンス認証の手続きを行いましょうという画面が表示されてから、ライセンス認証専用窓口に電話してライセンス認証の手続きを行いますという項目にチェックを入れて、次へという項目をクリックします。
次に電話でライセンス認証の手続きを行うという画面が表示されます。
そこで電話でライセンス認証を行う場合には、ステップ1の項目で日本を選択してから、以下のライセンス認証専用窓口に電話をかけてください。
<電話番号>
0120-801-734そしてライセンス認証専用窓口については、自動音声による案内に従ってステップ3の項目のインストールIDを送信してから、ステップ4の項目にライセンス認証専用窓口から伝えられたIDを入力していきます。
次にステップ4の項目にライセンス認証専用窓口から伝えられたIDを入力した後は、次へという項目をクリックしてください。
次に完了という項目をクリックすることでライセンス認証の手続きの画面を終了します。
なお電話によるライセンス認証の手続きについては、特に難しい作業はありませんが、自動音声によって伝えられるIDを入力する際に、お使いのキーボードのタイプミスに注意してください。
「Windows XP Mode」のライセンス認証を実行する手順に関する記載は以上です。
「Windows XP Mode」のライセンス状態を確認する手順
それでは次に「Windows XP Mode」のライセンス認証が正しく行われたかを確認する手順について記載いたします。
「Windows XP」のライセンス認証が正しく行われたかを確認するためには、前項で記載するライセンス認証の手続きを行いましょうという画面を再表示することにより、ライセンス認証の状態を確認することができます。
そこでまずは「Windows XP Mode」のデスクトップ画面を表示してから、お使いのキーボード上の[Windows]+[R]というキーを同時に押してから、ファイル名を指定して実行という画面を表示してください。
次に名前という欄に以下の文字列を入力してから、OKという項目をクリックします。
<文字列>
c:\windows\system32\oobe\msoobe /a次にWindows 製品のライセンス認証という画面が表示されてから、ライセンス認証が正しく行われている場合には、「ライセンス認証の手続きはすでに行われています」というテキストが表示されています。
「Windows XP Mode」のライセンス状態を確認する手順に関する記載は以上です。
「Windows XP Mode」の仮想マシンを作成する手順
それでは次に「Windows XP Mode」の仮想マシンを作成する手順について記載いたします。
「Windows XP Mode」の仮想マシンを作成する手順の詳細については、「Windows 7」などのWindows OSや「VirtualBox」といった仮想化アプリごとに異なるために、以下の当ブログの過去記事を参照してください。
<過去記事>
1、「Windows 7」
・【Windows XP Mode】「WindowsXPMode_ja-jp.exe」のダウンロードとインストール
2、「Windows 7」以外のWindows OS
・【Windows 10】「Windows XP Mode」を動作させる
3、「VMware Workstation Player」
・
「Windows XP Mode」の仮想マシンを作成する手順に関する記載は以上です。
あとがき
さて今回の投稿は以上となります。
今回の投稿で記載する記事以外の「Windows 7」の使い方に関連する記事に興味がある方は、ぜひ一度以下の「Windows 7」の使い方に関連する記事のまとめを参照してください。
<「Windows 7」の使い方に関連する記事のまとめ>
1、URL
それでは以上です。