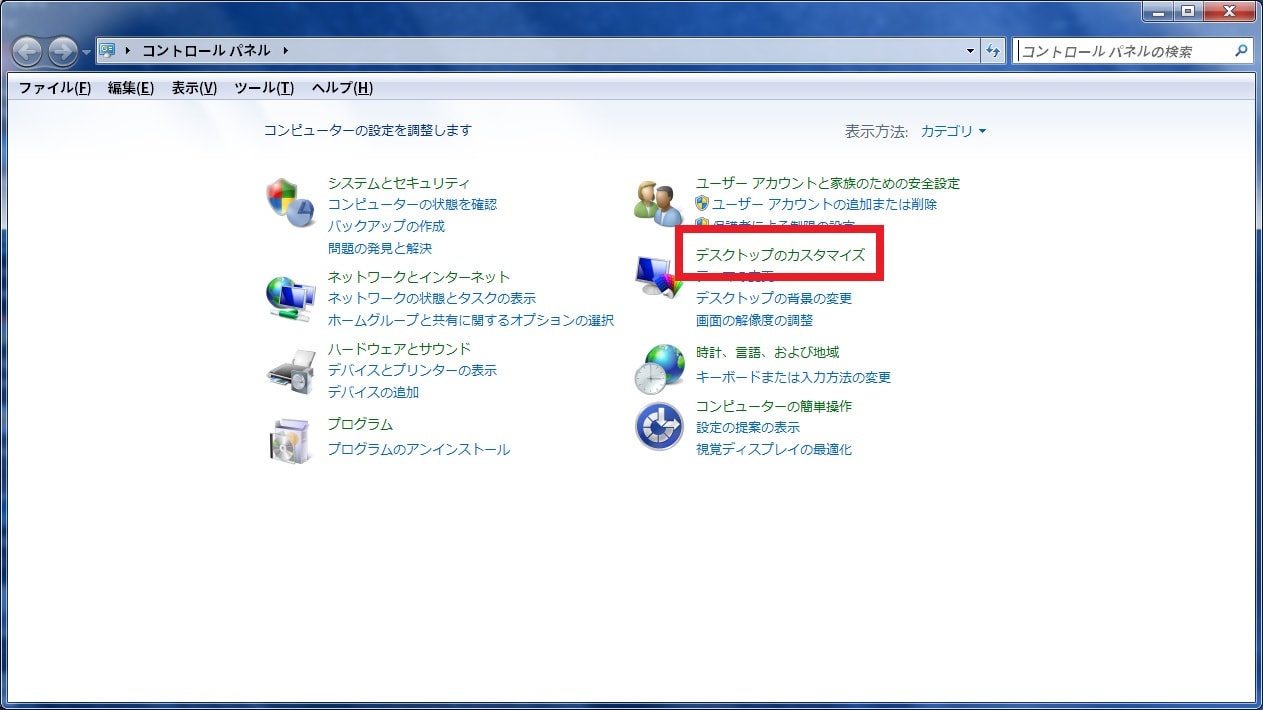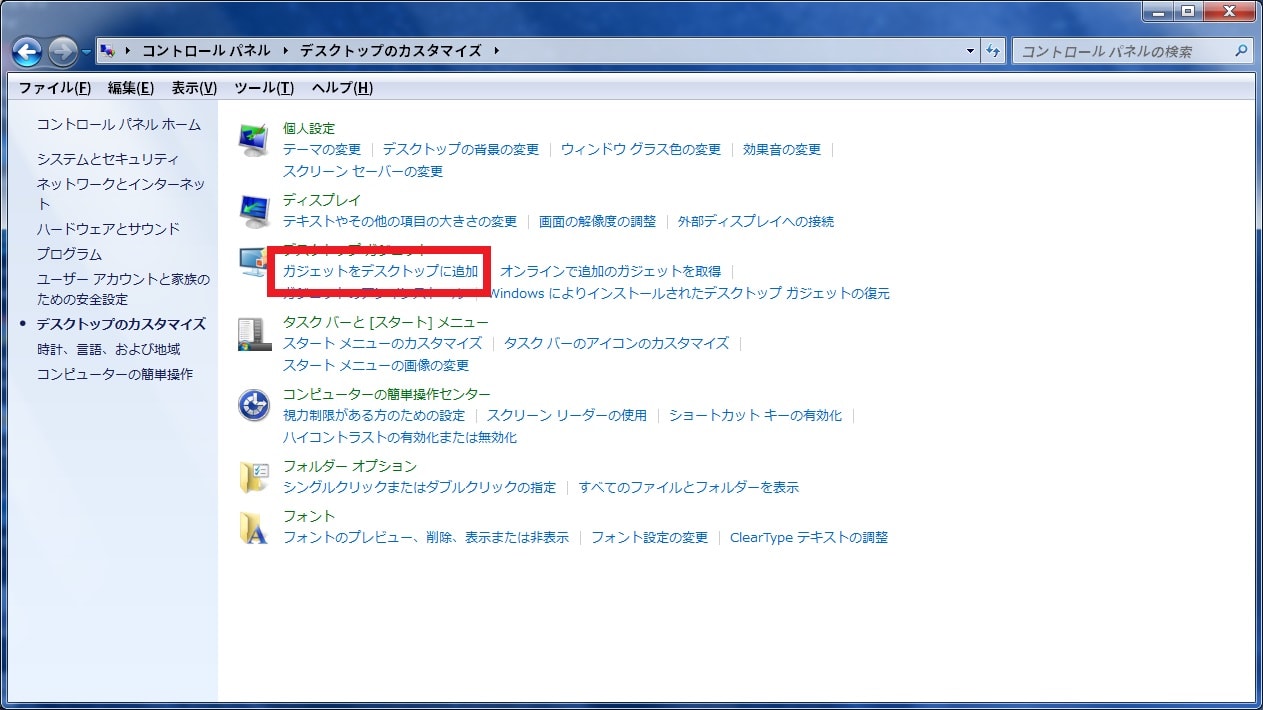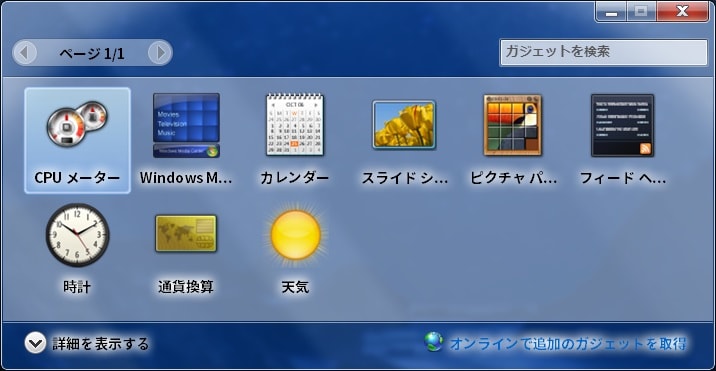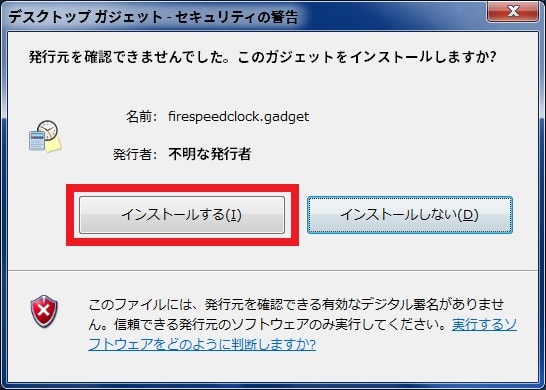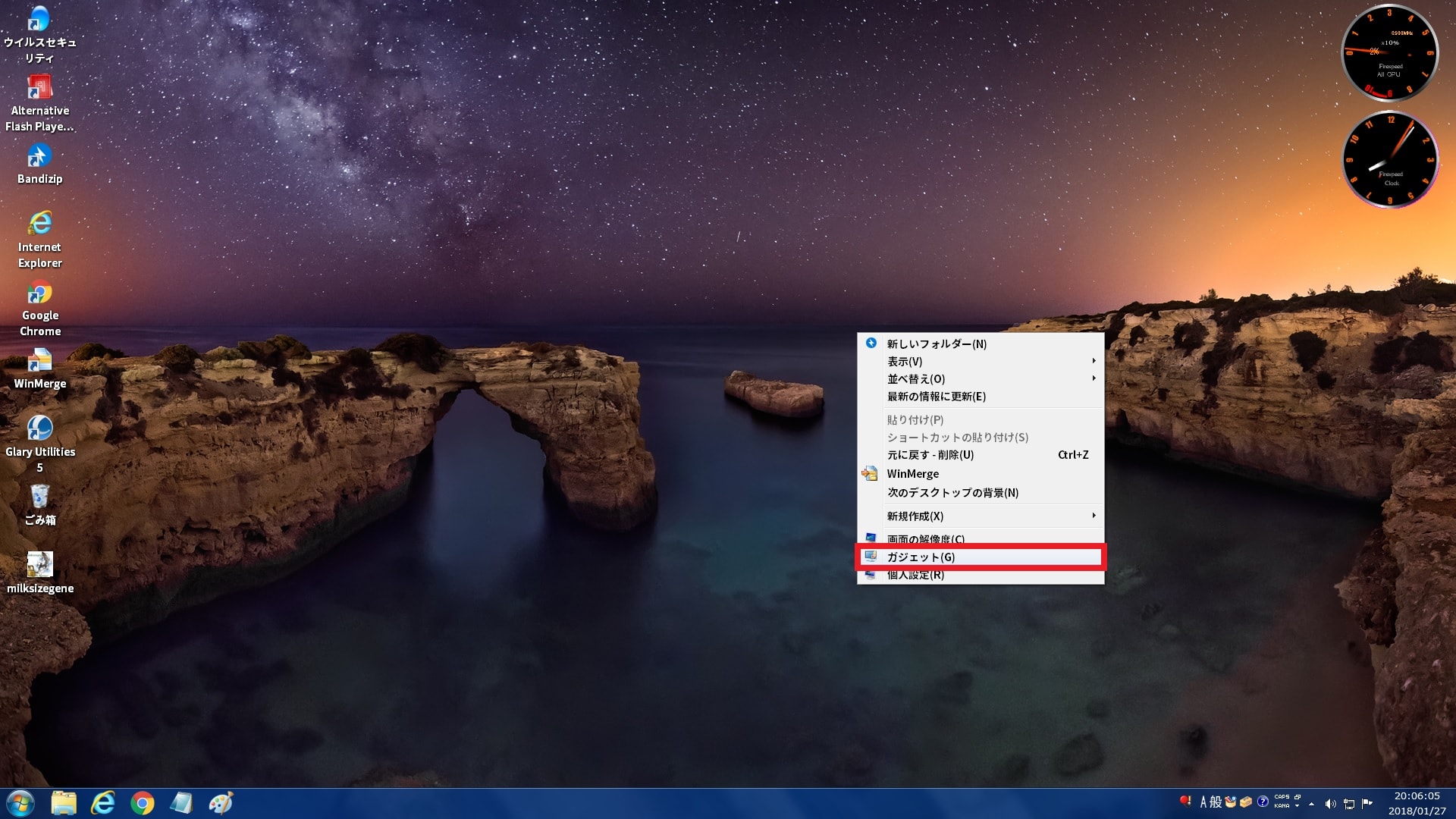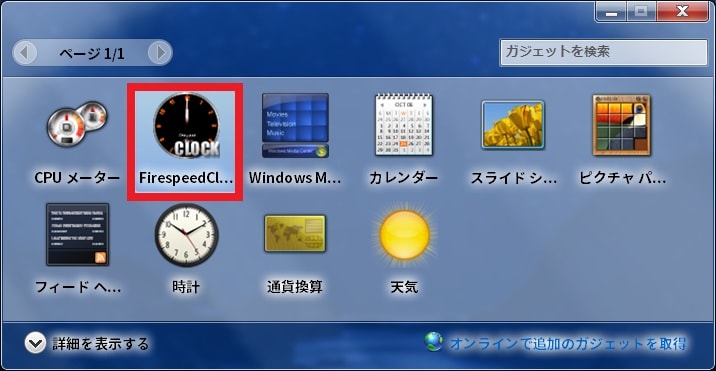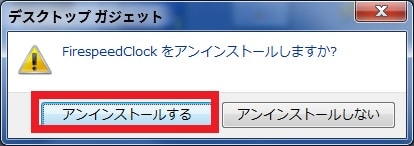皆様、こんばんは。
今回の投稿は、前回の投稿に引き続き、「Windows 7」のガジェット機能に関する投稿となります。
それでは今回の投稿にまいりましょう。
【スポンサーリンク】
はじめに
【目次】
さて改めまして今回の投稿は、前回の投稿に引き続き、「Windows 7」のガジェット機能に関する投稿になります。
「Windows 7」に実装されているガジェット機能に関しては、「Windows 7」のデスクトップ画面に表示することができるアプリケーションを指します。
そして「Windows 7」の初期設定としては、以下のようなガジェット機能を使用することができます。
<「Windows 7」のガジェット機能>
- CPUメーター
- Windows Media Player
- カレンダー
- スライドショー
- ピクチャパズル
- フィードヘッダー
- 時計
- 通貨換算
- 天気
そこで今回の投稿では、「Windows 7」のデスクトップにガジェットを追加する方法について、記事を記載してまいりたいと思います。
それでは本題に入りましょう。
【スポンサーリンク】
ガジェット機能の使い方
【デスクトップ画面にガジェットを追加する】
それでは初めに「Windows 7」のガジェット機能の使い方について記載いたします。
まずは「Windows 7」のデスクトップ画面にガジェットを追加する手順について記載します。
そこでお使いの「Windows 7」のスタートボタンをクリックしてから、コントロールパネルという項目をクリックしてください。
次にコントロールパネル画面が表示されてから、デスクトップのカスタマイズという項目をクリックします。
次にガジェットをデスクトップに追加という項目をクリックしてください。
次に「Windows 7」のガジェット画面が表示されます。
そこで「Windows 7」のデスクトップ画面にガジェットを追加する場合は、以下のガジェット項目をダブルクリックしてください。
<ガジェット項目>
- CPUメーター
- Windows Media Player
- カレンダー
- スライドショー
- ピクチャパズル
- フィードヘッダー
- 時計
- 通貨換算
- 天気
以上で「Windows 7」のデスクトップ画面にガジェットを追加することができました。
「Windows 7」のデスクトップ画面にガジェットを追加する手順に関する記載は以上です。
【ガジェットの設定画面を表示する】
それでは次にガジェットの設定画面を表示する手順について記載いたします。
「Windows 7」のガジェット機能に関しては、「Windows 7」のデスクトップ画面に表示するガジェットによって、ガジェットの設定画面を表示することができます。
そこでまずは、お使いの「Windows 7」のデスクトップ画面を参照してください。
次に「Windows 7」のデスクトップ画面に表示されているガジェット項目にマウスカーソルを合わせてから、以下のガジェット項目の横に表示されるアイコンの説明を参照するようにお願いいたします。
<ガジェット項目の横に表示されるアイコン>
1、×ボタン
・ガジェット項目を閉じる
2、矢印アイコン
・ガジェット項目のサイズを変更する
3、スパナアイコン
・ガジェット項目の設定画面を表示する
次にスパナアイコンをクリックしてください。
以上でガジェットの設定画面を表示することができました。
ガジェットの設定画面を表示する手順に関する記載は以上です。
【新規のガジェットをインストールする】
それでは次に新規のガジェットをインストールする手順について記載いたします。
「Windows 7」のガジェット機能に関しては、インターネット上のWebサイトで公開されている任意のガジェットを追加することができます。
そこでまずは、以下のガジェットをダウンロードすることができるWebサイトを参照してください。
<ガジェットをダウンロードすることができるWebサイト>
1、Firespeedシリーズ(管理人のお気に入りガジェット)
・Firespeedシリーズ(管理人のお気に入りガジェット)
2、Windows 7 おすすめガジェット
3、ガジェットギャラリー
4、Win 7 Gadgets
5、Neutral Scent
6、ガジェット検索Z
7、Win10Gadgets
次に上記のガジェットをダウンロードすることができるWebサイトにアクセスしてから、任意のガジェットをダウンロードします。
次にダウンロードしたガジェットをダブルクリックしてください。
次にインストールするという項目をクリックします。
以上で新規のガジェットをインストールすることができました。
新規のガジェットをインストールする手順に関する記載は以上です。
【ガジェットをアンインストールする】
それでは次にガジェットをアンインストールする手順について記載いたします。
まずはお使いの「Windows 7」のデスクトップ画面を参照してください。
次に「Windows 7」のデスクトップ画面を右クリックしてから、ガジェットという項目をクリックします。
次に「Windows 7」のガジェット画面が表示されます。
そこでガジェットをアンインストールする場合は、任意のガジェット項目を右クリックしてから、アンインストールという項目をクリックしてください。
次にアンインストールするという項目をクリックします。
以上でガジェットをアンインストールすることができました。
「Windows 7」のガジェット機能の使い方に関する記載は以上です。
「Windows 7」のガジェットが表示されない場合の対策方法
それでは次に「Windows 7」のガジェットが表示されない場合の対策方法について記載いたします。
「Windows 7」のガジェット機能においては、「Windows 7」の起動時にガジェットが表示されないという不具合が発生することがあります。
そこで「Windows 7」のガジェットが表示されない場合の対策方法に関する詳細を把握する場合は、すでに当ブログにおける前回の投稿で詳細を記載しているために、以下の「Windows 7」のガジェットが表示されない場合の対策方法に関する過去記事を参照してください。
<「Windows 7」のガジェットが表示されない場合の対策方法について>
1、URL
・「Windows 7」のガジェットが表示されない場合の対策方法について
「Windows 7」のガジェットが表示されない場合の対策方法に関する記載は以上です。
あとがき
さて今回の投稿は以上となります。
今回の投稿で記載する記事以外の「Windows 10」の使い方に関連する記事に興味がある方は、ぜひ一度以下の「Windows 10」の使い方に関連する記事のまとめを参照してください。
<「Windows 10」の使い方に関連する記事のまとめ>
1、URL
それでは以上です。