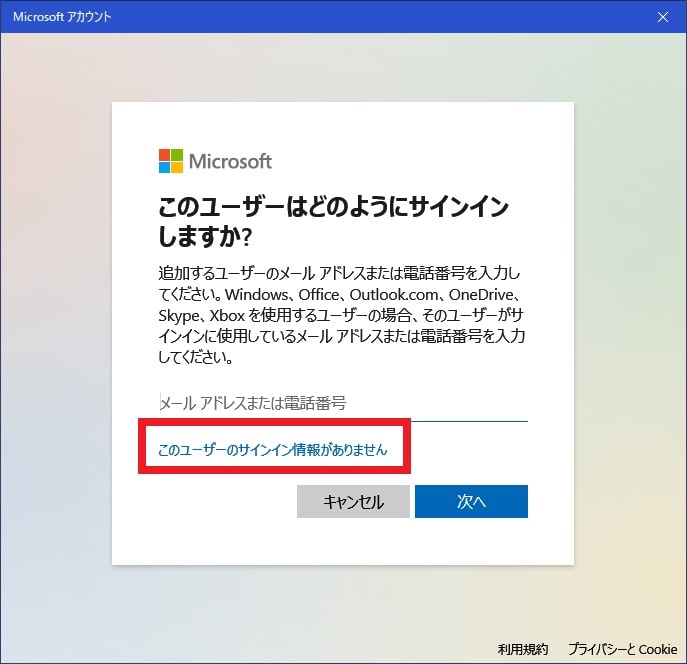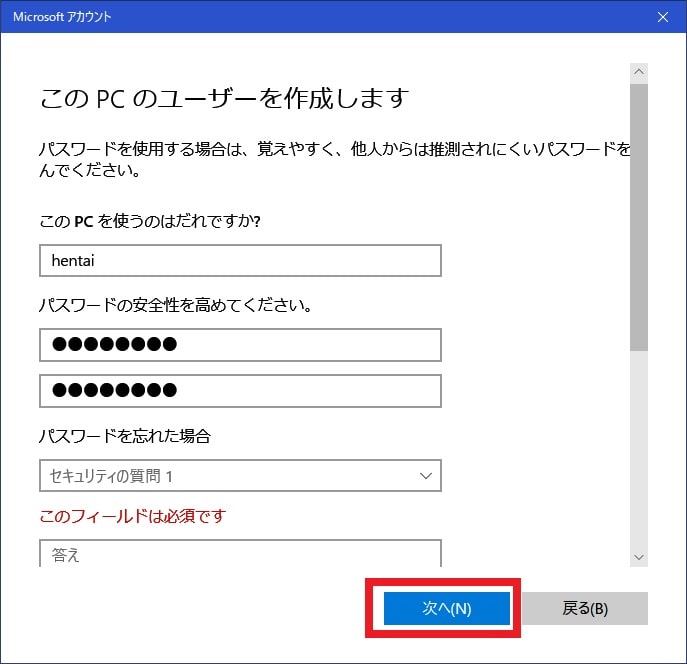皆様、こんばんは。
今回の投稿は、「Windows 10」のローカルアカウントに関する投稿となります。
それでは今回の投稿にまいりましょう。
【スポンサーリンク】
はじめに
さて改めまして今回の投稿は、「Windows 10」のローカルアカウントに関する投稿になります。
前回の投稿では、「Windows 10」にMicrosoft アカウントを追加する方法について、記事を記載しました。
そこで今回の投稿では、「Windows 10」に新規にMicrosoft アカウントを追加する方法について、記事を記載してまいりたいと思います。
それでは本題に入りましょう
【スポンサーリンク】
ローカルアカウントとは
それでは初めにローカルアカウントとは何かについて記載いたします。
「Windows 10」以前の「Windows OS」から存在するローカルアカウントは、「Windows OS」をインストールしたパソコンのみで使用するアカウントを意味します。
そして現在の「Windows 10」には、Microsoft アカウントとローカルアカウントという二種類のログイン方法が存在していますが、Microsoft アカウントでログインする場合には、以下のようなマイクロソフトが提供するWebサービスを利用することができます。
<Microsoft アカウントでログインすると利用できるWebサービス>
1、URL
・Microsoft アカウントでログインすると利用できるWebサービス
しかしながら一方、ローカルアカウントでログインする場合は、このようなマイクロソフトが提供するWebサービスを利用することができません。
ただしローカルアカウントを使用することには、以下のようなメリットも存在します。
<ローカルアカウントを使用するメリット>
- 外部への情報漏洩のリスクが少ない
- アカウントが消滅しない
このようにローカルアカウントを使用する場合のメリットしては、二種類のメリットを挙げることができますが、外部への情報漏洩のリスクが少ないということは一番のメリットといえます。
「Windows OS」をインストールしたパソコンのみで使用するローカルアカウントは、そもそも外部に公開することのないアカウントであるために、情報漏洩のリスクがかなり低いというわけです。
しかしながらMicrosoft アカウントの場合には、そもそもアカウント自体がマイクロソフトによって管理されているために、情報漏洩のリスクがどうしても高くなることになります。
ただし当記事を参照されている皆様のパソコン環境が、第三者も利用する共有環境である場合には、ローカルアカウントといえど情報漏洩のリスクが高くなることに注意してください。
それから次にMicrosoft アカウントの場合は、可能性としては低いですが、長期間ログインしないとアカウントが消滅する可能性がある一方で、「Windows OS」をインストールしたパソコンのみで使用するローカルアカウントの場合には、アカウントが消滅することはありません。
以上がローカルアカウントの説明になります。
ローカルアカウントとは何かに関する記載は以上です。
ローカルアカウントを新規に作成して追加する手順
それでは次にローカルアカウントを新規に作成して追加する手順について記載いたします。
まずはお使いの「Windows 10」のスタートボタンを右クリックしてから、設定という項目をクリックしてください。
次に「Windows 10」の設定画面が表示されてから、アカウントという項目をクリックします。
次に画面左に表示されている家族とその他のユーザーという項目をクリックしてから、他のユーザーという欄に表示されているその他のユーザーをこのPCに追加という項目をクリックしてください。
次にこのユーザーはどのようにサインインしますかという画面が表示されてから、このユーザーのサインイン情報がありませんという項目をクリックします。
次にアカウントの作成という画面が表示されてから、Microsoft アカウントを持たないユーザーを追加するという項目をクリックしてください。
次にこのPCのユーザーを作成しますという画面が表示されてから、以下のユーザー情報を入力して、さらに次へという項目をクリックします。
<ユーザー情報>
1、このPCを使うのは誰ですか
・ローカルアカウントの名前
2、パスワードの安全性を高めてください
・ローカルアカウントのパスワード
3、パスワードを忘れた場合
・セキュリティの質問1から3を選択して任意の答えを入力する
以上でローカルアカウントを新規に作成して追加できました。
ローカルアカウントを新規に作成して追加する手順に関する記載は以上です。
追加したローカルアカウントを削除する手順
それでは次に追加したローカルアカウントを削除する手順について記載いたします。
まずは前項と同様に「Windows 10」の設定画面の家族とその他のユーザーという項目を参照してください。
次にローカルアカウントを削除する場合には、その他のユーザーという欄に表示されているローカルアカウントをクリックしてから、削除という項目をクリックします。
以上でローカルアカウントを削除できました。
追加したローカルアカウントを削除する手順に関する記載は以上です。
あとがき
さて今回の投稿は以上となります。
今回の投稿で記載する記事以外の「Windows 10」の使い方に関連する記事に興味がある方は、ぜひ一度以下の「Windows 10」の使い方に関連する記事のまとめを参照してください。
<「Windows 10」の使い方に関連する記事のまとめ>
1、URL
それでは以上です。