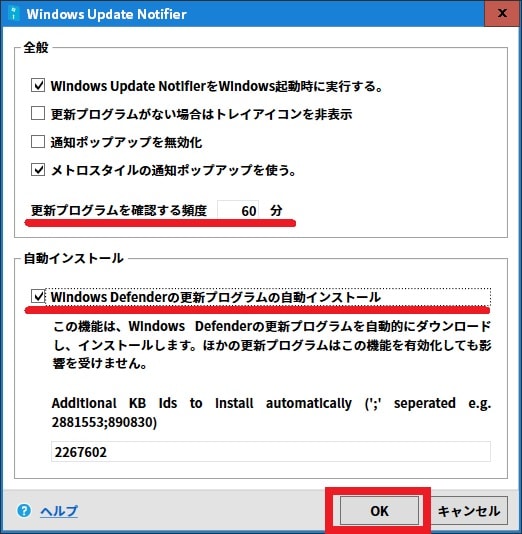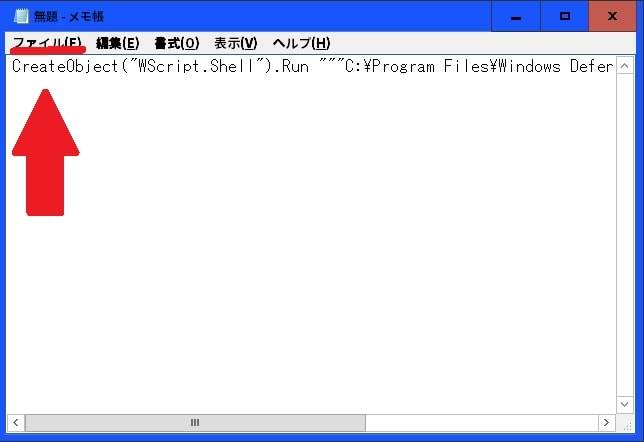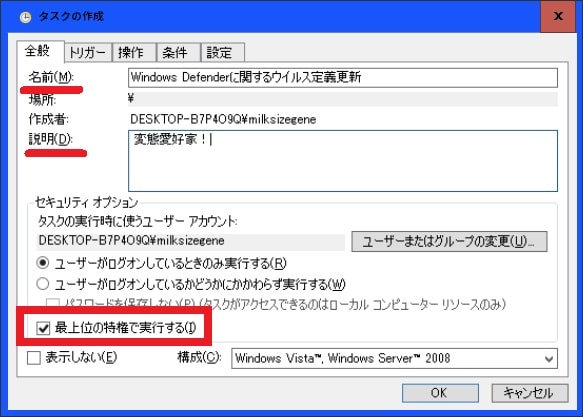皆様、こんばんは。
今回の投稿は、前回の投稿に引き続き、「Windows 10」のセキュリティ対策保護機能である「Windows Defender」に関する投稿となります。
それでは今回の投稿にまいりましょう。
【スポンサーリンク】
はじめに
【目次】
さて改めまして今回の投稿は、前回の投稿に引き続き、「Windows 10」のセキュリティ対策保護機能である「Windows Defender」に関する投稿になります。
前回の投稿では、「Windows 10」の「Windows Defender」の使い方という記事テーマについて、記事を投稿いたしました。
そして前回の投稿で記載するように「Windows 10」の「Windows Defender」のウイルス定義ファイルの更新に関しては、「Windows 10」の「Windows Update」を介して自動的に行われますが、基本的に「Windows Defender」のウイルス定義ファイルの更新頻度を設定することができません。
そこで今回の投稿では、「Windows Defender」のウイルス定義ファイルを自動更新する手順について、記事を記載してまいりたいと思います。
それでは本題に入りましょう。
【スポンサーリンク】
フリーソフトを使用して「Windows Defender」のウイルス定義ファイルを自動更新する手順
1、【ダウンロードリンク】
それでは初めにフリーソフトを使用して「Windows Defender」のウイルス定義ファイルを自動更新する手順について記載いたします。
まずは「Windows Defender」のウイルス定義ファイルを自動更新するための「Windows Update Notifier」というフリーソフトの実行ファイル及び日本語化ファイルに関するダウンロードリンクについて記載します。
そこで以下の「Windows Update Notifier」の実行ファイル及び日本語化ファイルに関するダウンロードリンクを参照してください。
<ダウンロードリンク>
1、実行ファイル及び日本語化ファイル
・「Windows Update Notifier」の実行ファイル及び日本語化ファイル
次に上記のダウンロードリンクにアクセスしてから、「Windows Update Notifier」の実行ファイル及び日本語化ファイルについて、任意の場所に保存します。
2、【実行】
それでは次に「Windows Update Notifier」を実行する手順について記載いたします。
まずは前項でダウンロードした「Windows Update Notifier」の実行ファイル及び日本語化ファイルを解凍してください。
次に解凍した日本語化ファイルにある「ja」というフォルダについて、同様に解凍した実行ファイルがあるフォルダにコピーします。
次に解凍した実行ファイルにある「WindowsUpdateNotifier.exe」というファイルを実行してください。
次にお使いのデスクトップ画面のタスクトレイアイコンに表示されている「Windows Update Notifier」のアイコンをクリックします。
次に「Windows Update Notifier」の画面が表示されてから、設定という項目をクリックしてください。
次に「Windows Update Notifier」の設定画面が表示されます。
そこでまずは、更新プログラムを確認する頻度という項目で「Windows Defender」のウイルス定義ファイルを確認する時間を指定してください。
次に自動インストールという欄でWindows Defenderの更新プログラムの自動インストールという項目にチェックを入れてから、OKという項目をクリックします。
以上で「Windows Update Notifier」を使用して「Windows Defender」のウイルス定義ファイルを自動更新することができるようになりました。
フリーソフトを使用して「Windows Defender」のウイルス定義ファイルを自動更新する手順に関する記載は以上です。
スクリプトファイルを使用して「Windows Defender」のウイルス定義ファイルを自動更新する手順
1、【スクリプトファイルを作成する】
それでは次にスクリプトファイルを使用して「Windows Defender」のウイルス定義ファイルを自動更新する手順について記載いたします。
まずは「Windows Defender」のウイルス定義ファイルを自動更新するために必要になるスクリプトファイルを作成する手順について記載します。
スクリプトファイルを使用して「Windows Defender」のウイルス定義ファイルを自動更新する手順に関しては、「Windows Defender」のウイルス定義ファイルを自動更新するために必要になるスクリプトファイル(1)注:「Visual Basic Script」の略であり、「Windows 7」を始めとする「Windows OS」で利用することができるスクリプト言語ですを「Windows 10」のタスクスケジューラーに登録することにより、ユーザーが指定する時間に「Windows Defender」のウイルス定義ファイルを自動更新するという手順になります。
そこでお使いのキーボード上の[Windows]及び[R]というキーを同時に押してから、ファイル名を指定して実行という画面を表示してください。
次に以下の文字列を入力してから、OKという項目をクリックします。
<文字列>
notepad次にメモ帳の画面が表示されてから、以下の文字列を入力して、さらに画面上部のファイル→名前を付けて保存という項目順にクリックしてください。
<文字列>
CreateObject("WScript.Shell").Run """C:\Program Files\Windows Defender\MpCmdRun.exe"" -SignatureUpdate", vbHide 次にファイル名という欄で「Windows Defender」のウイルス定義ファイルの更新に関連するファイルと分かるようなファイル名を入力してから、ファイル名に続く拡張子に「vbs」という拡張子を入力して、さらに保存という項目をクリックします。
以上で「Windows Defender」のウイルス定義ファイルを自動更新するために必要になるスクリプトファイルを作成することができました。
「Windows Defender」のウイルス定義ファイルを自動更新するために必要になるスクリプトファイルを作成する手順に関する記載は以上です。
2、【タスクを作成する】
それでは次に「Windows Defender」のウイルス定義ファイルを自動更新するために必要になるスクリプトファイルをタスクスケジューラーに登録する手順について記載いたします。
そこでお使いのキーボード上の[Windows]及び[R]というキーを同時に押してから、ファイル名を指定して実行という画面を表示してください。
次に以下の文字列を入力してから、OKという項目をクリックします。
<文字列>
taskschd.msc次にタスクスケジューラーの画面が表示されてから、タスクの作成という項目をクリックしてください。
次に名前及び説明という欄に「Microsoft Security Essentials」のウイルス定義ファイルに関連するタスク名及び説明を入力してから、最上位の特権で実行するという項目にチェックを入れます。
次にトリガーという項目をクリックしてから、新規という項目をクリックしてください。
次に新しいトリガーという画面が表示されます。
そこでまずは、タスクの開始という欄でログオン時という項目を選択してから、任意のユーザーという項目にチェックを入れてください。
また繰り返し間隔という欄にチェックを入れてから、スクリプトファイルの実行間隔を選択して、継続時間という欄で無期限という項目を選択します。
次に保存という項目をクリックしてください。
次に操作という項目をクリックしてから、新規という項目をクリックします。
次に新しい操作という画面が表示されます。
そこで参照という項目をクリックしてから、前項で作成したスクリプトファイルを指定して、さらにOKという項目をクリックしてください。
以上で「Windows Defender」のウイルス定義ファイルを自動更新するために必要になるスクリプトファイルをタスクスケジューラーに登録することができました。
スクリプトファイルを使用して「Windows Defender」のウイルス定義ファイルを自動更新する手順に関する記載は以上です。
「Windows 10」の「Windows Defender」の使い方について
それでは次に「Windows 10」の「Windows Defender」の使い方について記載いたします。
「Windows 10」の「Windows Defender」の使い方に関する詳細を把握する場合は、以下の「Windows 10」の「Windows Defender」の使い方に関する過去記事を参照してください。
<「Windows 10」の「Windows Defender」の使い方について>
1、URL
・「Windows 10」の「Windows Defender」の使い方について
「Windows 10」の「Windows Defender」の使い方に関する記載は以上です。
あとがき
さて今回の投稿は以上となります。
今回の投稿で記載する記事以外の「Windows 10」の使い方に関連する記事に興味がある方は、ぜひ一度以下の「Windows 10」の使い方に関連する記事のまとめを参照してください。
<「Windows 10」の使い方に関連する記事のまとめ>
1、URL
それでは以上です。