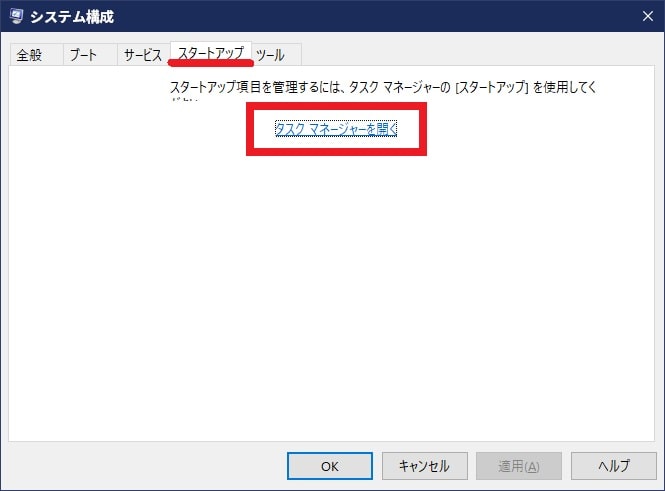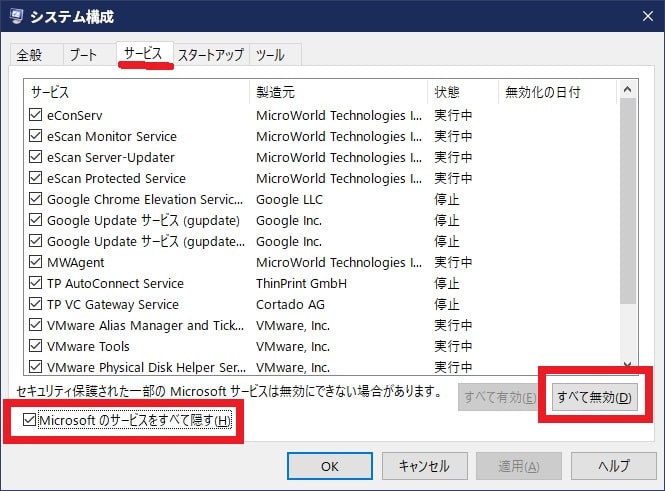皆様、こんばんは。
今回の投稿は、「Windows OS」のクリーンブートに関する投稿となります。
それでは今回の投稿にまいりましょう。
【スポンサーリンク】
はじめに
さて改めまして今回の投稿は、「Windows OS」のクリーンブートに関する投稿になります。
「Windows 10」を始めとする「Windows OS」がインストールされているパソコンに不具合が発生した場合には、その不具合の原因を特定する手段としてクリーンブートと呼ばれる「Windows OS」の起動方法があります。
そして「Windows OS」のクリーンブートとは、「Windows OS」のスタートアップ項目やサービス項目を無効にした状態で起動することであり、クリーンブートによって起動することでインストールされているアプリケーションの影響を受けることなく、例えば以下のような場合に不具合の原因がアプリケーションか「Windows OS」のシステムかということを確認することができます。
<クリーンブートによる切り分けが必要な不具合の例>
- 「Windows Update」の失敗
- 「Windows OS」のアップグレードの失敗
- 「Windows OS」の動作的な不具合
そこで今回の投稿では、「Windows OS」をクリーンブートで起動する方法について、記事を記載してまいりたいと思います。
それでは本題に入りましょう。
【スポンサーリンク】
クリーンブートで起動する手順
それでは初めに「Windows OS」をクリーンブートで起動する手順について記載いたします。
なお今回の投稿では、クリーンブートで起動する「Windows OS」として、「Windows 10」を例に挙げることをご了承下さい。
そこでまずはお使いのキーボード上の[Windows]+[I]というキーを同時に押してから、ファイル名を指定して実行という画面を表示します。
次に名前という欄に以下の文字列を入力してから、OKという項目をクリックしてください。
<文字列>
msconfig次にシステム構成という画面が表示されてから、全般というタブ画面について、以下のように設定します。
<設定項目>
1、スタートアップのオプションを選択
・チェックを入れる
2、システムサービスを読み込む
・チェックが入っていることを確認する
3、スタートアップの項目を読み込む
・チェックを外す
4、元のブート構成を使う
・チェックが入っていることを確認する
次にスタートアップというタブをクリックしてから、タスクマネージャーを開くという項目をクリックしてください。
次にタスクマネージャーの画面に表示されているスタートアップ項目について、全てのスタートアップ項目を一つずつ無効にします。
次にサービスというタブをクリックしてから、「Microsoftのサービスをすべて隠す」という項目にチェックを入れて、すべて無効という項目をクリックしてください。
次に「Windows OS」のサービスを無効にしてから、適用→OKという項目順にクリックします。
次に再起動という項目をクリックしてください。
以上で「Windows OS」をクリーンブートで起動することができるようになりました。
「Windows OS」をクリーンブートで起動する手順に関する記載は以上です。
クリーンブートを元に戻す手順
それでは次に「Windows OS」のクリーンブートを元に戻す手順について記載いたします。
「Windows OS」のクリーンブートを戻す手順としては、前項で記載する「Windows OS」をクリーンブートで起動する手順を逆に行っていけばよいことですが、念のために当項で記載します。
そこでまずは前項と同様にシステム構成という画面を表示してください。
次に全般というタブ画面でスタートアップの項目を読み込むという項目のチェックを外します。
次にスタートアップというタブをクリックしてから、タスクマネージャーを開くという項目をクリックしてください。
次にタスクマネージャーの画面に表示されているスタートアップ項目について、全てのスタートアップ項目を一つずつ無効にします。
次にサービスというタブをクリックしてから、「Microsoftのサービスをすべて隠す」という項目にチェックを入れて、すべて有効という項目をクリックしてください。
次に「Windows OS」のサービスを有効にしてから、適用→OKという項目順にクリックします。
次に再起動という項目をクリックしてください。
以上で「Windows OS」を通常起動することができるようになりました。
「Windows OS」のクリーンブートを元に戻す手順に関する記載は以上です。
あとがき
さて今回の投稿は以上となります。
今回の投稿で記載する記事以外の「Windows 7」の使い方に関連する記事に興味がある方は、ぜひ一度以下の「Windows 7」の使い方に関連する記事のまとめを参照してください。
<「Windows 7」の使い方に関連する記事のまとめ>
1、URL
それでは以上です。