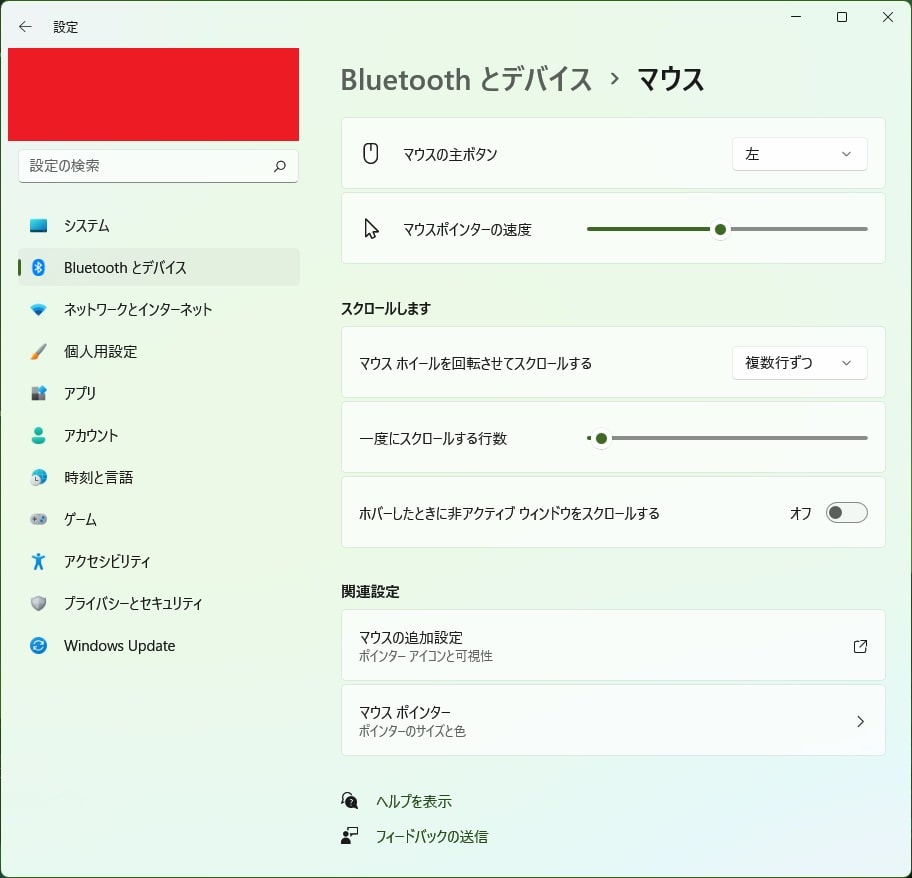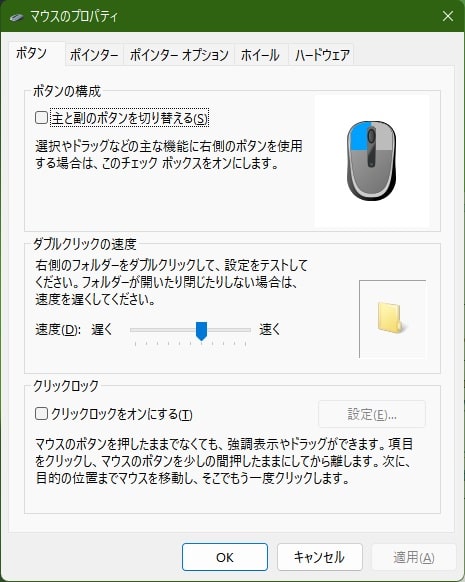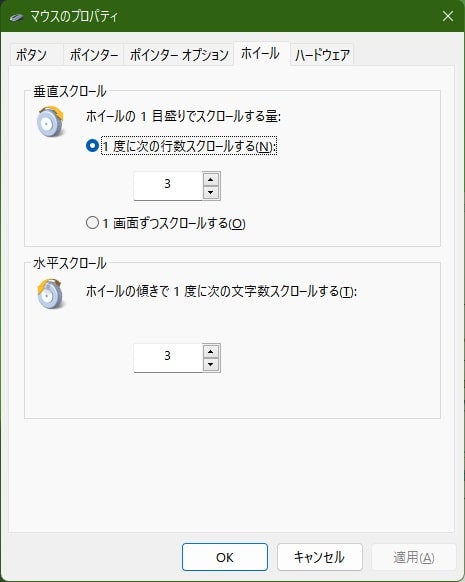皆様、こんばんは。
今回の投稿は、「Windows 11」にて使用するマウスの設定に関する投稿となります。
それでは今回の投稿にまいりましょう。
【スポンサーリンク】
はじめに
さて改めまして今回の投稿は、「Windows 11」にて使用するマウスの設定に関する投稿になります。
パソコンを使用するうえでマウスは必須のパーツになりますが、従来の「Windows OS」のように「Windows 11」においても、以下のようにマウス設定を変更することができます。
<マウス設定>
- マウスの主ボタン
- マウスポインターの速度
- マウスポインターのデザイン変更
- スクロール量
そこで今回の投稿では、「Windows 11」のマウスカーソルのデザインなどの設定を変更する方法について、記事を記載してまいりたいと思います。
それでは本題に入りましょう。
【スポンサーリンク】
マウス設定を変更する手順
【Windowsの設定】
それでは初めに「Windows 11」のマウス設定を変更する手順について記載いたします。
まずはWindowsの設定という画面からマウス設定を変更する手順について記載していきます。
そこでお使いの「Windows 11」のスタートボタンを右クリックしてから、設定という項目をクリックしてください。
次にWindowsの設定という画面の左画面に表示されているBluetoothとデバイスという項目をクリックしてから、マウスという項目をクリックします。
次にWindowsの設定という画面のマウスという項目から、以下のようにマウス設定を変更します。
<マウス設定>
1、マウスの主ボタン
・マウスを使用する際のデスクトップ画面上で決定や選択、強調などの操作を行うボタンを主ボタンといいます。既定値では左クリックが主ボタンになっていますが、これを右クリックに変更することができます。
2、マウスポインターの速度
・デスクトップ画面上に表示されるマウスポインターの速度を変更することができます。
3、マウスホイールを回転させてスクロールする
・マウスのホイールを上下に回転させた際のスクロール量(画面の移動量)を変更することができます。複数行ずつまたは一行ずつというどちらかの項目を選択します。
4、一度にスクロールする行数
・マウスホイールを回転させた際の行数の上限値をスライダー項目で変更することができます。
5、ホバーしたときに非アクティブウィンドウをスクロールする
・非アクティブウィンドウにマウスカーソルをフォーカスした時に非アクティブウィンドウをスクロールすることができます。
6、マウスの追加設定
・マウスのプロパティ画面を表示します。
7、マウスポインター
・マウスポインター(マウスカーソル)のデザインやサイズを変更することができます。
以上でマウス設定を変更できます。
Windowsの設定という画面からマウス設定を変更する手順に関する記載は以上です。
【マウスのプロパティ】
それでは次にマウスのプロパティという画面からマウス設定を変更する手順について記載いたします。
まずは以下の当ブログの過去記事を参照してから、コントロールパネル画面を表示してください。
<過去記事>
1、URL
次にコントロールパネル画面に表示されているハードウェアとサウンドという項目をクリックします。
次にデバイスとプリンターという欄に表示されているマウスという項目をクリックしてください。
次にマウスのプロパティという画面が表示されてから、以下のようにボタンという項目のマウス設定を変更します。
<ボタン>
1、ボタンの構成
・選択や決定、ドラッグなどの左クリックボタンに割り当てられている主ボタンの操作を右クリックに変更する場合にはチェックを入れます。
2、ダブルクリックの速度
・フォルダを開くなどのダブルクリックの操作を行った際の速度をスライダー項目から変更します。
3、クリックロック
・マウスの主ボタンを押したままにしなくても強調表示やドラッグを行うことができるようになります。有効にするにはチェックを入れます。
次にマウスのプロパティという画面のポインターという項目をクリックすることで、以下のようにマウスポインターのデザインを変更することができます。
<ポインター>
- Windows スタンダード
- Windows 黒
- Windows 反転色
- Windows 標準
次にマウスのプロパティという画面のポインターオプションという項目をクリックすることで、以下のようにマウスポインターの速度や軌跡表示などを変更することができます。
<ポインターオプション>
1、ポインターの速度を選択する
・マウスポインターの速度をスライダー項目から変更します。
2、マウスポインターを自動的に既定のボタン上に移動する
3、ポインターの軌跡を表示する
4、文字の入力中にポインターを非表示にする
5、Ctrl キーを押すとポインターの位置を表示する
次にマウスのプロパティという画面のホイールという項目をクリックすることで、以下のようにマウスホイールを回転させた際のスクロール量を変更することができます。
<ホイール>
1、垂直スクロール
・ホイールの一目盛りでスクロールする量を変更します。
2、水平スクロール
・ホイールの傾きで一度にスクロールする文字数を変更します。
以上でマウス設定を変更できます。
「Windows 11」のマウス設定を変更する手順に関する記載は以上です。
あとがき
さて今回の投稿は以上となります。
今回の投稿で記載する記事以外の「Windows 11」の使い方に関連する記事に興味がある方は、ぜひ一度以下の「Windows 11」の使い方に関連する記事のまとめを参照してください。
<「Windows 11」の使い方に関連する記事のまとめ>
1、URL
それでは以上です。