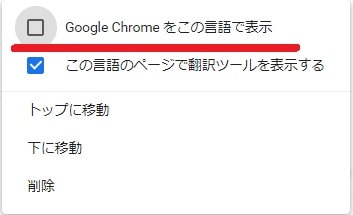皆様、こんばんは。
今回の投稿は、「Google Chrome」の言語表示に関する投稿となります。
それでは今回の投稿にまいりましょう。
【スポンサーリンク】
はじめに
さて改めまして今回の投稿は、「Google Chrome」の言語表示に関する投稿になります。
「Google Chrome」を使用するユーザーにおいては、設定やメニューの言語を変更すること自体がほとんどないと思いますが、「Google Chrome」は多言語対応されており、設定やメニューの言語を変更するだけではなく、日本語や英語以外の言語を追加することもできます。
そして「Google Chrome」には、例えば英語表記のWebサイトにアクセスする場合に、Webサイト内の英語を日本語に翻訳することができる自動スペルチェックという機能も実装しています。
そこで今回の投稿では、「Google Chrome」の設定やメニューの言語を変更する方法について、記事を記載してまいりたいと思います。
それでは本題に入りましょう。
【スポンサーリンク】
「Google Chrome」の言語表示を変更する手順
【日本語から英語に変更する】
それでは初めに「Google Chrome」の言語表示を変更する手順について記載いたします。
まずは「Google Chrome」の設定やメニューを日本語から英語に変更する手順について記載します。
そこでお使いの「Google Chrome」を実行してください。
次に以下の文字列をアドレスバーに入力してから、お使いのキーボード上の[Enter]というキーを押します。
<文字列>
chrome://settings/languages次に「Google Chrome」の設定画面が表示されてから、言語という項目横に表示されている展開アイコンをクリックして、英語という項目横に表示されているメニューアイコンをクリックしてください。
次にGoogle Chromeをこの言語で表示という項目にチェックを入れます。
次にお使いの「Google Chrome」を再起動します。
以上で「Google Chrome」の設定やメニューを英語に変更することができます。
「Google Chrome」の設定やメニューを日本語から英語に変更する手順に関する記載は以上です。
【言語を追加する】
それでは次に「Google Chrome」に言語を追加する手順について記載いたします。
まずは前項と同様に「Google Chrome」の設定画面を表示してください。
次に「Google Chrome」の言語という欄から、言語を追加という項目をクリックします。
次に任意の言語項目にチェックを入れてから、追加という項目をクリックしてください。
以上で言語を追加することができます。
「Google Chrome」の言語表示を変更する手順に関する記載は以上です。
あとがき
さて今回の投稿は以上となります。
今回の投稿で記載する記事以外の「Google Chrome」の使い方に関連する記事に興味がある方は、ぜひ一度以下の「Google Chrome」の使い方に関連する記事のまとめを参照してください。
<「Google Chrome」の使い方に関連する記事のまとめ>
1、URL
・「Google Chrome」の使い方に関連する記事のまとめ
それでは以上です。