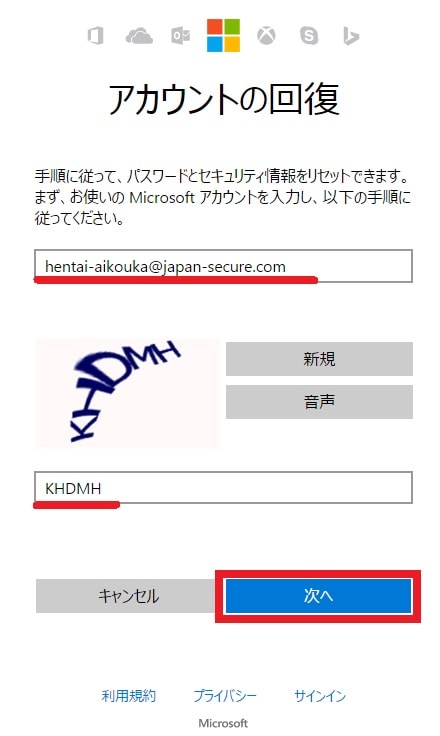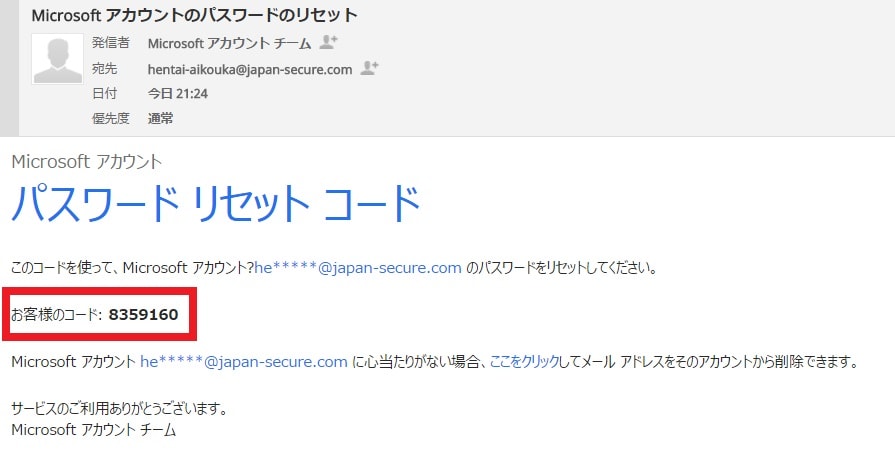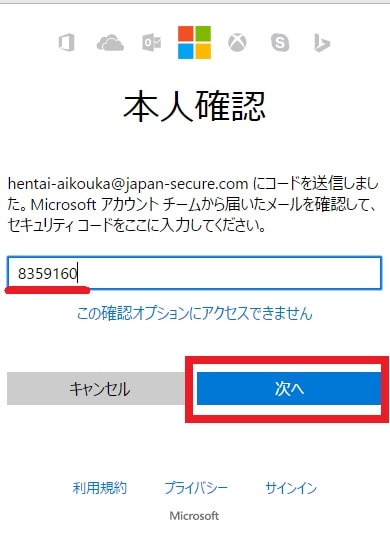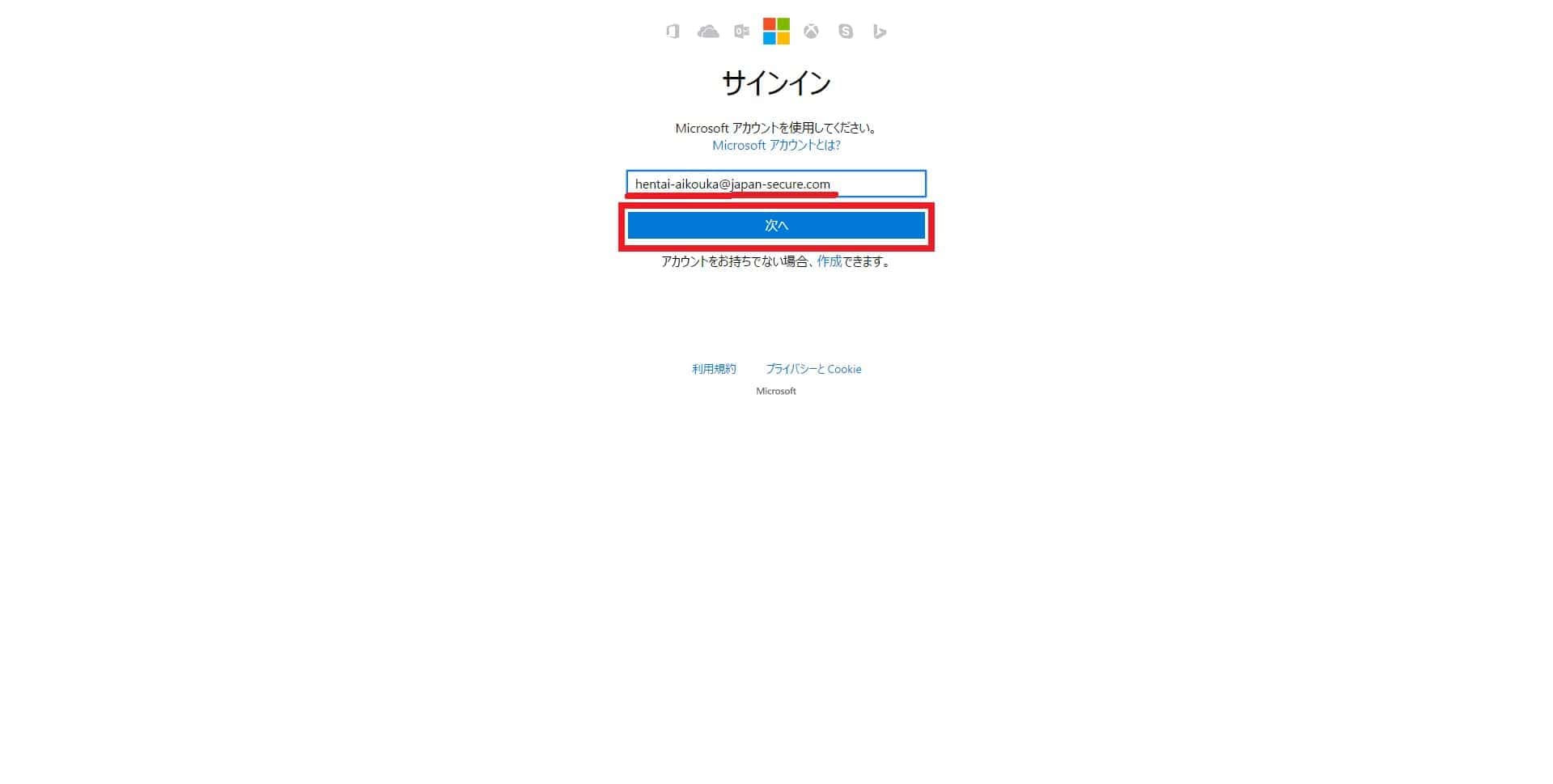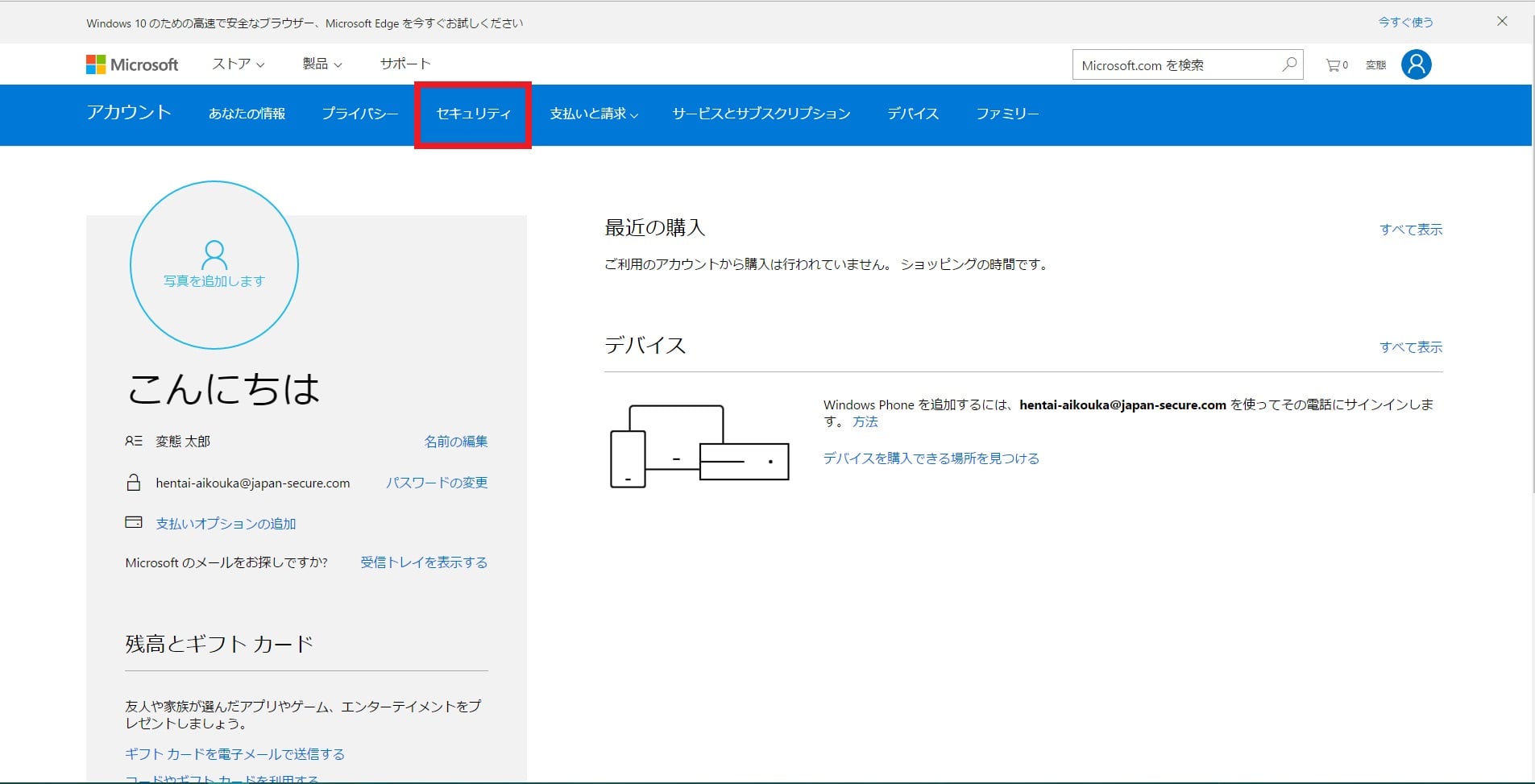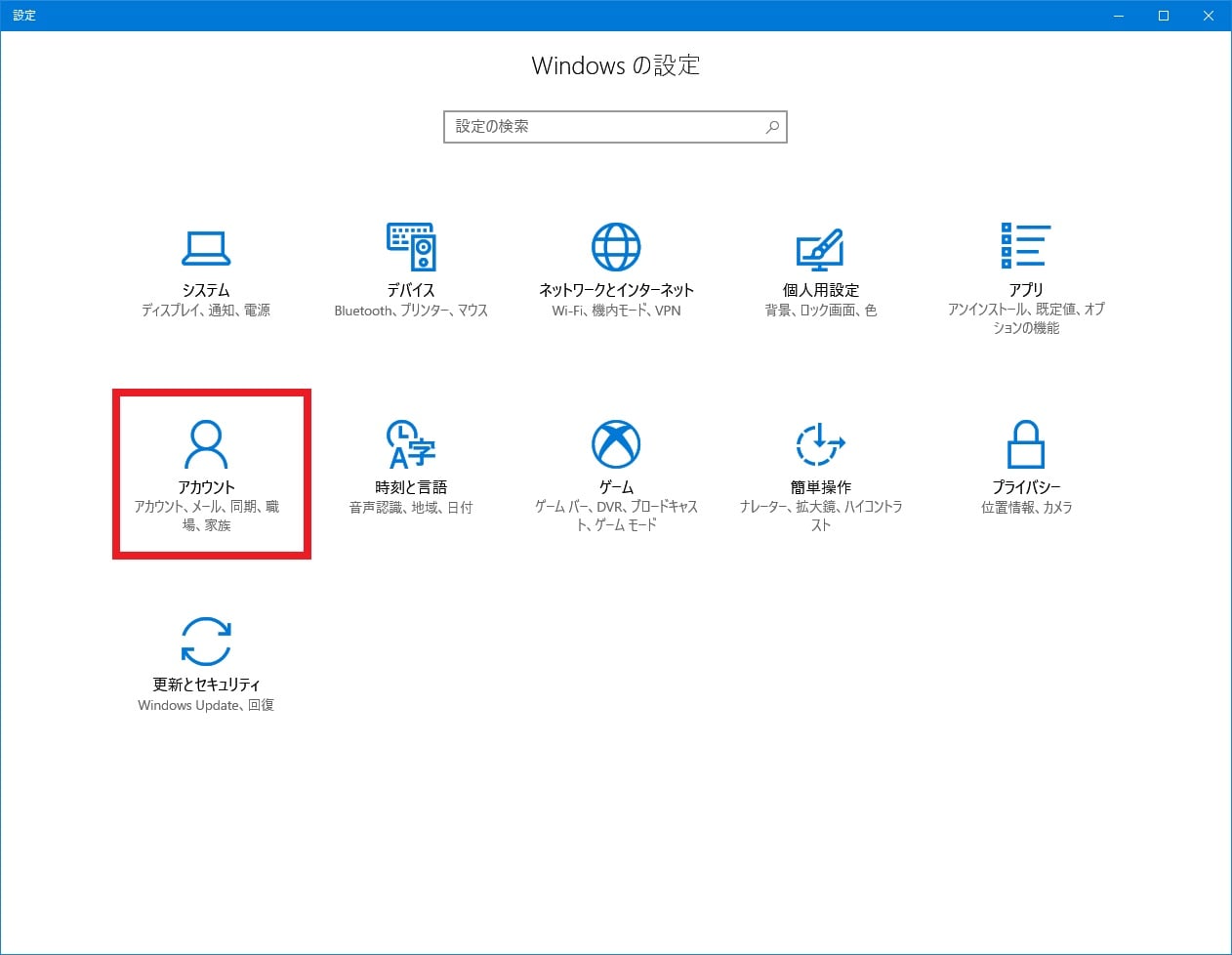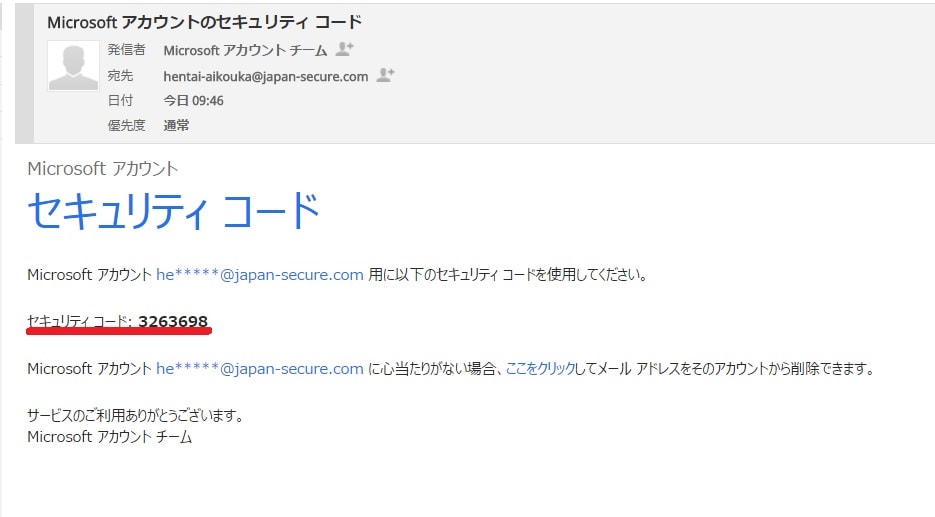皆様、こんばんは。
今回の投稿は、前回の投稿に引き続き、「Windows 10」のMicrosoft アカウントのパスワードに関する投稿となります。
それでは今回の投稿にまいりましょう。
【スポンサーリンク】
はじめに
【目次】
さて改めまして今回の投稿は、前回の投稿に引き続き、「Windows 10」のMicrosoft アカウントのパスワードに関する投稿になります。
前回の投稿では、「Windows 10」のローカルアカウントのパスワードを忘れた場合に変更する方法という投稿テーマについて、記事を記載いたしました。
そして「Windows 10」のローカルアカウントのパスワードを忘れた場合には、「Windows 10」のログイン時にパスワードリセットディスクを使用することにより、「Windows 10」のローカルアカウントのパスワードをリセットすることができます。
しかしながら一方、「Windows 10」のMicrosoft アカウントのパスワードを忘れた場合には、ローカルアカウントのパスワードのように、パスワードリセットディスクを使用するのではなく、インターネット上のマイクロソフトの公式サイトから、Microsoft アカウントのパスワードを変更する必要があります。
<「Windows 10」のログイン画面>
そこで今回の投稿では、「Windows 10」のMicrosoft アカウントのパスワードを忘れた場合に変更する方法について、記事を記載してまいりたいと思います。
それでは本題に入りましょう。
【スポンサーリンク】
「Windows 10」のMicrosoft アカウントのパスワードを忘れた場合にリセットする手順
それでは初めに「Windows 10」のMicrosoft アカウントのパスワードを忘れた場合にリセットする手順について記載いたします。
「Windows 10」のMicrosoft アカウントのパスワードを忘れた場合には、インターネット上のマイクロソフトの公式サイトから、Microsoft アカウントのパスワードを変更する必要があるために、「Windows 10」のMicrosoft アカウントのパスワードを忘れてログインすることできないパソコンではなく、インターネット環境を利用することができる別のパソコン等を使用する必要があることにご注意してください。
そこでまずは、以下のマイクロソフトの公式サイトにアクセスします。
<サインインできない理由>
1、URL
次にパスワードを忘れたという項目にチェックを入れてから、次へという項目をクリックしてください。
次にアカウントの回復という画面が表示されます。
そこでまずは「メール、電話番号、またはSkype名」という項目にMicrosoft アカウントに設定しているメールアドレスまたは電話番号を入力します。
次にアカウントの回復という画面に表示されている英数字の認証文字を項目に入力してから、次へという項目をクリックしてください。
次に上記の「メール、電話番号、またはSkype名」という項目に入力したMicrosoft アカウントに設定しているメールアドレスまたは電話番号宛に、マイクロソフトの公式サイトから、パスワードリセットコードというメールが送信されます。
そこでマイクロソフトの公式サイトから送信されたパスワードリセットコードというメールを開いてから、お客様のコードという項目に記載されている数字を確認してください。
次に本人確認という画面を参照してから、上記のメールから確認したお客様のコードという項目に記載されている数字を入力して、さらに次へという項目をクリックします。
次に以下のMicrosoft アカウントのパスワード項目を入力してから、次へという項目をクリックしてください。
<パスワード項目>
- 新しいパスワード
- パスワードの再入力
次に次へという項目をクリックします。
次にお使いの「Windows 10」にMicrosoft アカウントの新規パスワードを入力してログインしてください。
以上で「Windows 10」のMicrosoft アカウントのパスワードを忘れた場合にリセットすることができました。
「Windows 10」のMicrosoft アカウントのパスワードを忘れた場合にリセットする手順に関する記載は以上です。
「Windows 10」のMicrosoft アカウントのパスワードを変更する手順
1、【公式サイト】
それでは次に「Windows 10」のMicrosoft アカウントのパスワードを変更する手順について記載いたします。
まずはマイクロソフトの公式サイトからMicrosoft アカウントのパスワードを変更する手順について記載します。
前項までに記載する内容に関しては、「Windows 10」のMicrosoft アカウントのパスワードを忘れた場合にリセットする方法について記載しましたが、当項で記載する内容については、「Windows 10」にログインしている状態でMicrosoft アカウントのパスワードを変更する方法になります。
そこでまずは、以下のマイクロソフトの公式サイトにアクセスしてください。
<Microsoft アカウントへのサインイン>
1、URL
次にMicrosoft アカウントに設定しているメールアドレスまたは電話番号を入力してから、次へという項目をクリックします。
次にMicrosoft アカウントのパスワードを入力してから、次へという項目をクリックしてください。
次にMicrosoft アカウント画面にログインしてから、セキュリティという項目をクリックします。
次にパスワードの変更という項目をクリックしてください。
次にMicrosoft アカウントのパスワードを入力してから、サインインという項目をクリックします。
次にどの方法でコードを受け取りますかという欄で「メールアドレスにメールを送信」という項目が指定されていることを確認してから、Microsoft アカウントに設定しているメールアドレスを入力して、さらにコードの送信という項目をクリックしてください。
次にMicrosoft アカウントに設定しているメールアドレス宛に、マイクロソフトの公式サイトから、セキュリティコードというメールが送信されます。
そこでマイクロソフトの公式サイトから送信されたセキュリティコードというメールを開いてから、セキュリティコードという項目に記載されている数字を確認してください。
次にコードの入力という画面を参照してから、上記のメールから確認したセキュリティコードという項目に記載されている数字を入力して、さらに送信という項目をクリックします。
またMicrosoft アカウントに対する次回からのコードの入力を省略する場合は、このデバイスでは頻繁に使用するのでコードの入力を不要にするという項目にチェックを入れてください。
次に必要ありませんという項目をクリックします。
次に以下のMicrosoft アカウントのパスワード項目を入力してから、次へという項目をクリックしてください。
<パスワード項目>
- 現在のパスワード
- 新しいパスワード
- パスワードの再入力
以上でマイクロソフトの公式サイトからMicrosoft アカウントのパスワードを変更することができました。
マイクロソフトの公式サイトからMicrosoft アカウントのパスワードを変更する手順に関する記載は以上です。
2、【Windowsの設定】
それでは次に「Windows 10」のWindowsの設定という画面からMicrosoft アカウントのパスワードを変更する手順について記載いたします。
まずはお使いのキーボード上の[Windows]及び[I]というキーを同時に押してから、Windowsの設定という画面を表示してください。
次にアカウントという項目をクリックします。
次にサインインオプションという項目をクリックしてから、アカウントパスワードの変更という欄に表示されている変更という項目をクリックしてください。
次にコードの受け取り方法という欄で「メールアドレスにメールを送信」という項目が指定されていることを確認してから、Microsoft アカウントに設定しているメールアドレスを入力して、さらに次へという項目をクリックします。
次にMicrosoft アカウントに設定しているメールアドレス宛に、マイクロソフトの公式サイトから、セキュリティコードというメールが送信されます。
そこでマイクロソフトの公式サイトから送信されたセキュリティコードというメールを開いてから、セキュリティコードという項目に記載されている数字を確認してください。
次に受け取ったコードを入力してくださいという画面を参照してから、上記のメールから確認したセキュリティコードという項目に記載されている数字を入力して、さらに次へという項目をクリックします。
次に以下のMicrosoft アカウントのパスワード項目を入力してから、次へという項目をクリックしてください。
<パスワード項目>
- 現在のパスワード
- パスワードの作成
- パスワードの再入力
次に完了という項目をクリックします。
以上で「Windows 10」のWindowsの設定という画面からMicrosoft アカウントのパスワードを変更することができました。
「Windows 10」のMicrosoft アカウントのパスワードを変更する手順に関する記載は以上です。
「Windows 10」のローカルアカウントのパスワードを忘れた場合に変更する方法
それでは次に「Windows 10」のローカルアカウントのパスワードを忘れた場合に変更する方法について記載いたします。
「Windows 10」のローカルアカウントのパスワードを忘れた場合に変更する方法に関する詳細については、すでに当ブログにおける以前の投稿で詳細を記載しているために、以下の「Windows 10」のローカルアカウントのパスワードを忘れた場合に変更する方法に関する過去記事を参照してください。
<「Windows 10」のローカルアカウントのパスワードを忘れた場合に変更する方法について>
1、URL
・「Windows 10」のローカルアカウントのパスワードを忘れた場合に変更する方法について
「Windows 10」のローカルアカウントのパスワードを忘れた場合に変更する方法に関する記載は以上です。
あとがき
さて今回の投稿は以上となります。
今回の投稿で記載する記事以外の「Windows 10」の使い方に関連する記事に興味がある方は、ぜひ一度以下の「Windows 10」の使い方に関連する記事のまとめを参照してください。
<「Windows 10」の使い方に関連する記事のまとめ>
1、URL
それでは以上です。