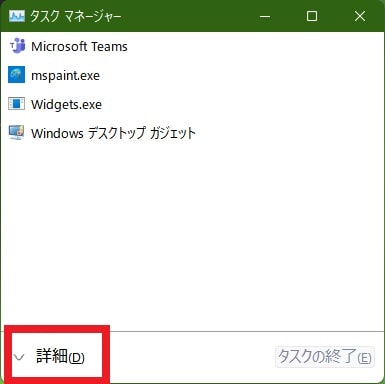皆様、こんばんは。
今回の投稿は、「Windows 11」のスタートアップアプリに関する投稿となります。
それでは今回の投稿にまいりましょう。
【スポンサーリンク】
はじめに
さて改めまして今回の投稿は、「Windows 11」のスタートアップアプリに関する投稿になります。
「Windows 11」を始めとする「Windows OS」では、例えばセキュリティソフトのように、「Windows OS」の起動時に自動実行されるアプリが存在しています。
そこで今回の投稿では、「Windows 11」のスタートアップアプリを有効化及び無効化する方法について、記事を記載してまいりたいと思います。
それでは本題に入りましょう。
【スポンサーリンク】
スタートアップアプリとは
それでは初めに「Windows 11」を始めとする「Windows OS」のスタートアップアプリの説明ついて記載いたします。
当記事の冒頭で記載しているように「Windows OS」のスタートアップアプリとは、「Windows OS」の起動時に自動実行されるアプリを意味しています。
例えばセキュリティソフトはパソコンをマルウェアから保護することが役割ですが、セキュリティソフトがスタートアップアプリ出ない場合には、「Windows OS」を起動時から保護することが出来なくなってしまいます。
しかしながら「Windows OS」の起動時に自動実行されるアプリが多くなる場合は、「Windows OS」自体の起動時間が長くなってしまうという弊害があるために、不要なスタートアップアプリを無効にして起動時間を最適化させる必要もあるわけです。
「Windows 11」を始めとする「Windows OS」のスタートアップアプリの説明に関する記載は以上です。
スタートアップアプリを有効化または無効化する手順
【Windowsの設定】
それでは次に「Windows 11」のスタートアップアプリを有効化または無効化する手順について記載いたします。
まずはWindowsの設定という画面からスタートアップアプリを有効化または無効化する手順について記載します。
そこでお使いの「Windows 11」のスタートボタンを右クリックしてから、設定という項目をクリックしてください。
次に設定画面が表示されてから、左画面に表示されているアプリという項目をクリックして、さらにスタートアップという項目をクリックします。
次にスタートアップという画面が表示されてから、スタートアップアプリの有効化または無効化を切り替える場合には、各スタートアップアプリ項目に表示されているオンまたはオフという項目を変更してください。
以上でスタートアップアプリの有効化または無効化を切り替えることができます。
設定画面からスタートアップアプリを有効化または無効化する手順に関する記載は以上です。
【タスクマネージャー】
それでは次にタスクマネージャーからスタートアップアプリを有効化または無効化する手順について記載いたします。
まずはお使いの「Windows 11」のスタートボタンを右クリックしてから、タスクマネージャーという項目をクリックしてください。(1)注:「Windows 11」のタスクマネージャーを実行する手順の詳細を把握する場合は、次の「Windows 11」のタスクマネージャーの場所と表示という過去記事を参照するようにお願いいたします。
次にタスクマネージャーの実行画面が表示されてから、詳細という項目をクリックします。
次にスタートアップという項目をクリックしてから、スタートアップアプリの有効化または無効化を切り替える場合には、各スタートアップアプリ項目に表示されているオンまたはオフという項目を変更してください。
以上でスタートアップアプリの有効化または無効化を切り替えることができます。
「Windows 11」のスタートアップアプリを有効化または無効化する手順に関する記載は以上です。
「Windows 11」の既定ブラウザを変更する手順
それでは次に「Windows 11」の既定ブラウザを変更する手順について記載いたします。
「Windows 11」の既定ブラウザを変更する場合には、「Windows 10」と比較する場合に、既定アプリの設定画面が異なってわかりづらくなりました。
そこで「Windows 11」の既定ブラウザを変更する手順の詳細については、以下の当ブログの過去記事を参照してください。
<過去記事>
1、URL
「Windows 11」の既定ブラウザを変更する手順に関する記載は以上です。
あとがき
さて今回の投稿は以上となります。
今回の投稿で記載する記事以外の「Windows 11」の使い方に関連する記事に興味がある方は、ぜひ一度以下の「Windows 11」の使い方に関連する記事のまとめを参照してください。
<「Windows 11」の使い方に関連する記事のまとめ>
1、URL
それでは以上です。