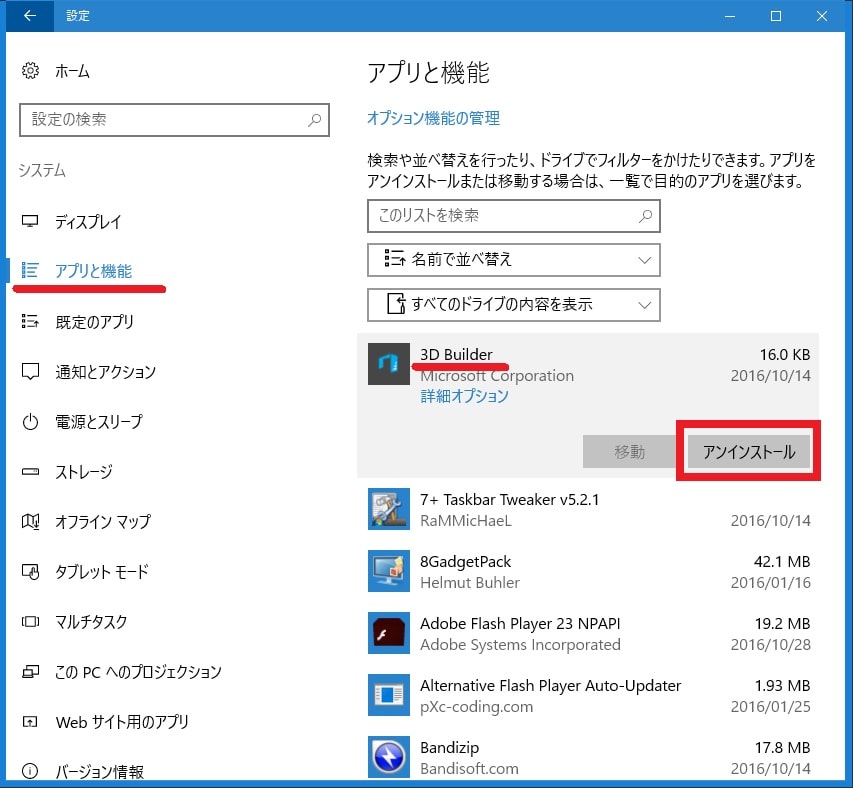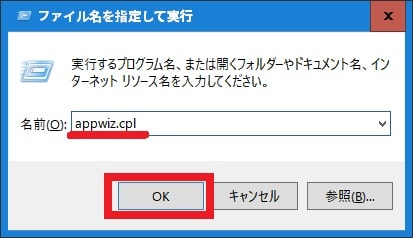皆様、こんにちは。
今回の投稿は、「Windows 10」のディスクドライブの空き容量に関する投稿となります。
それでは今回の投稿にまいりましょう。
【スポンサーリンク】
はじめに
【目次】
さて改めまして今回の投稿は、「Windows 10」のディスクドライブの空き容量に関する投稿になります。
当記事を参照される皆様が使用する「Windows 10」をインストールしたパソコンに関しては、2016年7月末に終了した「Windows 10」の無償アップグレードを利用して、「Windows 7」をインストールしたパソコンを「Windows 10」にアップグレードされたユーザーもおられることでしょう。
そして「Windows 7」をインストールしたパソコンを「Windows 10」にアップグレードされたユーザーにおいては、「Windows 7」が公開された頃のパソコンを使用されている場合があり、お使いのパソコンのドライブの空き容量が不足していることもあろうかと思います。
そこで今回の投稿では、「Windows 10」でドライブの空き容量を確認及び増やす手順について、記事を記載してまいりたいと思います。
それでは本題に入りましょう。
【スポンサーリンク】
「Windows 10」でドライブの空き容量を確認する手順
1、【エクスプローラーからドライブの空き容量を確認する】
それでは初めに「Windows 10」でドライブの空き容量を確認する手順について記載いたします。
まずは「Windows 10」のエクスプローラーという画面からドライブの空き容量を確認する手順について記載します。
当記事を参照される皆様が使用するパソコンでドライブの空き容量が不足している場合は、初めにお使いのパソコンのドライブの空き容量を把握することが重要になります。
そこでお使いのキーボード上の[Windows]及び「E」というキーを同時に押してから、エクスプローラーという画面を表示してください。
次に画面左のPCという項目をクリックします。(1)注:「Windows 10」のエクスプローラー画面の表示先を変更する場合は、次の「Windows 10」のエクスプローラー画面の表示先を変更する手順に関する過去記事を参照してください。
次に空き容量を確認するドライブの項目を右クリックしてから、プロパティという項目をクリックしてください。
次に空き領域という欄でドライブの空き容量を確認します。
以上で「Windows 10」のエクスプローラーという画面からドライブの空き容量を確認することができました。
「Windows 10」のエクスプローラーという画面からドライブの空き容量を確認する手順に関する記載は以上です。
2、【Windowsの設定からドライブの空き容量を確認する】
それでは次に「Windows 10」のWindowsの設定という画面からドライブの空き容量を確認する手順について記載いたします。
そこでまずは、お使いのキーボード上の[Windows]及び[I]というキーを同時に押してから、Windowsの設定という画面を表示してください。
次にシステムという項目をクリックします。
次にストレージという項目をクリックしてから、空き容量を確認するドライブの項目をクリックしてください。
次にストレージ使用量という欄でドライブの空き容量を確認します。
以上で「Windows 10」のWindowsの設定という画面からドライブの空き容量を確認することができました。
「Windows 10」でドライブの空き容量を確認する手順に関する記載は以上です。
「Windows 10」でドライブの空き容量を増やす手順
1、【ディスククリーンアップを実行する】
それでは次に「Windows 10」でドライブの空き容量を増やす手順について記載いたします。
まずは「Windows 10」のディスククリーンアップを実行する手順について記載します。
前項で記載する「Windows 10」のドライブの空き容量を確認してから、「Windows 10」のドライブの空き容量が不足している場合は、「Windows 10」のドライブの空き容量を増やすという操作が必要になります。
そこで「Windows 10」のドライブの空き容量を増やすためには、まずは「Windows 10」のディスククリーンアップという操作を実行することにより、「Windows 10」の不要ファイルを削除することが効果的といえます。
また「Windows 10」のディスククリーンアップという操作には、「Windows 10」のユーザーファイルにおける不要ファイルの削除及び「Windows 10」のシステムファイルにおける不要ファイルの削除という操作がありますから、いずれの操作も実行してください。
なお「Windows 10」のディスククリーンアップを実行する手順に関しては、すでに当ブログにおける以前の投稿で詳細を記載しているために、以下の「Windows 10」のディスククリーンアップを実行する手順に関する過去記事を参照してください。
<「Windows 10」のディスククリーンアップを実行する手順について>
1、URL
・「Windows 10」のディスククリーンアップを実行する手順について
「Windows 10」のディスククリーンアップを実行する手順に関する記載は以上です。
2、【不要アプリを削除する】
1、<ストアアプリ>
それでは次に「Windows 10」の不要アプリを削除する手順について記載いたします。
まずは「Windows 10」の不要なストアアプリを削除する手順について記載します。
「Windows 10」のドライブの空き容量を増やすためには、お使いの「Windows 10」にインストールされている不要アプリを削除することが効果的といえます。
そこでお使いのキーボード上の[Windows]及び[I]というキーを同時に押してから、Windowsの設定という画面を表示してください。
次にシステムという項目をクリックします。
次にアプリと機能という項目をクリックしてから、削除するアプリ項目をクリックして、さらにアンインストールという項目をクリックしてください。(2)注:「Windows 10」のストアアプリに関しては、アンインストーすることができないストアアプリも存在します
以上で「Windows 10」の不要なストアアプリを削除することができました。
「Windows 10」の不要なストアアプリを削除する手順に関する記載は以上です。
2、<デスクトップアプリ>
それでは次に「Windows 10」の不要なデスクトップアプリを削除する手順について記載いたします。
まずはお使いのキーボード上の[Windows]及び[R]というキーを同時に押してから、ファイル名を指定して実行という画面を表示してください。
次に以下の文字列を入力してから、OKという項目をクリックします。
<文字列>
appwiz.cpl次にプログラムと機能という画面が表示されます。
そこで「Windows 10」の不要なデスクトップアプリを削除する場合は、削除するデスクトップアプリ項目をダブルクリックしてから、「Windows 10」の不要なデスクトップアプリのアンインストールを行ってください。
以上で「Windows 10」の不要なデスクトップアプリを削除することができました。
「Windows 10」でドライブの空き容量を増やす手順に関する記載は以上です。
あとがき
さて今回の投稿は以上となります。
今回の投稿で記載する記事以外の「Windows 10」の使い方に関連する記事に興味がある方は、ぜひ一度以下の「Windows 10」の使い方に関連する記事のまとめを参照してください。
<「Windows 10」の使い方に関連する記事のまとめ>
1、URL
それでは以上です。