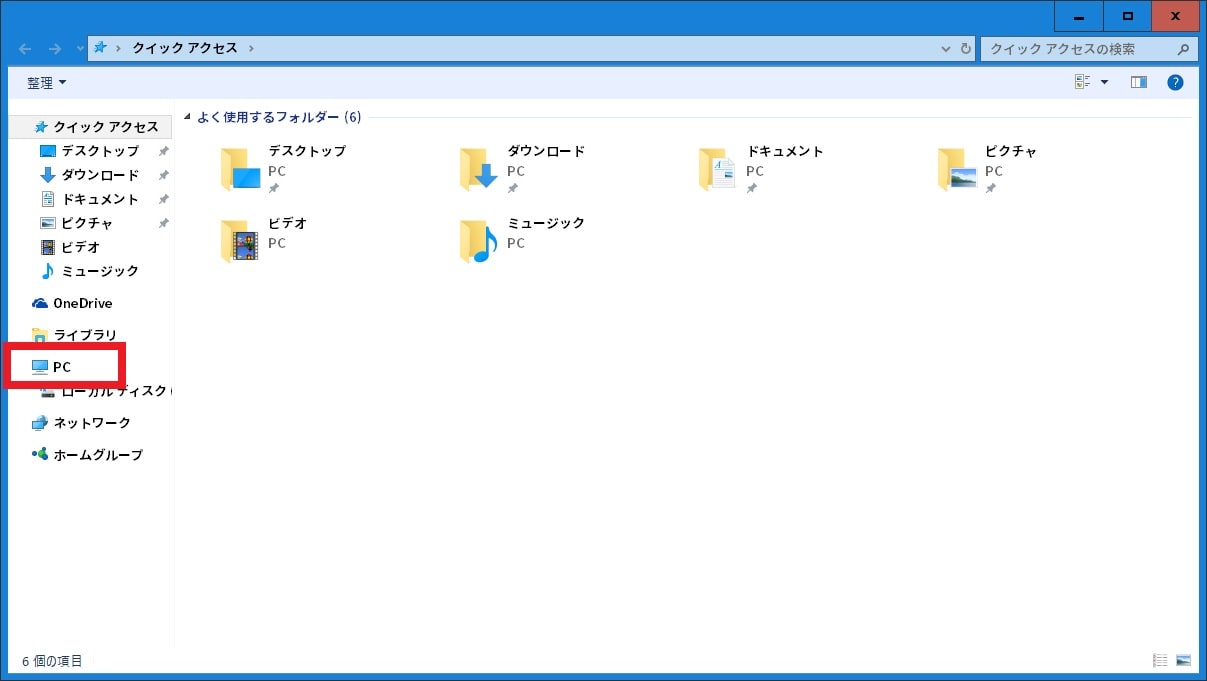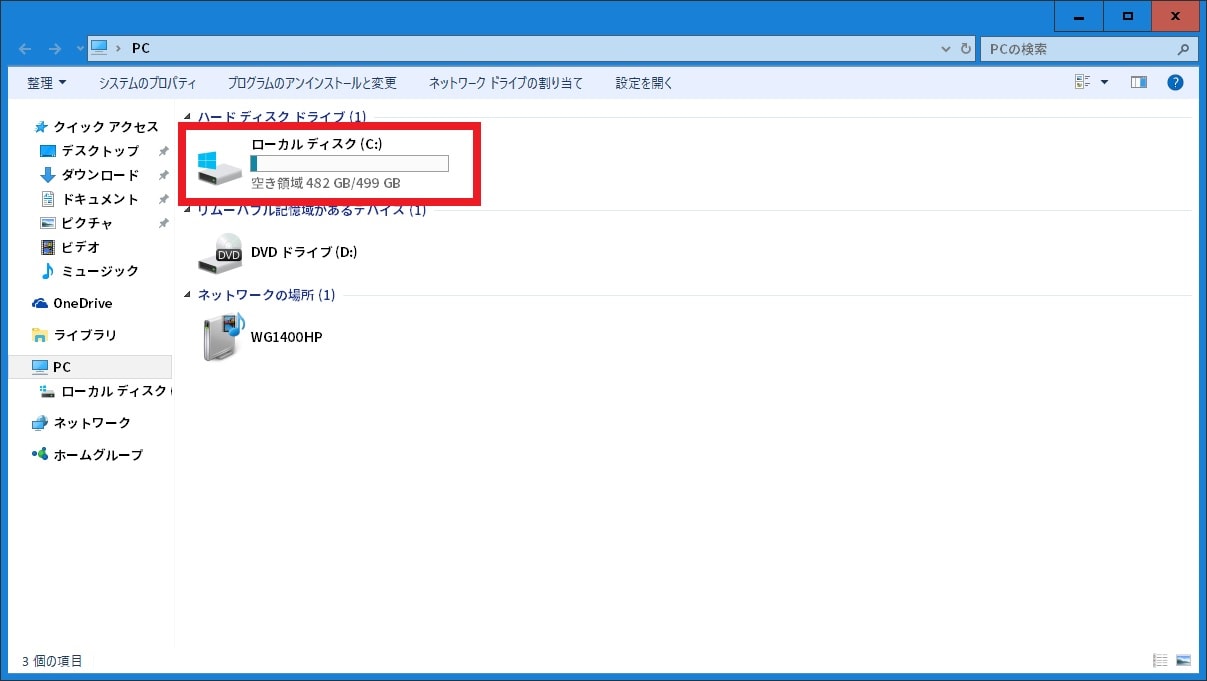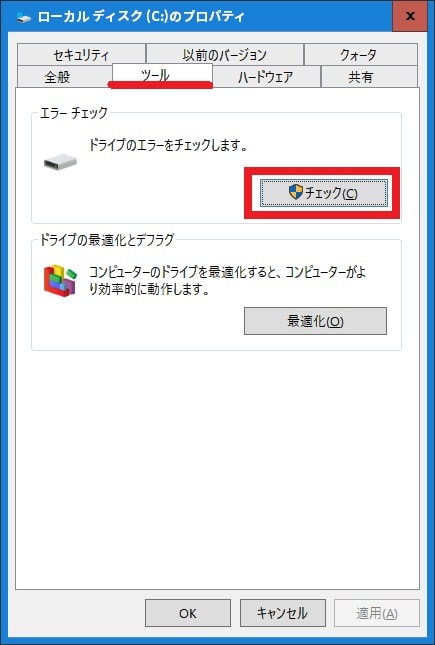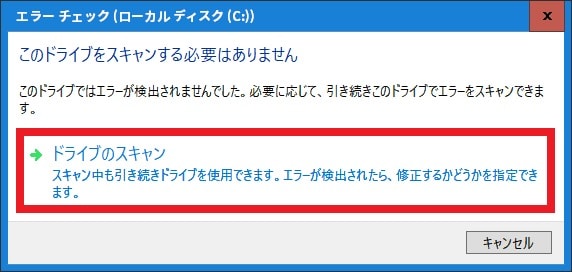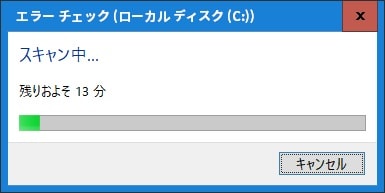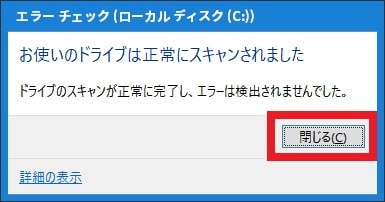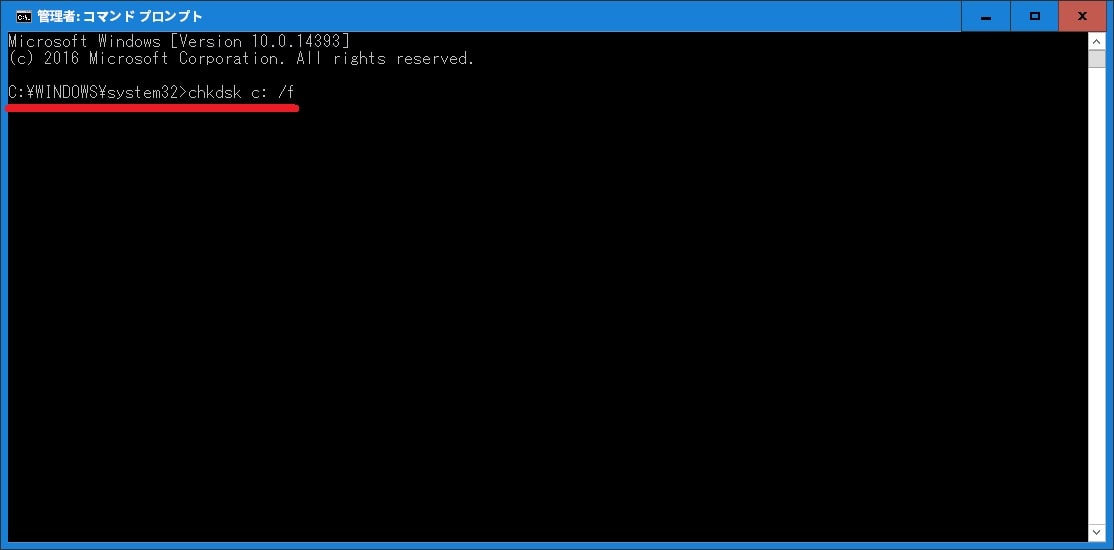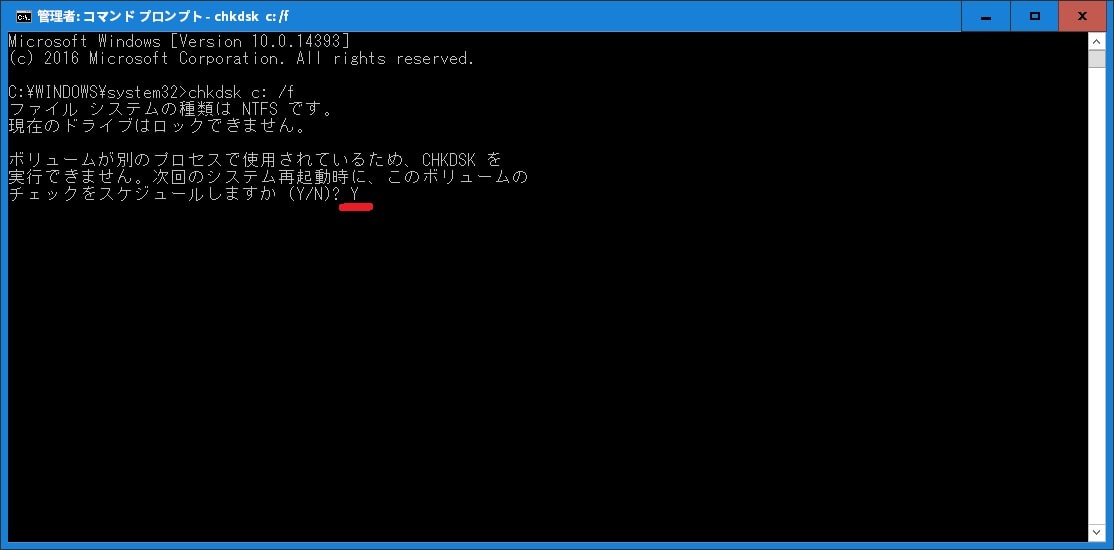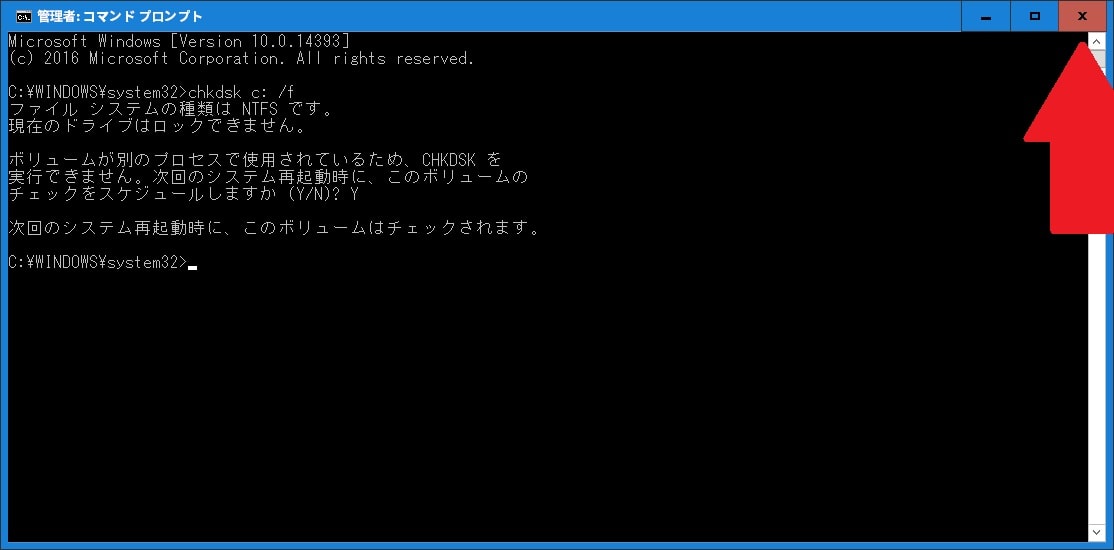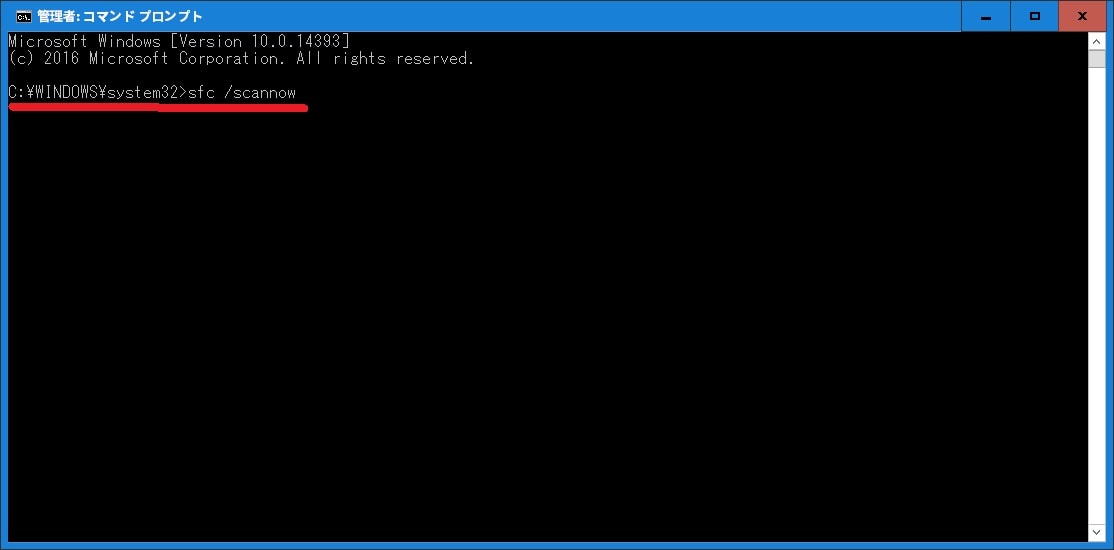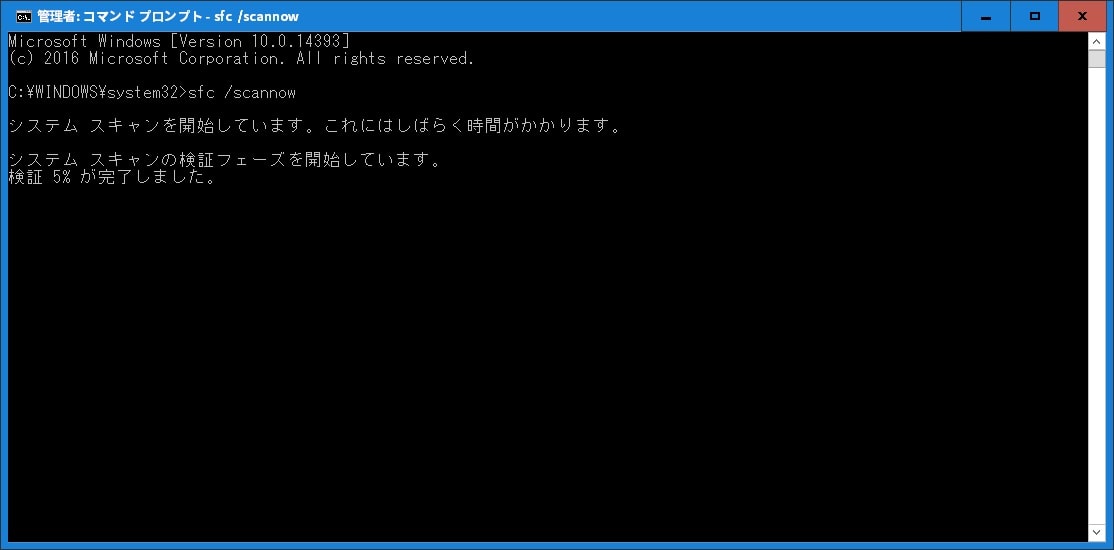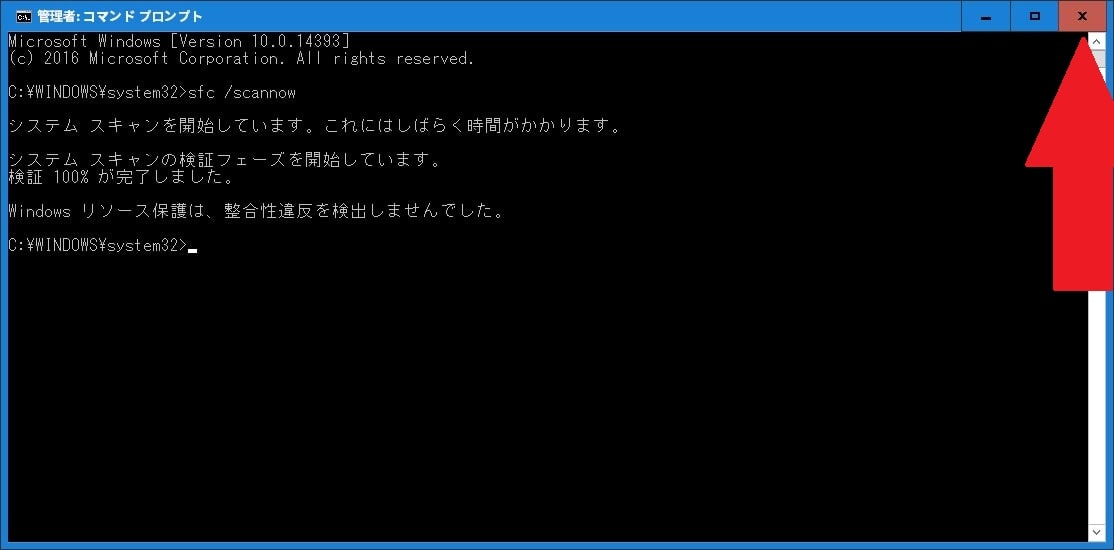皆様、こんばんは。
今回の投稿は、「Windows 10」のディスク及びシステムファイルに関する投稿となります。
それでは今回の投稿にまいりましょう。
【スポンサーリンク】
はじめに
【目次】
さて改めまして今回の投稿は、「Windows 10」のディスク及びシステムファイルに関する投稿になります。
当記事を参照される皆様の「Windows 10」に関しては、お使いパソコン環境で正常に動作していますか?
「Windows 10」を始めとする「Windows OS」においては、「Windows OS」のファイルシステムにエラーが生じた場合に、「Windows OS」の動作に支障が出る可能性があります。
そして「Windows 10」を始めとする「Windows OS」には、「Windows OS」のファイルシステムにエラーが生じた場合の対策として、「Windows OS」のファイルシステムのエラーを自動的に検出して修正するチェックディスクという機能が実装されています。
そこで今回の投稿では、「Windows 10」でディスクエラー及びシステムファイルをチェックする手順について、再投稿という形式で記事を記載してまいりたいと思います。
それでは本題に入りましょう。
【スポンサーリンク】
ディスクエラーをチェックする手順
【エクスプローラーからチェックディスクを実行する】
それでは初めに「Windows 10」でディスクエラーをチェックする手順について記載いたします。
まずはエクスプローラーの画面から「Windows 10」のチェックディスクを実行する手順について記載します。
前項で記載するように「Windows 10」のチェックディスクに関しては、「Windows 10」のファイルシステムのエラーを自動的に検出して修正することができる機能になります。
そこでお使いのキーボード上の[Windows]+「E」というキーを同時に押してから、エクスプローラーという画面を表示してください。
次に画面左のPCという項目をクリックします。(1)注:「Windows 10」のエクスプローラー画面の表示先を変更する場合は、次の「Windows 10」のエクスプローラー画面の表示先を変更する手順に関する過去記事を参照してください。
次にチェックディスクを実行するディスク項目を右クリックしてから、プロパティという項目をクリックしてください。
次にツールという項目をクリックしてから、チェックという項目をクリックします。
次にドライブのスキャンという項目をクリックしてください。
次にチェックディスクが実行されます。
次に閉じるという項目をクリックしてください。
また「Windows 10」のチェックディスクを実行した後に、「Windows 10」のファイルシステムのエラー等が検出された場合は、「Windows 10」のチェックディスクの画面に表示されるメッセージに従います。
以上でエクスプローラーの画面から「Windows 10」のチェックディスクを実行することができました。
エクスプローラーの画面から「Windows 10」のチェックディスクを実行する手順に関する記載は以上です。
【コマンドプロンプトからチェックディスクを実行する】
それでは次にコマンドプロンプトの画面から「Windows 10」のチェックディスクを実行する手順について記載いたします。
コマンドプロンプトの画面から「Windows 10」のチェックディスクを実行する手順に関しては、「Windows 10」のコマンドプロンプトの画面から、「Windows 10」のチェックディスクを実行するコマンドを入力することにより、コマンドプロンプトの画面から「Windows 10」のチェックディスクを実行するという手順になります。
そこでまずは、以下の「Windows 10」のチェックディスクを実行するコマンドを参照してください。
<「Windows 10」のチェックディスクを実行するコマンド>
1、コマンド
・chkdsk ディスク名 (オプション)
2、オプション
| コマンドオプション | 説明 |
|---|---|
| /f | ファイルシステムを修復する(ハードディスクの不良セクタのチェックは行いません) |
| /r | ハードディスクの不良セクタをチェックする |
| /b | ファイルシステムで認識されている不良セクタをチェックする |
| /t | ボリュームのマウントを強制解除する(NTFS) |
以上が「Windows 10」のチェックディスクを実行するコマンドになります。
なお今回の投稿では、「Windows 10」のファイルシステムを修復することを投稿テーマにしているために、「/r」というコマンドオプションは使用しません。
またハードディスクの不良セクタをチェックする「/r」というコマンドオプションに関しては、ハードディスクの全セクタを対象として不良セクタをチェックするために、非常に長時間を必要とすることをご理解ください。
それでは次に、実際にコマンドプロンプトの画面から「Windows 10」のチェックディスクを実行します。
まずは以下の「Windows 10」のコマンドプロンプトを管理者権限で表示する方法に関する過去記事を参照してから、お使いの「Windows 10」のコマンドプロンプト画面を表示してください。
<「Windows 10」のコマンドプロンプトを管理者権限で表示する方法について>
1、URL
・「Windows 10」のコマンドプロンプトを管理者権限で表示する方法について
次に以下の文字列を入力してから、お使いのキーボード上の「Enter」というキーを押して、「Windows 10」のチェックディスクを開始します。
<文字列>
chkdsk c: /f次にチェックディスクを実行するディスクが使用中である場合は、「ボリュームが別のプロセスで使用されているため、CHKDSKを実行できません」というメッセージが表示されます。
そこで「ボリュームが別のプロセスで使用されているため、CHKDSKを実行できません」というメッセージが表示される場合は、お使いのキーボード上の「Y」というキーを押してから、「Enter」というキーを押してください。
次にコマンドプロンプトの画面を閉じてから、お使いのパソコンを再起動します。
以上でコマンドプロンプトの画面から「Windows 10」のチェックディスクを実行することができました。
「Windows 10」でディスクエラーをチェックする手順に関する記載は以上です。
システムファイルをチェックする手順
それでは次に「Windows 10」のシステムファイルをチェックする手順について記載いたします。
「Windows 10」のシステムファイルをチェックする手順に関しては、「Windows 10」のシステムファイルチェッカーという機能を使用することにより、「Windows 10」のシステムファイルのエラーを自動的に検出して修正するという手順になります。
そこでまずは、前項と同様に管理者権限でコマンドプロンプトの画面を表示してください。
次に以下の文字列を入力してから、お使いのキーボード上の「Enter」というキーを押します。
<文字列>
sfc /scannow次に「Windows 10」のシステムファイルチェッカーが開始されました。
次にシステムファイルチェッカーによるスキャンが完了してから、コマンドプロンプトの画面を閉じてください。
以上で「Windows 10」のシステムファイルをチェックすることができました。
「Windows 10」のシステムファイルをチェックする手順に関する記載は以上です。
「Windows 10」のディスククリーンアップを実行する手順
それでは次に「Windows 10」のディスククリーンアップを実行する手順について記載いたします。
当記事を参照される皆様が使用される「Windows 10」の動作に支障が出ている場合には、前項まで記載する「Windows 10」のチェックディスク及びシステムファイルチェッカーを実行することに加えて、「Windows 10」のディスククリーンアップを実行することも効果があります。
そのため「Windows 10」のディスククリーンアップを実行する場合は、以下の「Windows 10」のディスククリーンアップを実行する手順に関する過去記事を参照してください。
<「Windows 10」のディスククリーンアップを実行する手順について>
1、URL
・「Windows 10」のディスククリーンアップを実行する手順について
「Windows 10」のディスククリーンアップを実行する手順に関する記載は以上です。
あとがき
さて今回の投稿は以上となります。
今回の投稿で記載する記事以外の「Windows 10」の使い方に関連する記事に興味がある方は、ぜひ一度以下の「Windows 10」の使い方に関連する記事のまとめを参照してください。
<「Windows 10」の使い方に関連する記事のまとめ>
1、URL
それでは以上です。