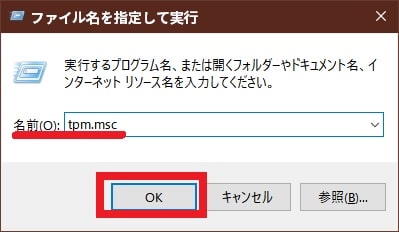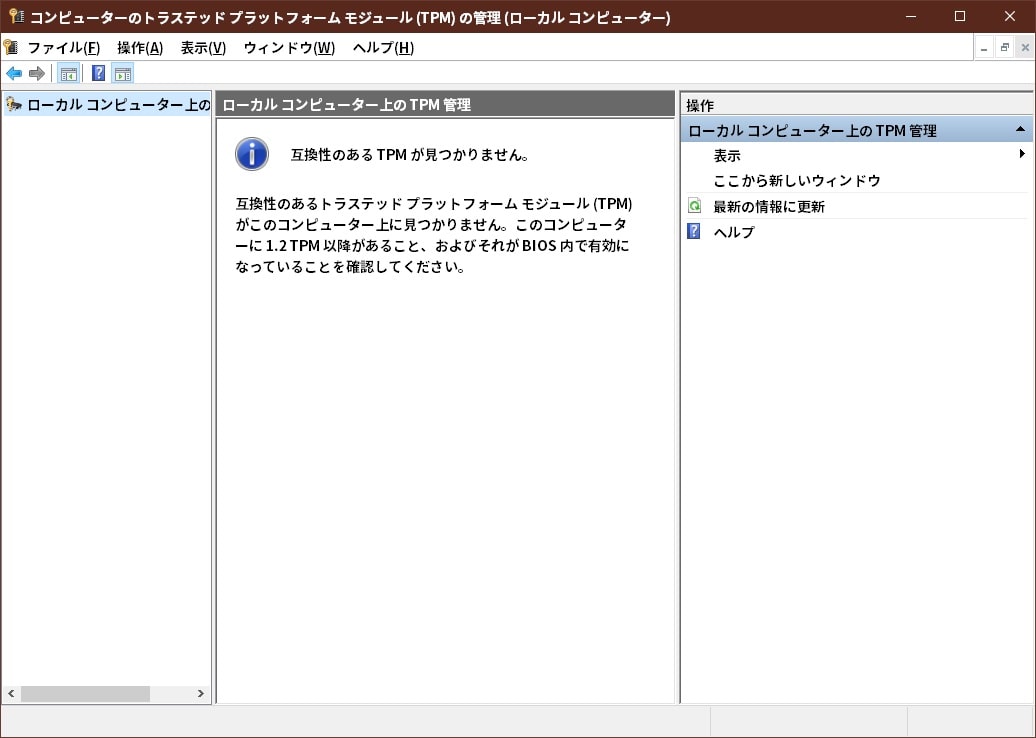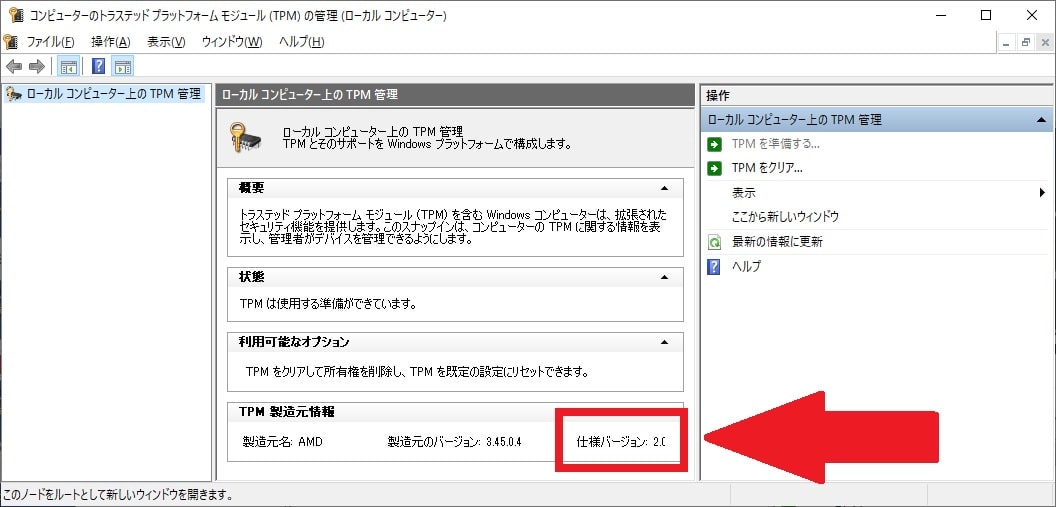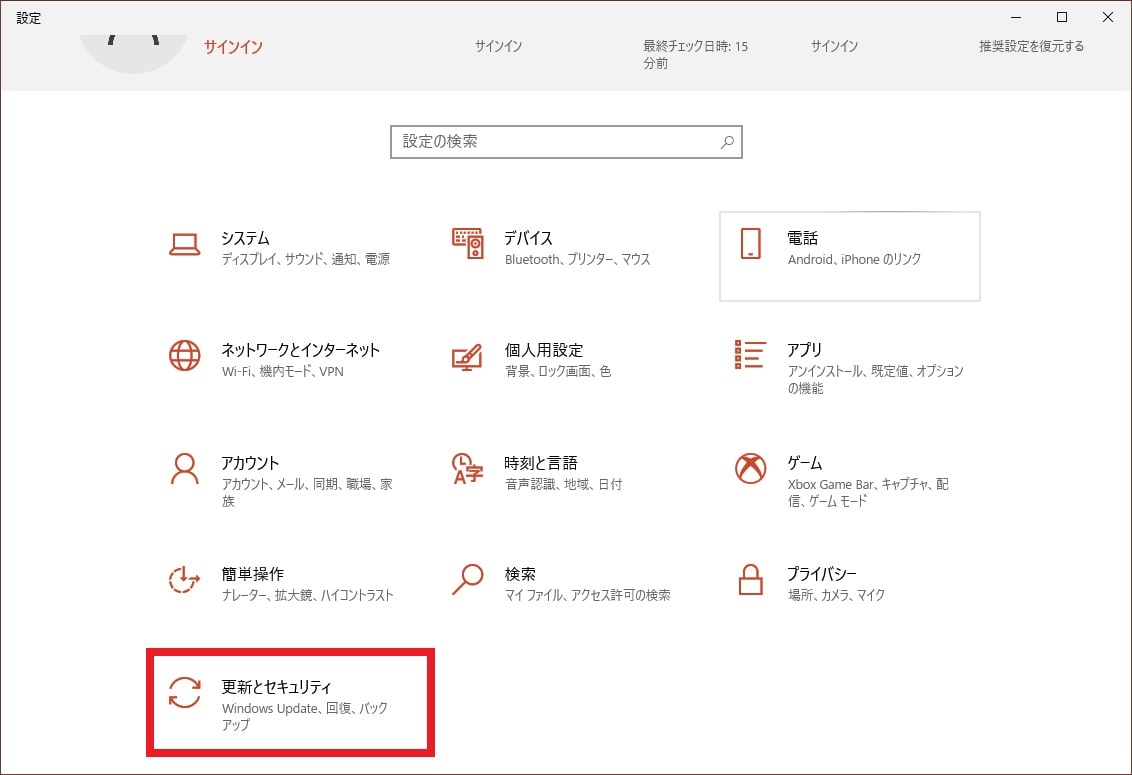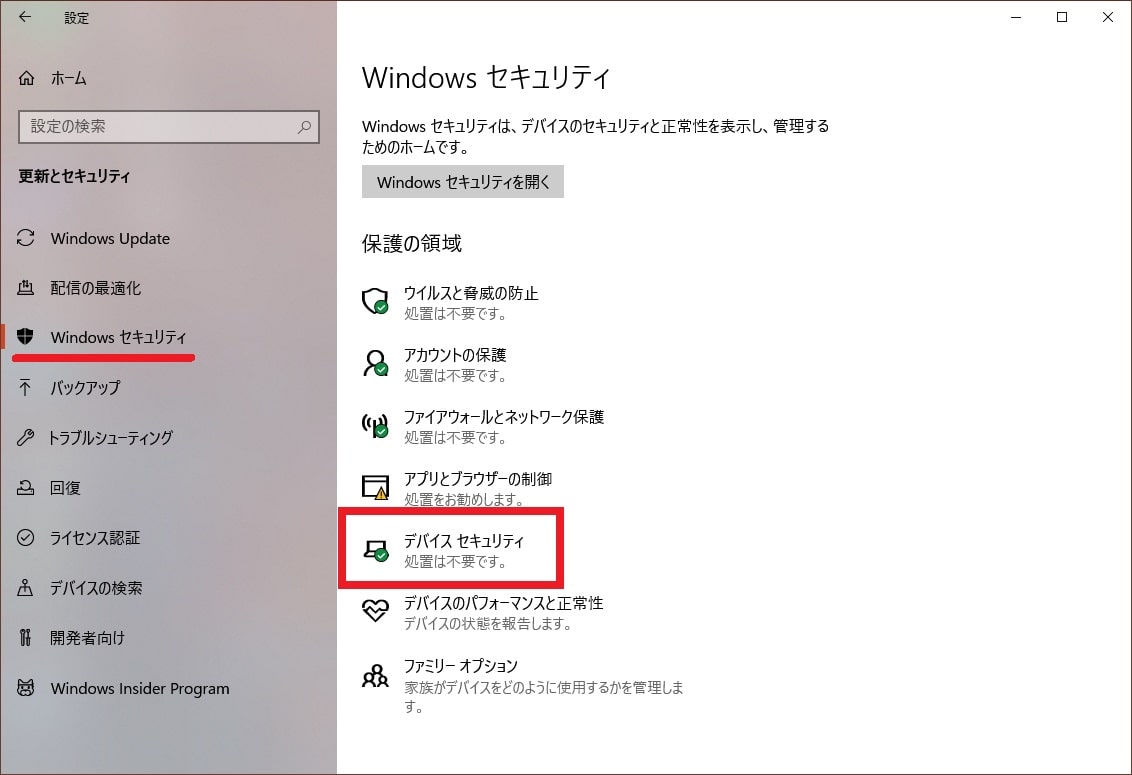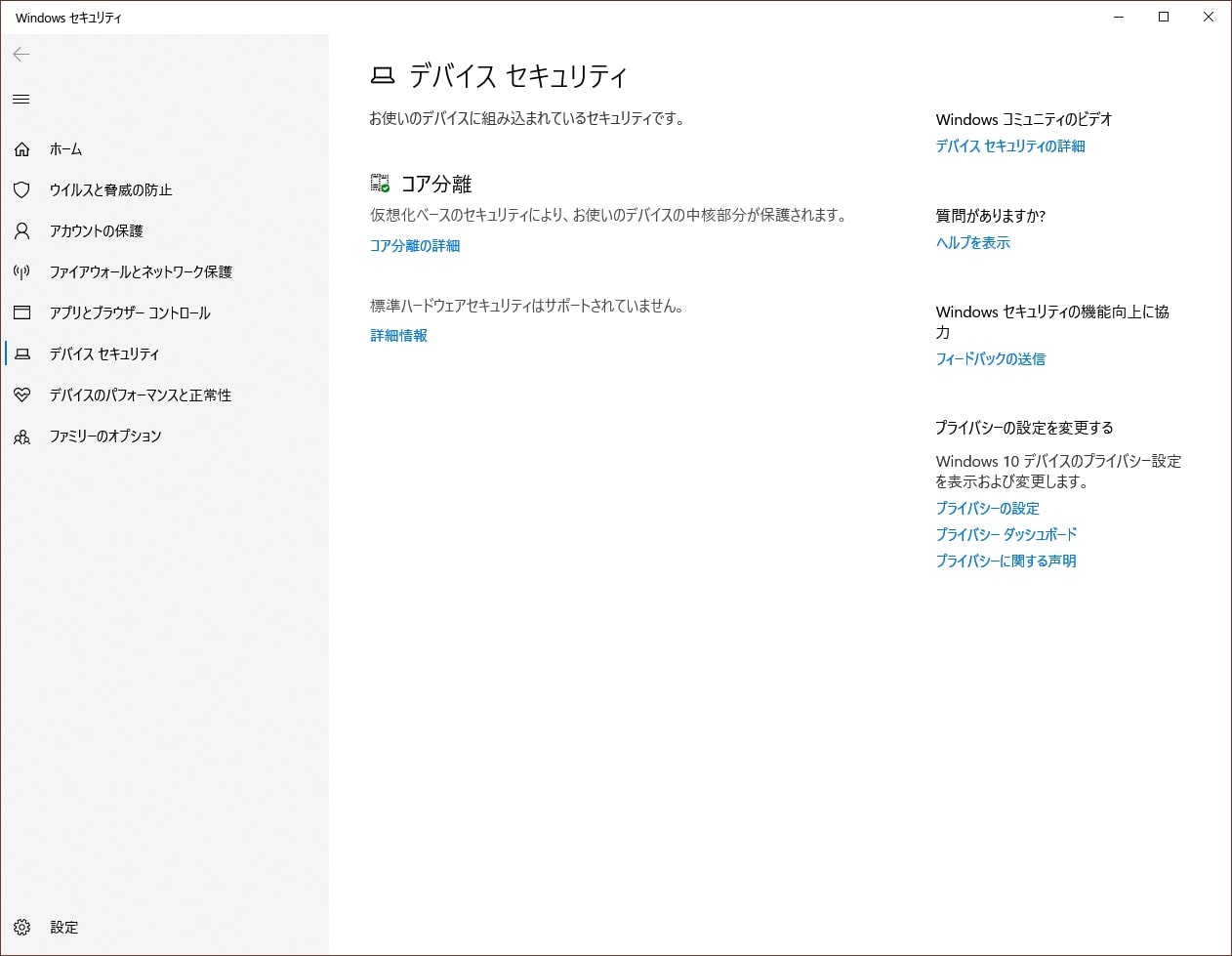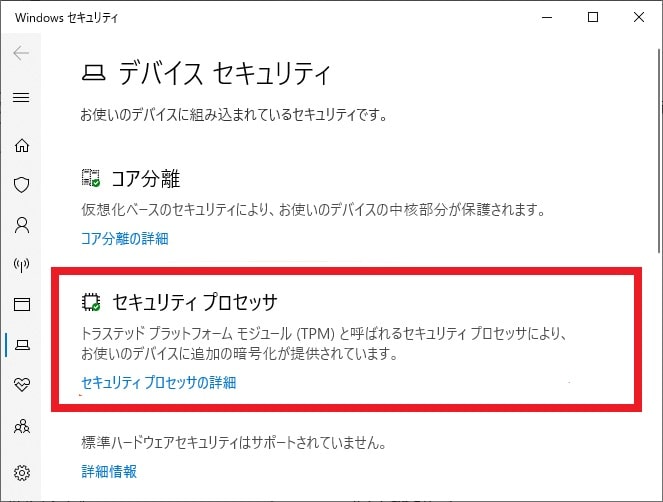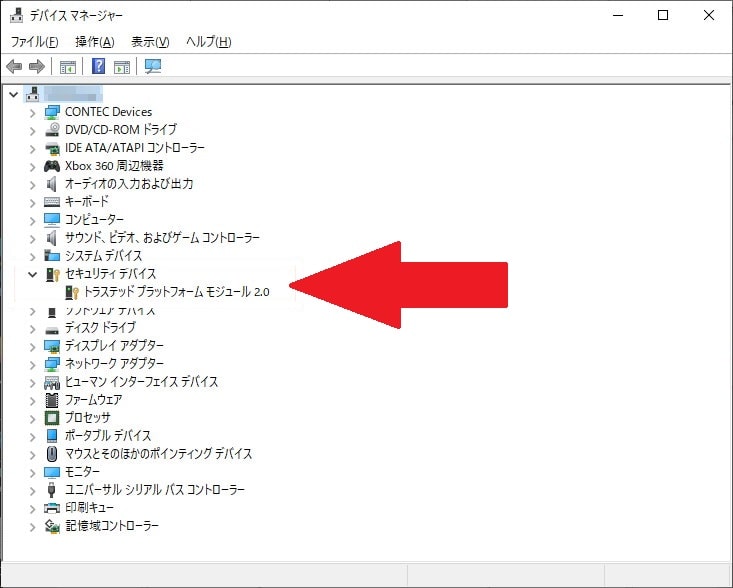皆様、こんばんは。
今回の投稿は、Windows 11をインストールするために必要になる「TPM」に関する投稿となります。
それでは今回の投稿にまいりましょう。
【スポンサーリンク】
はじめに
さて改めまして今回の投稿は、Windows 11をインストールするために必要になる「TPM」に関する投稿になります。
2021年10月5日にWindows 11の正式版がマイクロソフトより提供開始になりました。
しかしながらWindows 11の正式版では、パソコンにインストールする際のシステム要件として、「TPM 2.0」に対応することが必須になっています。
そこで今回の投稿では、Windows 11をインストールするために必要になる「TPM」を確認する方法について、記事を記載してまいりたいと思います。
それでは本題に入りましょう。
【スポンサーリンク】
Windows 11のインストールに必要な「TPM」とは?
それでは初めにWindows 11のインストールに必要な「TPM」について記載いたします。
トラステッドプラットフォームモジュールと呼ばれる「TPM」は、簡単に説明するとパソコンに用いられる暗号化技術に必要な鍵(暗号化キー)を安全に保存するための仕組みになります。
そして「TPM」自体は、パソコンの基盤となるマザーボード上にICチップという形で実装されているようですが、例えば「TPM」を利用することにより、例えばWindows OSのBitLocker(1)注:パソコンのストレージを暗号化することによってデータを保護する技術を有効にすることができます。
しかしながら正直に申しますと、当ブログ管理人も「TPM」の仕組みについてよくわかっていないために、ざっくりとした説明になってしまうことをお許しください。
なおWindows 11のインストール要件については、以下の当ブログの過去記事を参照してください。
<過去記事>
1、URL
Windows 11のインストールに必要な「TPM」に関する記載は以上です。
「TPM」を確認する手順
【コンピューターの管理】
それでは次にお使いのパソコン上の「TPM」を確認する手順について記載いたします。
まずはWindows OSのコンピューターの管理という項目から「TPM」を確認する手順について記載します。
なお当項目で記載する「TPM」を確認する手順については、全てWindows 10を元に記事を記載していることをご了承ください。
そこでお使いのキーボード上の[Windows]+[R]というキーを同時に押してから、ファイル名を指定して実行という画面を表示します。
次に名前という欄に以下の文字列を入力してから、OKという項目をクリックしてください。
<文字列>
tpm.msc次にローカルコンピューター上のTPM管理という画面が表示されますが、お使いのパソコンが「TPM」に対応していない場合には、互換性のあるTPMが見つかりませんというテキストが表示されます。
次にお使いのパソコンが「TPM」に対応している場合は、ローカルコンピューター上のTPM管理という画面の仕様バージョンという項目に「TPM」のバージョンが表示されます。
以上でコンピューターの管理という項目から「TPM」を確認できます。
Windows OSのコンピューターの管理という項目から「TPM」を確認する手順に関する記載は以上です。
【Windows セキュリティ】
それでは次にWindows セキュリティという項目から「TPM」を確認する手順について記載いたします。
そこでお使いのWindows 10のスタートボタンを右クリックしてから、設定という項目をクリックしてください。
次に設定画面に表示されている更新とセキュリティという項目をクリックします。
次にWindows セキュリティという項目をクリックしてから、デバイスセキュリティという項目をクリックしてください。
次にデバイスセキュリティという画面が表示されますが、お使いのパソコンが「TPM」に対応していない場合には、セキュリティプロセッサという項目が表示されません。
次にお使いのパソコンが「TPM」に対応している場合は、セキュリティプロセッサという項目が表示されます。
そしてお使いのパソコンの「TPM」のバージョンを確認する場合には、セキュリティプロセッサの詳細という項目をクリックしてください。
以上でWindows セキュリティという項目から「TPM」を確認できます。
Windows OSのWindows セキュリティという項目から「TPM」を確認する手順に関する記載は以上です。
【デバイスマネージャー】
それでは次にWindows OSのデバイスマネージャーという項目から「TPM」を確認する手順について記載いたします。
そこでお使いのWindows 10のスタートボタンを右クリックしてから、デバイスマネージャーという項目をクリックしてください。
次にデバイスマネージャーという画面が表示されてから、お使いのパソコンが「TPM」に対応している場合には、セキュリティデバイスという項目が表示されます。
次にお使いのパソコンが「TPM」に対応していない場合には、セキュリティデバイスという項目が表示されません。
以上でデバイスマネージャーの画面から「TPM」を確認できます。
「TPM」を確認する手順に関する記載は以上です。
あとがき
さて今回の投稿は以上となります。
今回の投稿で記載する記事以外の「Windows 11」の使い方に関連する記事に興味がある方は、ぜひ一度以下の「Windows 11」の使い方に関連する記事のまとめを参照してください。
<「Windows 11」の使い方に関連する記事のまとめ>
1、URL
それでは以上です。