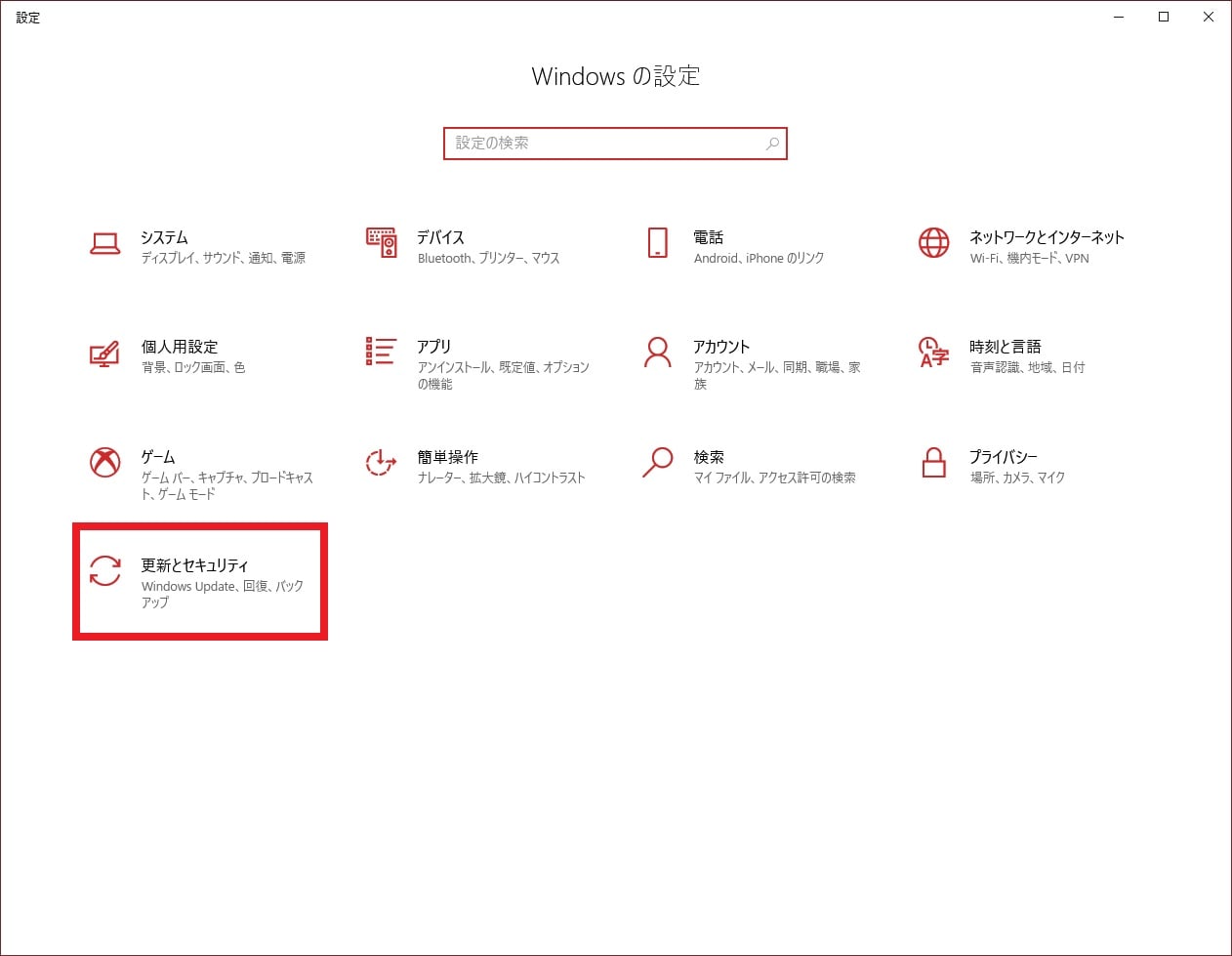皆様、こんばんは。
今回の投稿は、「Windows 10」のプロダクトキーとライセンス認証に関する投稿となります。
それでは今回の投稿にまいりましょう。
【スポンサーリンク】
はじめに
【目次】
さて改めまして今回の投稿は、「Windows 10」のプロダクトキーとライセンス認証に関する投稿になります。
当記事を参照されている皆様のパソコン環境に「Windows 10」をインストールする場合には、「Windows 10」のプロダクトキーの入力とライセンス認証という操作が必ず必要になります。
そしてお使いのパソコン環境において「Windows 10」をクリーンインストールする場合でも、「Windows 10」のプロダクトキーをバックアップするということが重要になります。
そこで今回の投稿では、「Windows 10」のプロダクトキーとライセンス認証の状態を確認する方法について、記事を記載してまいりたいと思います。
それでは本題に入りましょう。
【スポンサーリンク】
プロダクトキーを確認する手順
1、【コマンドプロンプト】
それでは初めに「Windows 10」のプロダクトキーを確認する手順について記載いたします。
まずは「Windows 10」のコマンドプロンプトからプロダクトキーを確認する手順について記載します。
そこで以下の「Windows 10」のコマンドプロンプトを管理者権限で表示する方法に関する過去記事を参照してから、お使いの「Windows 10」のコマンドプロンプト画面を表示してください。
<「Windows 10」のコマンドプロンプトを管理者権限で表示する方法>
1、URL
・「Windows 10」のコマンドプロンプトを管理者権限で表示する方法
次に以下の文字列を入力してから、お使いのキーボード上の「Enter」というキーを押します。
<文字列>
wmic path softwarelicensingservice get OA3xOriginalProductKey次にお使いの「Windows 10」にプロダクトキーが存在する場合には、「XXXXX-XXXXX-XXXXX-XXXXX-XXXXX」という英数字の形式のプロダクトキーが表示されます。
以上で「Windows 10」のプロダクトキーを確認することができました。
「Windows 10」のコマンドプロンプトからプロダクトキーを確認する手順に関する記載は以上です。
2、【「Power Shell」】
それでは次に「Windows 10」の「Power Shell」からプロダクトキーを確認する手順について記載いたします。
まずはお使いのお使いの「Windows 10」のスタートボタンを右クリックしてから、「Power Shell(管理者)」という項目をクリックしてください。
次に以下の文字列を入力してから、お使いのキーボード上の「Enter」というキーを押します。
<文字列>
(Get-WmiObject -query 'select * from SoftwareLicensingService').OA3xOriginalProductKey次にお使いの「Windows 10」にプロダクトキーが存在する場合には、「XXXXX-XXXXX-XXXXX-XXXXX-XXXXX」という英数字の形式のプロダクトキーが表示されます。
以上で「Windows 10」のプロダクトキーを確認することができました。
「Windows 10」の「Power Shell」からプロダクトキーを確認する手順に関する記載は以上です。
3、【プロダクトキーが表示されない場合】
それでは次に「Windows 10」のプロダクトキーが表示されない場合について記載いたします。
「Windows 10」のコマンドプロンプトや「Power Shell」の画面にプロダクトキーが表示されない場合には、お使いの「Windows 10」が「Windows 7」や「Windows 8.1」からのアップグレード版であることを挙げることができます。
そして同様に「Windows 10」がパソコンメーカーのパソコンである場合は、パソコン環境の「BIOS」や 「UEFI」にプロダクトキーが保存されることがあるために、一部のパソコン環境でコマンドプロンプトや「Power Shell」の画面にプロダクトキーが表示されないことも考えられます。
「Windows 10」のプロダクトキーを確認する手順に関する記載は以上です。
ライセンス認証の状態を確認する手順
それでは次に「Windows 10」のライセンス認証の状態を確認する手順について記載いたします。
「Windows 10」のライセンス認証については、デジタルライセンス認証とプロダクトキーライセンス認証という二種類のライセンス認証が存在しています。
そして「Windows 10」のインストール時にログイン方法としてマイクロソフトアカウントを使用する場合には、マイクロソフトアカウントにデジタルライセンス情報が紐づけされます。
そのため「Windows 10」の再インストール時には、マイクロソフトアカウントにログインするだけでライセンス認証が不要になります。
また「Windows 10」のクリーンインストールを行う場合にも、「Windows 10」のインストールメディアを作成することにより、インストールメディアにプロダクトキーが含まれるために、ライセンス認証自体が自動的に行われます。
そこでまずは、お使いのキーボード上の[Windows]及び[I]というキーを同時に押してから、Windowsの設定という画面を表示してください。
次に更新とセキュリティという項目をクリックします。
次に画面左に表示されているライセンス認証という項目をクリックしてから、以下のようにライセンス認証の状態を確認してください。
<ライセンス認証>
1、ライセンス認証されています
・「Windows 10」のライセンス認証が正常に行われている状態
2、ライセンス認証されていません
・「Windows 10」のライセンス認証が行われていないためにプロダクトキーの入力などによるライセンス認証が必要な状態
次に「Windows 10」のプロダクトキーを入力する場合には、プロダクトキーの変更という項目をクリックします。
次にプロダクトキーの入力という画面が表示されてから、「Windows 10」のプロダクトキーを入力してください。
以上で「Windows 10」のライセンス認証の状態を確認することができました。
「Windows 10」のライセンス認証の状態を確認する手順に関する記載は以上です。
「Windows 10」のヤフオクで販売されているプロダクトキーとライセンスの種類
それでは次に「Windows 10」のヤフオクで販売されているプロダクトキーとライセンスの種類について記載いたします。
「Windows 10」のヤフオクで販売されているプロダクトキーとライセンスの種類に関する詳細については、以下の「Windows 10」のヤフオクで販売されているプロダクトキーとライセンスの種類に関する過去記事を参照してください。
<「Windows 10」のヤフオクで販売されているプロダクトキーとライセンスの種類に関する過去記事>
1、URL
・「Windows 10」のヤフオクで販売されているプロダクトキーとライセンスの種類
「Windows 10」のヤフオクで販売されているプロダクトキーとライセンスの種類に関する記載は以上です。
あとがき
さて今回の投稿は以上となります。
今回の投稿で記載する記事以外の「Windows 10」の使い方に関連する記事に興味がある方は、ぜひ一度以下の「Windows 10」の使い方に関連する記事のまとめを参照してください。
<「Windows 10」の使い方に関連する記事のまとめ>
1、URL
それでは以上です。