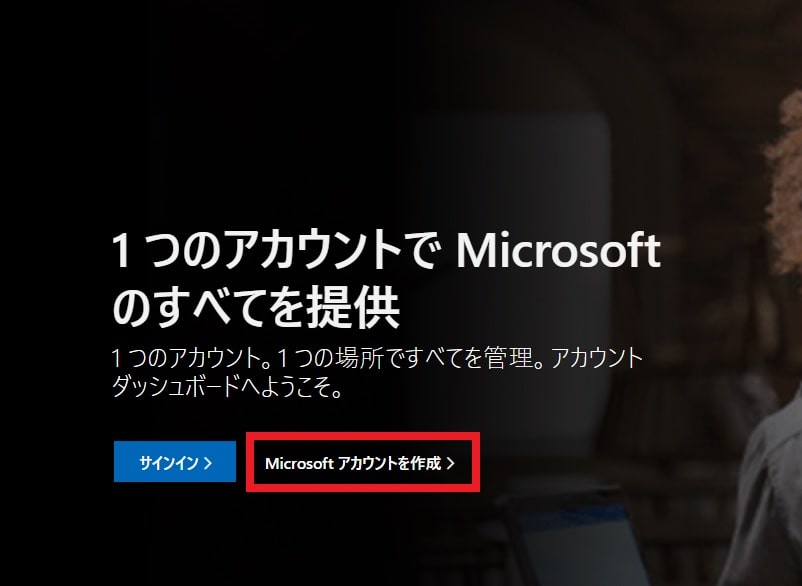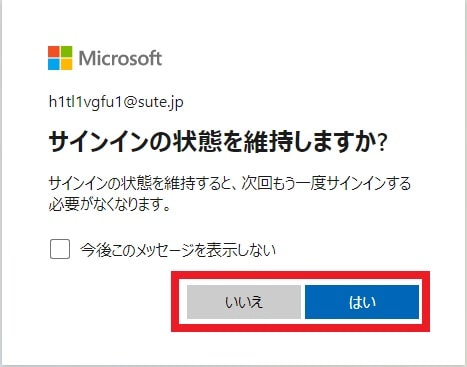皆様、こんばんは。
今回の投稿は、「Windows 11」のマイクロソフトアカウントに関する投稿となります。
それでは今回の投稿にまいりましょう。
【スポンサーリンク】
はじめに
さて改めまして今回の投稿は、「Windows 11」のマイクロソフトアカウントに関する投稿になります。
「Windows 10」にログインする場合には、マイクロソフトアカウントまたはローカルアカウントという二種類のログイン方法を選択することができましたが、「Windows 11」にログインする場合は、マイクロソフトアカウントを使用してログインすることが必須になりました。
そこで今回の投稿では、「Windows 11」のログインに必要なマイクロソフトアカウントを作成する方法について、記事を記載してまいりたいと思います。
それでは本題に入りましょう。
【スポンサーリンク】
マイクロソフトアカウントとは
それでは初めにマイクロソフトアカウントの説明について記載いたします。
マイクロソフトアカウントについては、「Windows 11」の開発元であるマイクロソフトが提供する以下のようなWebサービスを利用する際に必要なアカウントになります。
<Webサービス>
- Outlook(メールアドレス)
- Skype
- OneDrive
- Bing
- Xbox
- Microsoft Store
- Windows
- Office
例えばマイクロソフトアカウントは、「Windows 11」のログイン認証に使用するだけではなく、デスクトップ画面上からOneDriveにファイルを保存することやMicrosoft Storeからアプリをダウンロードしてインストールする際にも使用されます。
つまり一つのマイクロソフトアカウントを使用して「Windows 11」からマイクロソフトが提供する様々なWebサービスを利用または管理することができるというわけです。
そしてマイクロソフトアカウントとよく似たアカウントとしては、Google アカウントを挙げることができます。
当記事を参照されている皆様がAndroid OSのスマートフォンを使用する場合には、セットアップの段階でGoogle アカウントにログインするはずです。
そしてGoogle アカウントにログインしたスマートフォンでは、例えばYoutubeをログインなしで利用したり、Google MapやGoogle Driveを使用することができたりと、一つのGoogle アカウントとスマートフォンから、Googleが提供する様々なWebサービスを利用することができるはずです。
つまりマイクロソフトアカウントとGoogle アカウントは、それぞれの開発元が提供するWebサービスを利用するために必須のアカウントということになります。
マイクロソフトアカウントの説明に関する記載は以上です。
マイクロソフトアカウントを作成する手順
それでは次にマイクロソフトアカウントを作成する手順について記載いたします。
まずはマイクロソフトアカウントを作成する場合には、メールアドレスか電話番号が必要になりますので、必ず事前に準備するようにしてください。
また今回の投稿では、マイクロソフトアカウントを作成する際に、メールアドレスを使用することとします。
そこでお使いのWebブラウザを実行してから、以下のマイクロソフトアカウントの公式サイトにアクセスしてください。
<マイクロソフトアカウントの作成>
1、公式サイト
次にマイクロソフトアカウントの公式サイトにアクセスしてから、Microsoft アカウントを作成という項目をクリックします。
次にアカウントの作成という画面が表示されてから、任意のメールアドレスを入力して、次へという項目をクリックしてください。
次にマイクロソフトアカウントに使用する任意のパスワードを入力してから、次へという項目をクリックします。
次に先に入力したメールアドレス宛に送信されたメールでセキュリティコードを確認してください。
次にセキュリティコードを入力してから、次へという項目をクリックします。
次にロボットではないことを確認する認証画面が表示されてから、次という項目をクリックしてください。
次に画面内のメッセージに従って操作を行ってから、完了という項目をクリックします。
次にサインインの状態を維持しますかという画面が表示されてから、はいまたはいいえという項目をクリックしてください。
次にマイクロソフトアカウントのホーム画面が表示されてから、画面上部に表示されているあなたの情報という項目をクリックします。
以上でマイクロソフトアカウントを作成できました。
マイクロソフトアカウントを作成する手順に関する記載は以上です。
マイクロソフトアカウントを所有するユーザーを追加する手順
それでは次に「Windows 11」にマイクロソフトアカウントを所有するユーザーを追加する手順について記載いたします。
マイクロソフトアカウントを所有するユーザーを追加する手順の詳細については、以下の当ブログの過去記事を参照してください。
<過去記事>
1、URL
「Windows 11」にマイクロソフトアカウントを所有するユーザーを追加する手順に関する記載は以上です。
あとがき
さて今回の投稿は以上となります。
今回の投稿で記載する記事以外の「Windows 11」の使い方に関連する記事に興味がある方は、ぜひ一度以下の「Windows 11」の使い方に関連する記事のまとめを参照してください。
<「Windows 11」の使い方に関連する記事のまとめ>
1、URL
それでは以上です。