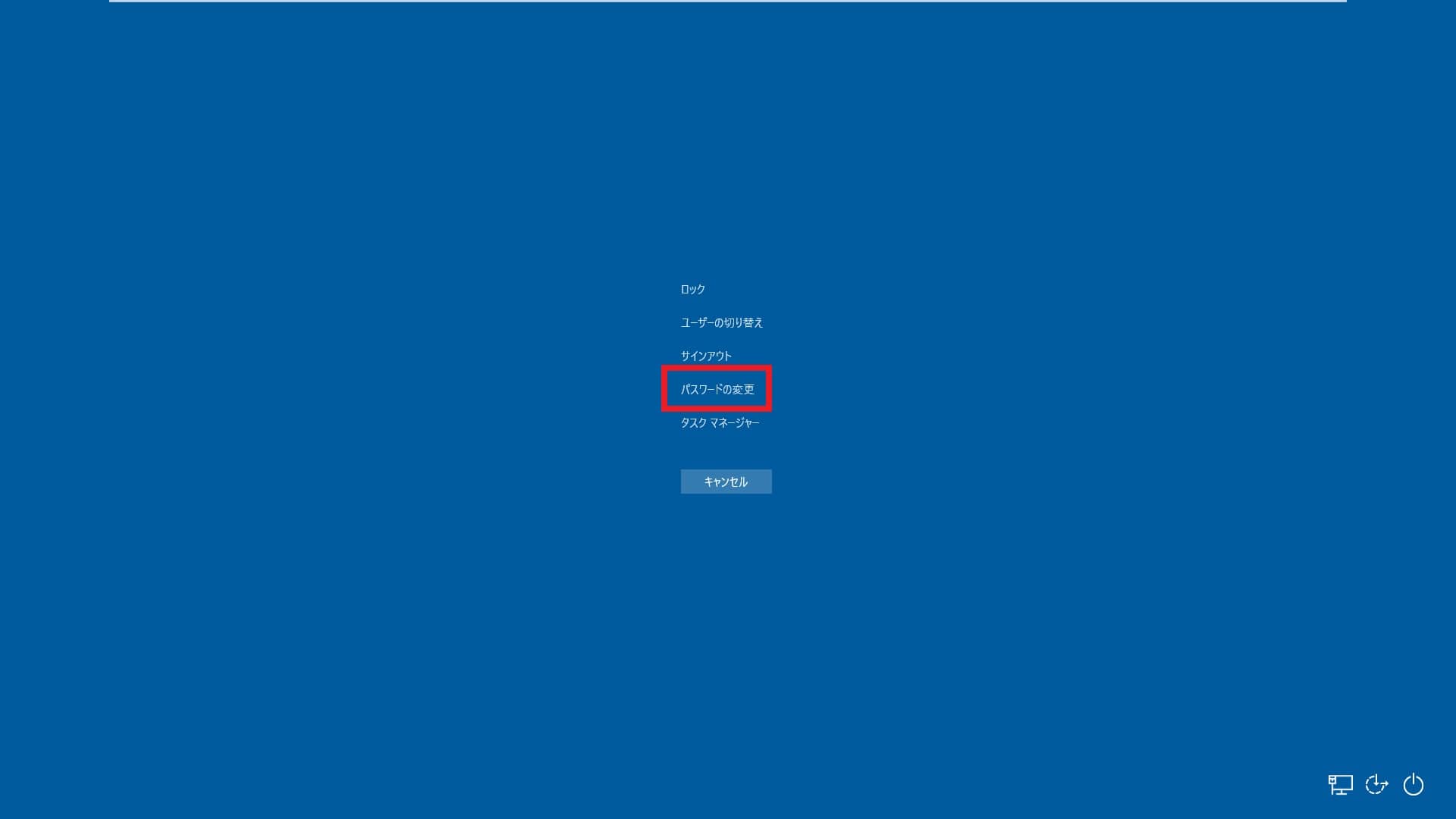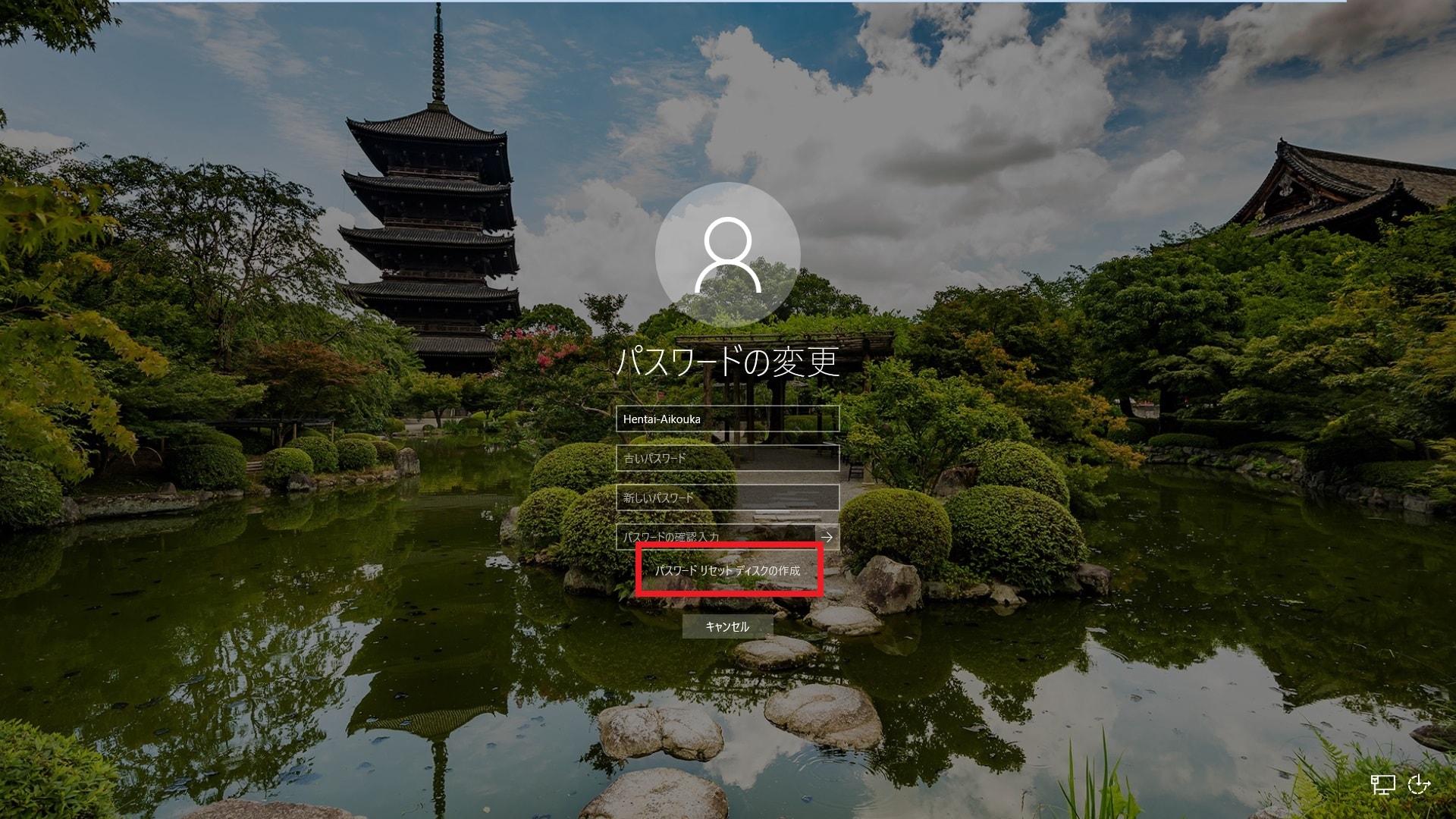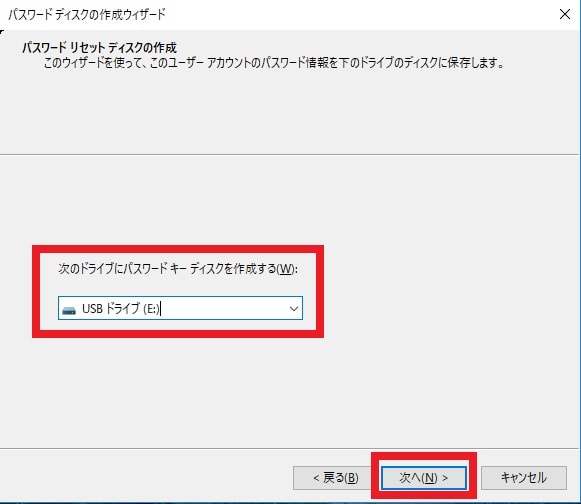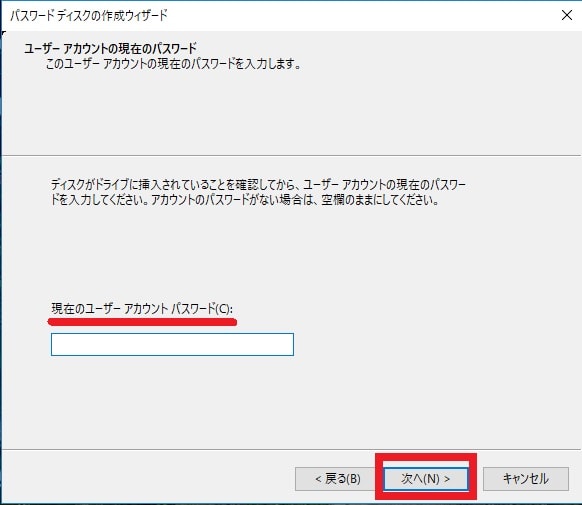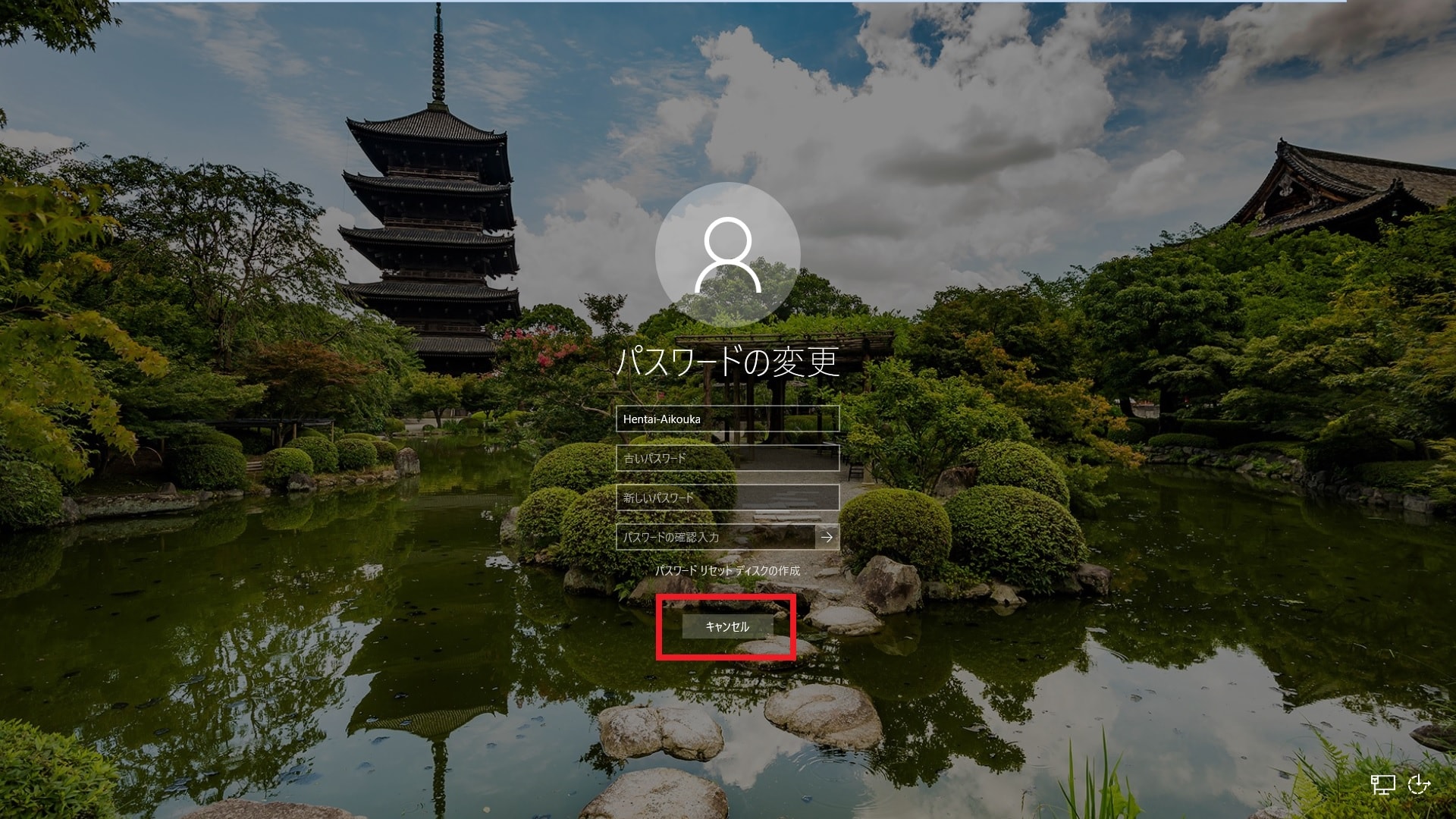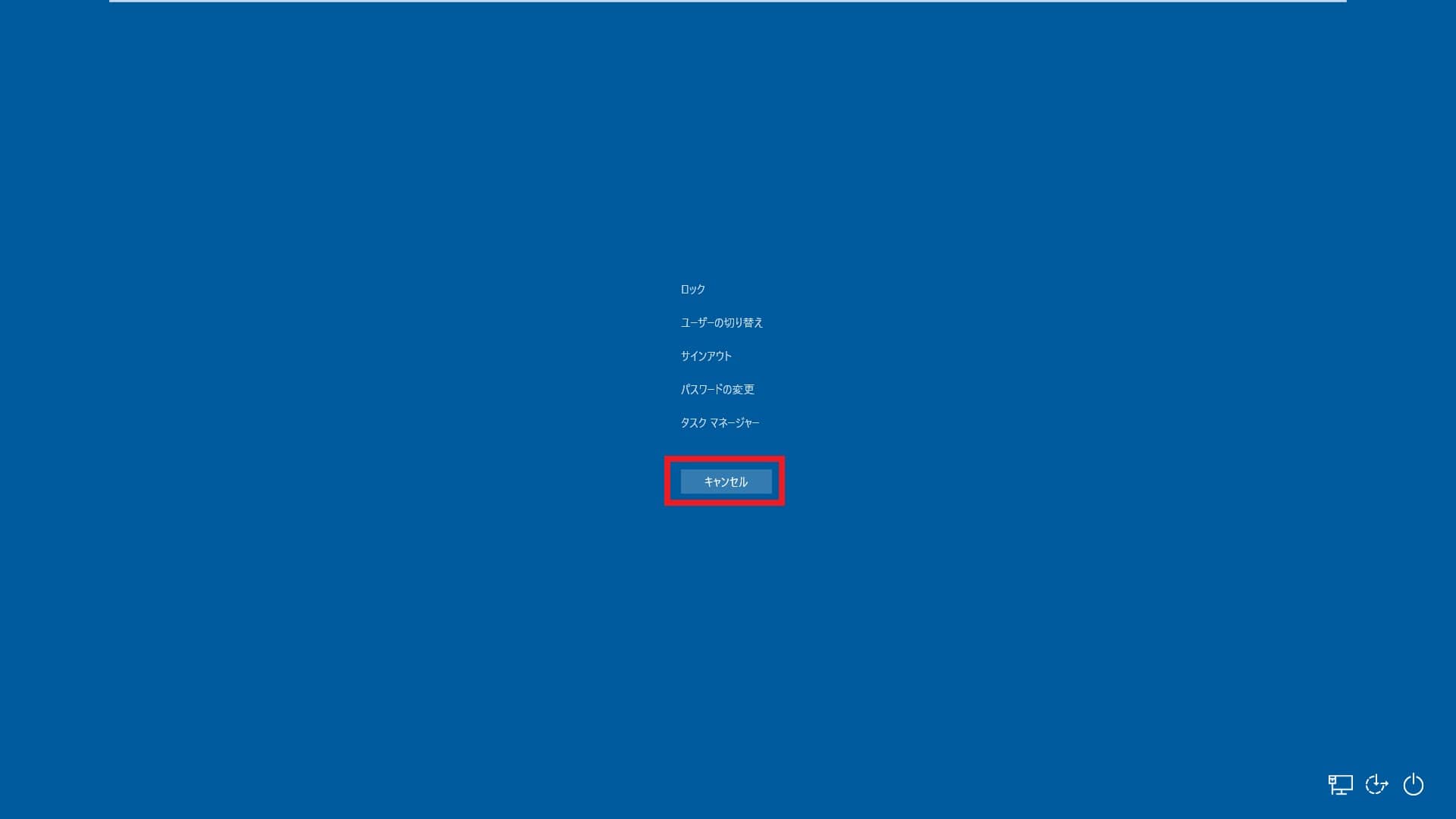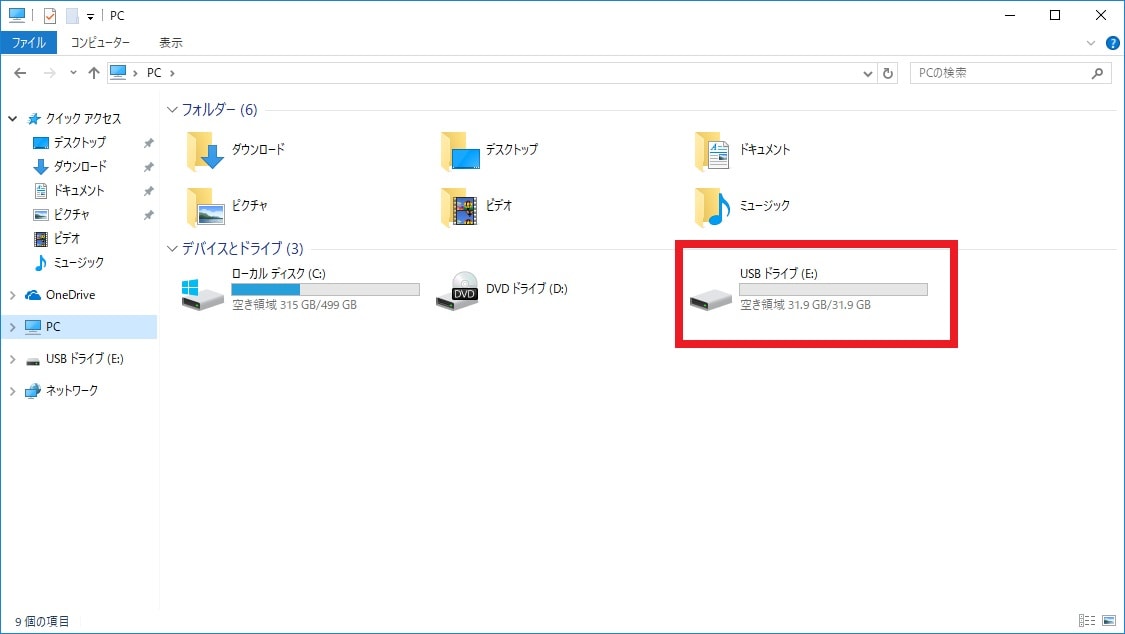皆様、こんばんは。
今回の投稿は、「Windows 10」のログインパスワードに関する投稿となります。
それでは今回の投稿にまいりましょう。
【スポンサーリンク】
はじめに
【目次】
さて改めまして今回の投稿は、「Windows 10」のログインパスワードに関する投稿になります。
「Windows 10」のログイン時に利用することができるユーザーアカウントとしては、マイクロソフトアカウント及びローカルアカウントという二種類のアカウントがありますが、過去に「Windows 10」以前の「Windows OS」を使用していたユーザーの中には、ローカルアカウントという従来の「Windows OS」で採用されていたユーザーアカウントを利用しているユーザーもおられることでしょう。
しかしながら「Windows 10」のログイン時にローカルアカウントを利用する場合は、ローカルアカウントのパスワードを忘れた場合に、最悪なケースでは「Windows 10」にログインすることが不可能になります。
そして「Windows 10」においては、「Windows 10」のログイン時にローカルアカウントのパスワードを忘れた場合の対策方法として、パスワードリセットディスクを作成することができます。
そのため「Windows 10」のログイン時にローカルアカウントを利用する場合は、ローカルアカウントのパスワードを忘れた場合の対策方法として、必ずパスワードリセットディスクを作成するようにしてください。
そこで今回の投稿では、「Windows 10」のパスワードリセットディスクを作成する方法について、記事を記載してまいりたいと思います。
それでは本題に入りましょう。
【スポンサーリンク】
「Windows 10」のパスワードリセットディスクを作成する方法
1、【注意事項】
それでは初めに「Windows 10」のパスワードリセットディスクを作成する方法について記載いたします。
まずは「Windows 10」のパスワードリセットディスクを作成する場合の注意事項について記載します。
そこで以下の「Windows 10」のパスワードリセットディスクを作成する場合の注意事項を参照してください。
<注意事項>
1、「Windows 10」のパスワードリセットディスクを作成する場合は「USBメモリ」及び「CD-R」という書き込み可能なリムーバブルメディアが必要になること
2、「Windows 10」のパスワードリセットディスクを使用する場合に、誰でも「Windows 10」のログイン時にローカルアカウントのパスワードを変更することができるために、作成したパスワードリセットディスクは安全な場所に保管すること
3、「Windows 10」のパスワードリセットディスクは、ローカルアカウントのパスワードを変更することのみに使用することが可能であり、マイクロソフトアカウントのパスワードを変更することはできないこと
以上が「Windows 10」のパスワードリセットディスクを作成する場合の注意事項になります。
特に「Windows 10」のパスワードリセットディスクを使用する場合は、誰でも「Windows 10」のログイン時にローカルアカウントのパスワードを変更することができるということにご理解いただきながら、作成したパスワードリセットディスクは、第三者に知られることのない安全な場所に保管するようにしてください。
「Windows 10」のパスワードリセットディスクを作成する場合の注意事項に関する記載は以上です。
2、【パスワードリセットディスクを作成する】
それでは次にパスワードリセットディスクを作成する方法について記載いたします。
まずはお使いの「Windows 10」にローカルアカウントでログインしてください。
次にお使いのパソコンにパスワードリセットディスクを作成するための「USBメモリ」及び「CD-R」という書き込み可能なリムーバブルメディアを接続します。
次にお使いのキーボード上の[Ctrl]及び[Alt]というキーを同時に押しつつ「Delete」というキーを押してから、「Windows 10」のロック画面を表示してください。
次にパスワードの変更という項目をクリックします。
次にパスワードリセットディスクの作成という項目をクリックしてください。
次にパスワードディスクの作成ウィザードの開始という画面が表示されてから、次へという項目をクリックします。
次に次にドライブにパスワードキーディスクを作成するという欄から、パスワードリセットディスク作成するための「USBメモリ」及び「CD-R」というリムーバブルメディア項目を指定して、さらに次へという項目をクリックしてください。
次に現在のユーザーアカウントパスワードという欄に「Windows 10」にログインしているローカルアカウントのパスワードを入力してから、次へという項目をクリックして、パスワードリセットディスクの作成を開始します。
次に次へという項目をクリックしてください。
次に完了という項目をクリックします。
次にキャンセルという項目をクリックしてください。
次にキャンセルという項目をクリックします。
以上でパスワードリセットディスクを作成することができました。
「Windows 10」のパスワードリセットディスクを作成する方法に関する記載は以上です。
「Windows 10」のログイン時にパスワード入力を省略する方法
それでは次に「Windows 10」のログイン時にパスワード入力を省略する方法について記載いたします。
仮にパソコンを所有するユーザーとパソコンを使用するユーザーが同一ユーザーの場合は、わざわざ「Windows 10」のログイン時にパスワードを入力することを煩わしく感じるユーザーもおられることでしょう。
そこで「Windows 10」のログイン時にパスワード入力を省略する方法に関する詳細を把握する場合は、すでに当ブログにおける以前の投稿で詳細を記載しているために、以下の「Windows 10」のログイン時にパスワード入力を省略する方法に関する過去記事を参照してください。
<「Windows 10」のログイン時にパスワード入力を省略する方法について>
1、URL
・「Windows 10」のログイン時にパスワード入力を省略する方法について
「Windows 10」のログイン時にパスワード入力を省略する方法に関する記載は以上です。
あとがき
さて今回の投稿は以上となります。
今回の投稿で記載する記事以外の「Windows 10」の使い方に関連する記事に興味がある方は、ぜひ一度以下の「Windows 10」の使い方に関連する記事のまとめを参照してください。
<「Windows 10」の使い方に関連する記事のまとめ>
1、URL
それでは以上です。