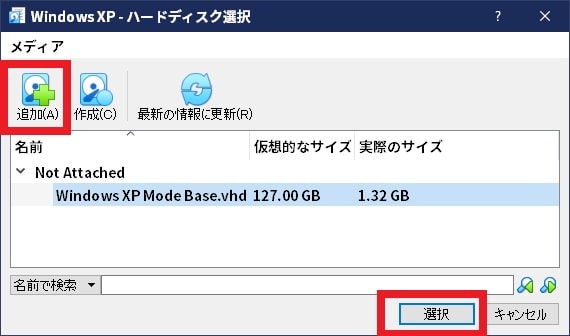皆様、こんばんは。
今回の投稿は、「VirtualBox」に「Windows XP Mode」の仮想マシンを作成することに関する投稿となります。
それでは今回の投稿にまいりましょう。
【スポンサーリンク】
はじめに
【目次】
さて改めまして今回の投稿は、「VirtualBox」に「Windows XP Mode」の仮想マシンを作成することに関する投稿になります。
当ブログでは、先日の投稿で「VirtualBox」という仮想化アプリのダウンロードとインストールについて記載しましたが、「VirtualBox」では「Windows XP Mode」をインストールして仮想環境を構築することも可能になっています。
そこで今回の投稿では、「VirtualBox」では「Windows XP Mode」をインストールして仮想環境を作成する方法について、記事を記載してまいりたいと思います。
それでは本題に入りましょう。
【スポンサーリンク】
「Windows XP Mode」をインストールする手順
【事前準備】
それでは初めに「VirtualBox」に「Windows XP Mode」をインストールする手順について記載いたします。
まずは「Windows XP Mode」をインストールするための事前準備ついて記載します。
「VirtualBox」に「Windows XP Mode」をインストールするためには、「VirtualBox」のインストールと「Windows XP Mode」のベースになるイメージファイルが必要になります。
そこで「VirtualBox」のインストールと「Windows XP Mode」のイメージファイルの作成に関する詳細については、以下の当ブログの過去記事を参照してください。
<過去記事>
1、「VirtualBox」
・【Oracle VM VirtualBox】ダウンロードとインストール
2、「Windows XP Mode」
・【Windows XP Mode】「WindowsXPMode_ja-jp.exe」からイメージファイルを抽出する
「VirtualBox」に「Windows XP Mode」をインストールするための事前準備に関する記載は以上です。
【「Windows XP Mode」の仮想マシンを作成する手順】
それでは次に「VirtualBox」に「Windows XP Mode」の仮想マシンを作成する手順について記載いたします。
まずは前項でインストールした「VirtualBox」を実行してください。
次に「VirtualBox」の起動画面が表示されてから、新規という項目をクリックします。
次に名前とオペレーティングシステムという画面が表示されてから、名前という項目に「Windows XP」と入力して、次へという項目をクリックしてください。
次にメモリーサイズという画面が表示されてから、「Windows XP Mode」の仮想マシンで使用するメモリ量を入力します。
なお入力するメモリ量については、1024MBまたは2048MBというメモリーサイズで問題ないと思います。
次にハードディスクという画面が表示されてから、仮想ハードディスクを追加しないという項目にチェックを入れて、作成という項目をクリックしてください。
次に「VirtualBox」のハードディスクに関する警告画面が表示されますが、続けるという項目をクリックします。
次にWindows OSのエクスプローラー画面を表示してから、以下の「VirtualBox」の仮想マシンのフォルダにアクセスして、先に作成した「Windows XP Mode」のイメージファイルをコピーしてください。(1)注:「Windows XP Mode」のイメージファイルについては、通常「vhd」という拡張子になっていますが、左記を「VirtualBox」の既定値の拡張子に変換することができます。そこで「Windows XP Mode」のイメージファイルの拡張子を変換する手順の詳細については、次の「VirtualBox」を使用して「Windows XP Mode base.vhd」というイメージファイルをVDIファイルに変換する方法に関する過去記事を参照してください。
<フォルダ>
C:\Users\ユーザー名\VirtualBox VMs次に再度「VirtualBox」の起動画面を表示してから、「Windows XP Mode」の仮想マシン項目を右クリックして、設定という項目をクリックします。
次に仮想マシンの設定画面が表示されてから、左画面のディスプレイという項目をクリックして、以下のように設定項目を設定してください。
<設定項目>
1、ビデオメモリー
・32MB
2、アクセラレーション
・3Dアクセラレーションを有効化と2Dビデオアクセラレーションを有効化という項目にチェックを入れる
次に左画面のストレージという項目をクリックしてから、ハードディスクを追加という項目をクリックします。
次にメディアという画面が表示されます。
そこで追加という項目をクリックしてから、「VirtualBox」の仮想マシンのフォルダにコピーした「Windows XP Mode」のイメージファイルを選択して、選択という項目をクリックしてください。
次にOKという項目をクリックしてから、「VirtualBox」の設定画面を閉じます。
以上で「Windows XP Mode」の仮想マシンを作成できました。
「VirtualBox」に「Windows XP Mode」をインストールする手順に関する記載は以上です。
「Windows XP Mode」の仮想マシンをセットアップする手順
それでは次に「VirtualBox」に作成した「Windows XP Mode」の仮想マシンをセットアップする手順について記載いたします。
「Windows XP Mode」の仮想マシンをセットアップする手順の詳細については、以下の当ブログの過去記事を参照してください。
<過去記事>
1、URL
・【Oracle VM VirtualBox】「Windows XP Mode」のセットアップを実行する
「Windows XP Mode」の仮想マシンをセットアップする手順に関する記載は以上です。
あとがき
さて今回の投稿は以上となります。
今回の投稿で記載する記事以外の「Windows Virtual PC」の導入方法に関連する記事に興味がある方は、ぜひ一度以下の「Windows Virtual PC」の導入方法に関連する記事のまとめを参照してください。
<「Windows Virtual PC」の導入方法に関連する記事のまとめ>
1、URL
・「Windows Virtual PC」の導入方法に関連する記事のまとめ
それでは以上です。