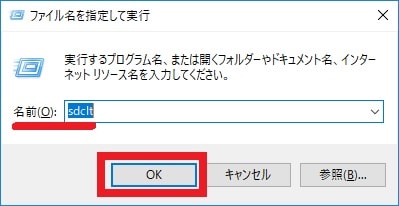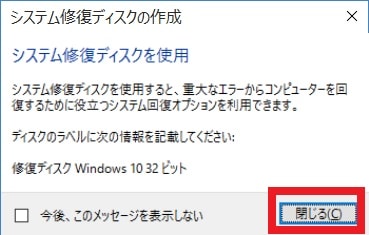皆様、おはようございます。
今回の投稿は、「Windows 10」のシステム修復ディスクに関する投稿となります。
それでは今回の投稿にまいりましょう。
【スポンサーリンク】
はじめに
【目次】
さて改めまして今回の投稿は、「Windows 10」のシステム修復ディスクに関する投稿になります。
「Windows 10」のシステム修復ディスクに関しては、仮にお使いの「Windows 10」が不測の事態によって起動しない等のトラブルに遭遇する場合に、「Windows 10」のシステムを修復したり、「Windows 10」のバックアップイメージから、「Windows 10」を復元する際に必要となる緊急ディスクです。
特に「Windows 10」のバックアップと復元という機能においては、非常に重要な緊急ディスクとなるために、「Windows 10」を使用するユーザーは、必ずシステム修復ディスクを一枚作成することをお勧めいたします。
そこで今回の投稿では、「Windows 10」のシステム修復ディスクを作成する手順について、記事を記載してまいりたいと思います。
それでは本題に入りましょう。
【スポンサーリンク】
「Windows 10」のシステム修復ディスクを作成する手順
1、【光学メディアを準備する】
それでは初めに「Windows 10」のシステム修復ディスクを作成する手順について記載いたします。
まずは「Windows 10」のシステム修復ディスクを作成する際の光学メディアを準備することについて記載します。
「Windows 10」のシステム修復ディスクを作成する場合は、以下のように光学メディアを準備することが必要になります。
<システム修復ディスクを作成することができる光学メディア>
- 「CD-R」及び「CD-RW」
- 「DVD-R」及び「DVD-RW」、「DVD-R DL」
- 「DVD+R」及び「DVD+RW」、「DVD+R DL」
- 「BD-R」及び「BD-RE」
- 「BD-R DL(50GB)
- 「BD-R XL(100GB)
以上が「Windows 10」のシステム修復ディスクを作成することができる光学メディアになりますが、基本的に「CD-R」を一枚準備するのみでシステム修復ディスクを作成することができることを覚えておいてください。
また「Windows 10」のシステム修復ディスクの作成に関しては、「USBメモリ」等のリムーバブルメディアに作成することができません。
そのため「Windows 10」のシステム修復ディスクを作成する場合は、必ず「CD-R」等の光学メディアを準備するようにお願いいたします。
「Windows 10」のシステム修復ディスクを作成する際の光学メディアを準備することに関する記載は以上です。
2、【システム修復ディスクを作成する】
それでは次にシステム修復ディスクを作成する手順について記載いたします。
まずはお使いのパソコンの光学ドライブに「CD」または「DVD」等の光学メディアを挿入してください。
次にお使いのキーボード上の[Windows]及び[R]というキーを同時に押してから、ファイル名を指定して実行という画面を表示します。
次に名前という欄に以下の文字列を入力してから、OKという項目をクリックしてください。
<文字列>
・sdclt
次にバックアップと復元という画面が表示されてから、システム修復ディスクの作成という項目をクリックします。
次にドライブという欄でシステム修復ディスクの作成先となるドライブ項目を指定してから、ディスクの作成という項目をクリックしてください。
次に「Windows 10」のシステム修復ディスクの作成が開始されます。
なお「Windows 10」のシステム修復ディスクを作成している間は、システム修復ディスクの作成先となるドライブを開いたり、お使いの「Windows 10」をサインアウトすると、システム修復ディスクの作成が失敗してしまうことに注意してください。
次に閉じるという項目をクリックします。
次にOKという項目をクリックします。
以上で「Windows 10」のシステム修復ディスクを作成することができました。
「Windows 10」のシステム修復ディスクを作成する手順に関する記載は以上です。
「Windows 10」のシステム修復ディスクを起動する手順
それでは次に「Windows 10」のシステム修復ディスクを起動する手順について記載いたします。
当記事の冒頭で記載するように「Windows 10」のシステム修復ディスクに関しては、仮にお使いの「Windows 10」が不測の事態によって起動しない等のトラブルに遭遇する場合に、「Windows 10」のシステムを修復したり、「Windows 10」のバックアップイメージから、「Windows 10」を復元する際に必要となる緊急ディスクです。
そして実際に「Windows 10」のシステム修復ディスクを使用して実行することができる修復操作は以下のようになります。
<システム修復ディスクを使用して実行することができる修復操作>
1、スタートアップ修復
2、バックアップイメージからの復元
3、システムの復元
そこで「Windows 10」のシステム修復ディスクを使用して実行することができる修復操作に関する詳細を把握する場合は、すでに当ブログにおける以前の投稿で詳細を記載しているために、以下の「Windows 10」のシステム修復ディスクを使用して実行することができる修復操作に関連する過去記事を参照してください。
<「Windows 10」のシステム修復ディスクを使用して実行することができる修復操作に関連する過去記事>
1、スタートアップ修復
・「Windows 10」が起動しない場合にスタートアップ修復を行う方法について
2、バックアップイメージからの復元
・「Windows 10」のバックアップと復元を実行する手順について
3、システムの復元
・「Windows 10」でシステムの復元を実行する手順について
「Windows 10」のシステム修復ディスクを起動する手順に関する記載は以上です。
「Windows 10」の回復ドライブを作成する手順
それでは次に「Windows 10」の回復ドライブを作成する手順について記載いたします。
「Windows 10」の回復ドライブに関しては、「Windows 10」のシステム修復ディスクと同様に、仮にお使いの「Windows 10」が不測の事態によって起動しない等のトラブルに遭遇する場合に、「Windows 10」のシステムを修復したり、「Windows 10」のバックアップイメージから、「Windows 10」を復元することができる回復機能になります。
そのため「Windows 10」の回復ドライブを作成する手順の詳細を把握する場合は、すでに当ブログにおける以前の投稿で詳細を記載しているために、以下の「Windows 10」の回復ドライブを作成する手順に関する過去記事を参照してください。
<「Windows 10」で回復ドライブを作成する手順について>
1、URL
・「Windows 10」で回復ドライブを作成する手順について
「Windows 10」の回復ドライブを作成する手順に関する記載は以上です。
あとがき
さて今回の投稿は以上となります。
今回の投稿で記載する記事以外の「Windows 10」の使い方に関連する記事に興味がある方は、ぜひ一度以下の「Windows 10」の使い方に関連する記事のまとめを参照してください。
<「Windows 10」の使い方に関連する記事のまとめ>
1、URL
それでは以上です。