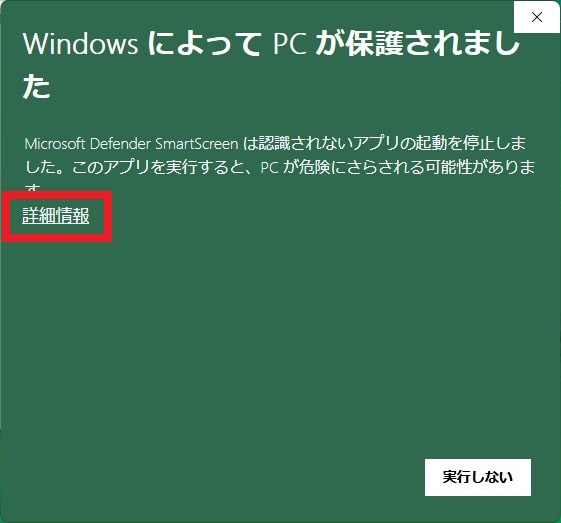皆様、こんばんは。
今回の投稿は、「Windows 11」のデスクトップ画面に表示する右クリックメニューに関する投稿となります。
それでは今回の投稿にまいりましょう。
【スポンサーリンク】
はじめに
さて改めまして今回の投稿は、「Windows 11」のデスクトップ画面に表示する右クリックメニューに関する投稿になります。
「Windows 11」においては、デスクトップ画面でマウスカーソルを右クリックする際に表示される右クリックメニューについて、「Windows 11」以前の「Windows OS」に表示される右クリックメニューと異なり、アイコンを使用して視覚的にわかりやすくしたシンプルなメニューが表示されるようになりました。
もちろん「Windows 11」の右クリックメニューから従来の右クリックメニューを表示することはできますが、例えばデスクトップアプリなどの項目を追加できないことや従来の右クリックメニューの項目をクリックする際に一手間がかかるなどの理由のために、従来の右クリックメニューを直接に表示したいユーザーもおられることでしょう。
そこで今回の投稿では、「Windows 11」のデスクトップ画面に従来の右クリックメニューを表示する方法について、記事を記載してまいりたいと思います。
それでは本題に入りましょう。
【スポンサーリンク】
右クリックメニューの違い
それでは初めに「Windows 11」の右クリックメニューと従来の右クリックメニューの違いについて記載いたします。
まずは以下の「Windows 11」と「Windows 10」の右クリックメニューの比較を参照してください。
<右クリックメニューの比較>
1、「Windows 11」
2、「Windows 10」
「Windows 11」と「Windows 10」の右クリックメニューの比較する場合にいえることは、「Windows 11」の右クリックメニューはテキストサイズが大きくなって見やすいということです。
そしてさらに右クリックメニューに表示される項目が統合化されたことによって、やはり右クリックメニュー自体が整理されて見やすくなりました。
しかしながら「Windows 10」の右クリックメニューには、デスクトップアプリなどの項目が表示されていますが、「Windows 11」の右クリックメニューでは、デスクトップアプリなどの項目を表示することができません。
それから次に「Windows 11」の右クリックメニューから従来の右クリックメニューを表示する手順についてですが、まずは「Windows 11」の右クリックメニューを表示します。
次に従来の右クリックメニューを表示する場合には、その他のオプションを表示という項目をクリックするか、お使いのキーボード上の[Shift]及び[F10]というキーを同時に押します。
以上のように「Windows 11」では、従来の右クリックメニューを表示することはできますが、右クリックメニューを表示するための操作が一つ追加になっているというわけです。
「Windows 11」の右クリックメニューと従来の右クリックメニューの違いに関する記載は以上です。
「Windows 11 Classic Context Menu」というアプリで従来の右クリックメニューを表示する手順
それでは次に「Windows 11 Classic Context Menu」というアプリで従来の右クリックメニューを表示する手順について記載いたします。
前項で記載するように「Windows 11」に従来の右クリックメニューを表示する場合には、右クリックメニューを表示するための操作に一手間がかかるようになりました。
しかしながらそこは「Windows OS」ということであり、「Windows 11」のシステム機能でどうにもならないことは、サードパーティー製のアプリから実現することができます。
そして当項目で記載する「Windows 11 Classic Context Menu」というアプリについては、「Windows 11」のデスクトップ画面を右クリックした際に、「Windows 11」以前の右クリックメニューを直接に表示することができるアプリになります。
そこでまずは、以下の当ブログの過去記事を参照してから、「Windows 11 Classic Context Menu」を日本語化してください。
<過去記事>
1、URL
・【Windows 11 Classic Context Menu】日本語化ファイル公開!
次に「Windows 11 Classic Context Menu」の実行ファイルに表示されている「W11ClassicMenu.exe」というファイルを実行します。
次にWindowsによってPCが保護されましたという警告画面が表示される場合には、詳細情報という項目をクリックしてください。
次に実行という項目をクリックすることで「Windows 11 Classic Context Menu」を実行することができます。
次に従来の右クリックメニューを表示する場合には、「Win11 classic context menu style enabled(従来の右クリックメニュー形式を有効化)」という項目をクリックしてください。
次にエクスプローラーを再起動するという項目をクリックすることにより、「Windows 11」に従来の右クリックメニューを表示することができるようになります。
「Windows 11 Classic Context Menu」というアプリで従来の右クリックメニューを表示する手順に関する記載は以上です。
あとがき
さて今回の投稿は以上となります。
今回の投稿で記載する記事以外の「Windows 11」の使い方に関連する記事に興味がある方は、ぜひ一度以下の「Windows 11」の使い方に関連する記事のまとめを参照してください。
<「Windows 11」の使い方に関連する記事のまとめ>
1、URL
それでは以上です。