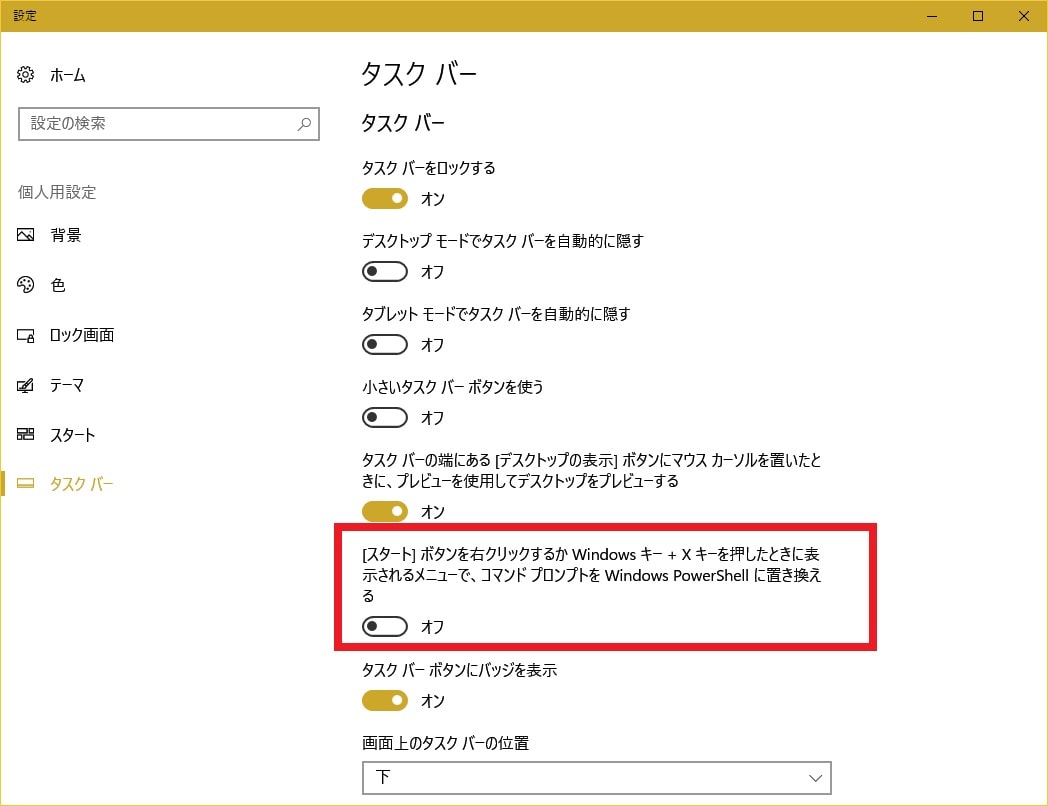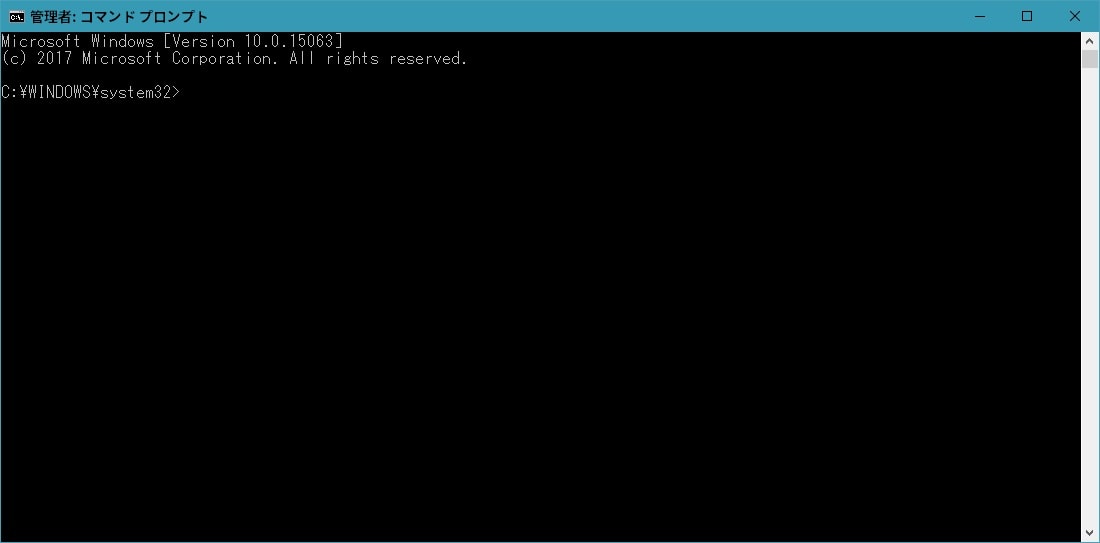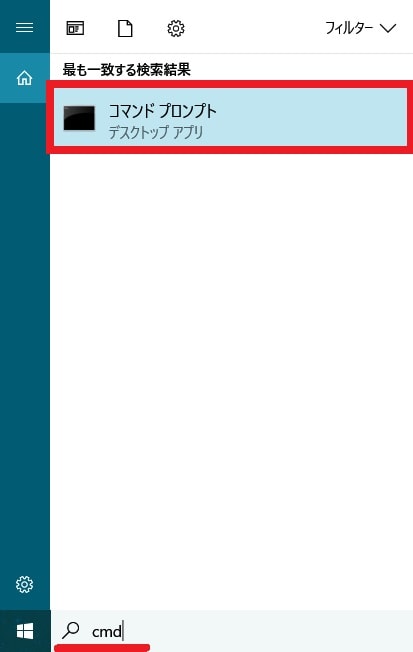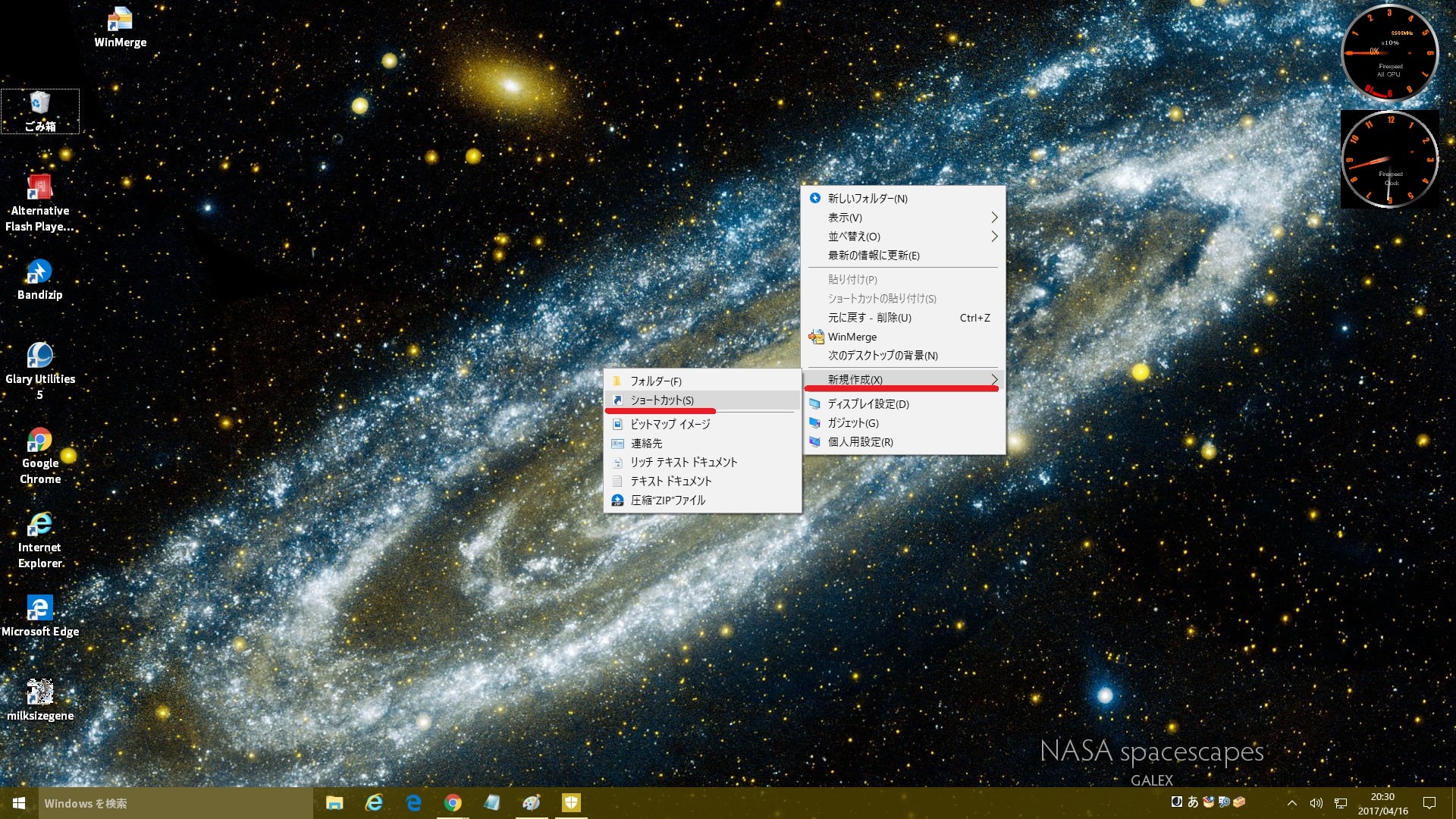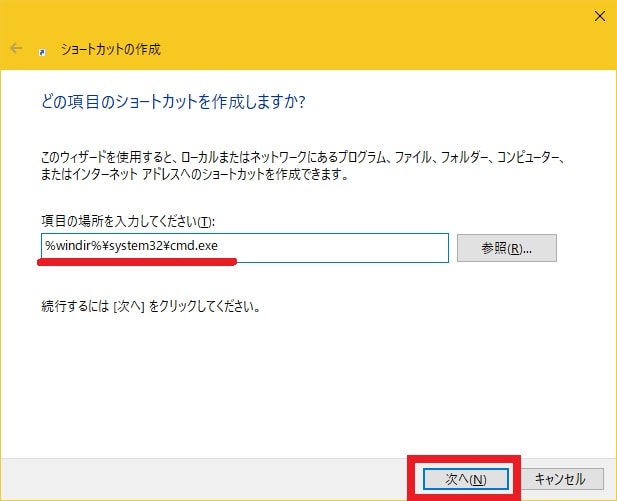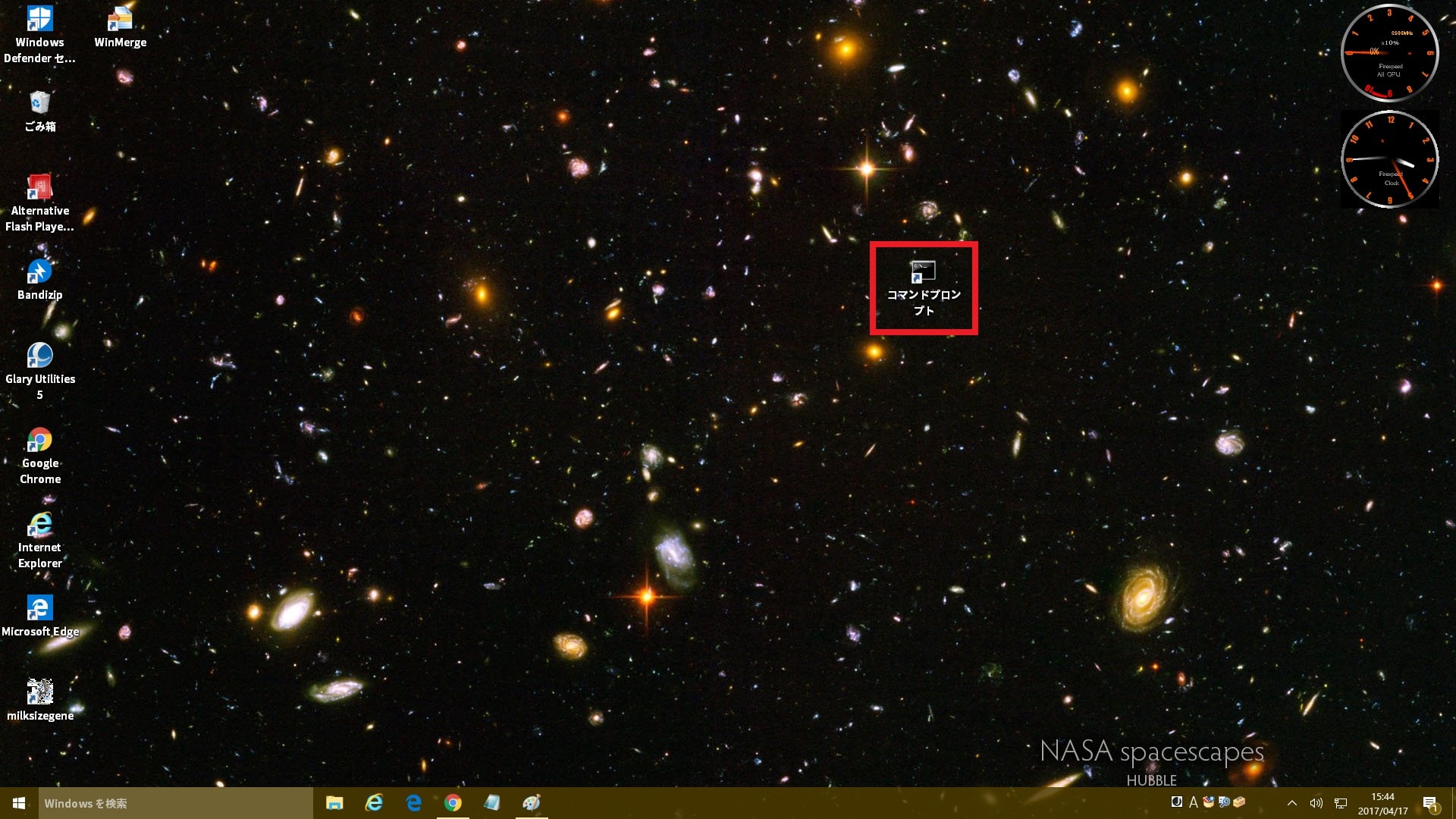皆様、こんばんは。
今回の投稿は、「Windows 10」のコマンドプロンプトという画面に関する投稿となります。
それでは今回の投稿にまいりましょう。
【スポンサーリンク】
はじめに
【目次】
さて改めまして今回の投稿は、「Windows 10」のコマンドプロンプトという画面に関する投稿になります。
2017年4月11日に公開された「Windows 10」のメジャーアップデートプログラムとなる「Windows 10 Creators Update」においては、「Windows 10」のスタートボタンを右クリックする際に表示されるメニュー項目に配置されていたコマンドプロンプトの項目について、以下のように「Windows PowerShell」という項目に置き換えられました。
<「Windows 10」のスタートボタンを右クリックした際に表示されるメニュー項目>
そして「Windows PowerShell」に関しては、「Windows 10」の開発元であるマイクロソフトがコマンドプロンプトという画面の後継と位置付ける機能となりますが、それでも従来の「Windows OS」で使い慣れているコマンドプロンプトという画面を使用したいユーザーもおられることでしょう。
そもそも「Windows OS」のコマンドプロンプトという画面については、コマンドプロンプト特有の黒い画面に特定の文字列を入力することにより、「Windows OS」の各種操作を行うことができる機能です。
確かに「Windows 10」を普通に使用するユーザーからすれば、コマンドプロンプトという画面を使用する機会は少ないといえますが、それでもコマンドプロンプトという画面を表示する方法を覚えておくことは、決して損にはならないと考えます。
そこで今回の投稿では、「Windows 10」のコマンドプロンプトを管理者権限で表示する方法について、記事を記載してまいりたいと思います。
それでは本題に入りましょう。
【スポンサーリンク】
「Windows 10」のコマンドプロンプトを管理者権限で表示する方法
1、【右クリックメニューの項目を置き換える】
それでは初めに「Windows 10」のコマンドプロンプトを管理者権限で表示する方法について記載いたします。
まずは「Windows 10」のスタートボタンを右クリックする際に表示される「Windows PowerShell」という項目をコマンドプロンプトの項目に置き換える方法について記載します。
前項で記載するように「Windows 10 Creators Update」を適用した「Windows 10 Creators Update」に関しては、「Windows 10」のスタートボタンを右クリックする際に表示されるメニュー項目について、コマンドプロンプトの項目から「Windows PowerShell」という項目に置き換えられましたが、「Windows 10」のタスクバーを変更することにより、「Windows PowerShell」という項目からコマンドプロンプトの項目に置き換えることができます。
そこでお使いの「Windows 10」のデスクトップ画面を参照してください。
次に「Windows 10」のタスクバーの何も表示されていない領域を右クリックしてから、タスクバーの設定という項目をクリックします。
次に「スタートボタンを右クリックするか Windowsキー + Xキーを押したときに表示されるメニューで、コマンドプロンプトをWindows PowerShellに置き換える」という項目をオフという状態に設定してください。
次にお使いの「Windows 10」のスタートボタンを右クリックします。
次に「Windows 10」のコマンドプロンプトを管理者権限で表示する場合は、コマンドプロンプト(管理者)という項目をクリックしてください。
以上で「Windows 10 Creators Update」のスタートボタンを右クリックする際に表示される「Windows PowerShell」という項目をコマンドプロンプトの項目に置き換えることができました。
<ワンポイントアドバイス>
「Windows 10」のキーボードショートカットからコマンドプロンプトを管理者権限で表示する場合は、以下のように操作します。
まずは当項に記載している内容を参照してから、「Windows 10」のスタートボタンを右クリックする際に表示される「Windows PowerShell」という項目をコマンドプロンプトの項目に置き換えてください。
次にお使いのキーボード上の[Windows]及び[I]というキーを同時に押してから、「A」というキーを押します。
以上で「Windows 10」のコマンドプロンプトを管理者権限で表示することができました。
「Windows 10」のスタートボタンを右クリックする際に表示される「Windows PowerShell」という項目をコマンドプロンプトの項目に置き換える方法に関する記載は以上です。
2、【スタートメニューから表示する】
それでは次に「Windows 10」のスタートメニュー画面からコマンドプロンプトを管理者権限で表示する方法について記載します。
そこでお使いの「Windows 10」のスタートボタンをクリックしてください。
次に「Windows 10」のスタートメニュー画面が表示されます。
そこでまずは、アプリの一覧という項目でWindowsシステムツールという項目をクリックしてから、コマンドプロンプトという項目を表示してください。
次にコマンドプロンプトという項目を右クリックしてから、その他→管理者として実行という項目順にクリックします。
以上で「Windows 10」のスタートメニュー画面からコマンドプロンプトを管理者権限で表示することができました。
「Windows 10」のスタートメニュー画面からコマンドプロンプトを管理者権限で表示する方法に関する記載は以上です。
2、【検索ボックスから表示する】
それでは次に「Windows 10」の検索ボックスからコマンドプロンプトを管理者権限で表示する方法について記載いたします。
まずはお使いの「Windows 10」のデスクトップ画面を参照してください。
次に「Windows 10」のタスクバーに表示されている検索ボックスに「cmd」と入力してから、検索結果に表示されるコマンドプロンプトという項目を右クリックして、さらに管理者として実行という項目をクリックします。
以上で「Windows 10」の検索ボックスからコマンドプロンプトを管理者権限で表示することができました。
「Windows 10」の検索ボックスからコマンドプロンプトを管理者権限で表示する方法に関する記載は以上です。
3、【管理者権限を付与したデスクトップアイコンを作成する】
それでは次に「Windows 10」のデスクトップ画面に管理者権限を付与したコマンドプロンプトのデスクトップアイコンを作成する方法について記載いたします。
まずはお使いの「Windows 10」のデスクトップ画面を参照してください。
次に「Windows 10」のデスクトップ画面を右クリックしてから、新規作成→ショートカットという項目順にクリックします。
次にショートカットの作成という画面が表示されてから、項目の場所を入力してくださいという欄に以下の文字列を入力して、さらに次へという項目をクリックしてください。
<文字列>
・%windir%\system32\cmd.exe
次にこのショートカットの名前を入力してくださいという欄にコントロールパネルと入力してから、完了という項目をクリックします。
次にコマンドプロンプトのデスクトップアイコンを右クリックしてから、プロパティという項目をクリックしてください。
次にプロパティ画面が表示されてから、詳細設定という項目をクリックします。
次に管理者として実行という項目にチェックを入れてから、OKという項目をクリックしてください。
次にOKという項目をクリックします。
次に「Windows 10」のコマンドプロンプトを管理者権限で実行する場合は、コマンドプロンプトのデスクトップアイコンをダブルクリックしてください。
以上で「Windows 10」のデスクトップ画面に管理者権限を付与したコマンドプロンプトのデスクトップアイコンを作成することができました。
「Windows 10」のデスクトップ画面に管理者権限を付与したコマンドプロンプトのデスクトップアイコンを作成する方法に関する記載は以上です。
4、【タスクマネージャーから表示する】
それでは次に「Windows 10」のタスクマネージャーからコマンドプロンプトを管理者権限で表示する方法について記載いたします。
まずはお使いのキーボード上の[Ctrl]及び[Shift]というキーを同時に押しつつ「Esc」というキーを押してから、タスクマネージャーという画面を表示してください。
次に詳細という項目をクリックします。
次に画面上部のファイル→新しいタスクの実行という項目順にクリックしてください。
次に開くという欄に「cmd」と入力してから、「このタスクに管理者特権を付与して作成します」という項目にチェックを入れて、さらにOKという項目をクリックします。
以上で「Windows 10」のタスクマネージャーからコマンドプロンプトを管理者権限で表示することができました。
「Windows 10」のタスクマネージャーからコマンドプロンプトを管理者権限で表示する方法に関する記載は以上です。
5、【スタートメニューにライブタイルを追加する】
それでは次に「Windows 10」のスタートメニュー画面にコマンドプロンプトのライブタイル項目を追加する方法について記載いたします。
まずはお使いの「Windows 10」のスタートボタンをクリックしてください。
次に「Windows 10」のスタートメニュー画面が表示されます。
そこでまずは、アプリの一覧という項目でWindowsシステムツールという項目をクリックしてから、コマンドプロンプトという項目を表示してください。
次にコマンドプロンプトという項目を右クリックしてから、スタートにピン留めするまたはタスクバーにピン留めするという項目をクリックします。
以上で「Windows 10」のスタートメニュー画面にコマンドプロンプトのライブタイル項目を追加することができました。
「Windows 10」のコマンドプロンプトを管理者権限で表示する方法に関する記載は以上です。
「Windows OS」のコマンドプロンプトから使用できるコマンド一覧
それでは次に「Windows OS」のコマンドプロンプトから使用できるコマンド一覧について記載いたします。
当記事の冒頭で記載するように「Windows OS」のコマンドプロンプトという画面については、コマンドプロンプト特有の黒い画面に特定の文字列を入力することにより、「Windows OS」の各種操作を行うことができる機能になります。
例えば「Windows OS」のコマンドプロンプトという画面に以下の文字列を入力してから、お使いのキーボード上の「Enter」というキーを押すことにより、「Windows OS」のエクスプローラー画面を表示することができます。
<文字列>
・start explorer
そこで「Windows OS」のコマンドプロンプトから使用できるコマンド一覧に関する詳細に興味があるユーザーについては、以下のサイト様による「Windows OS」のコマンドプロンプトから使用できるコマンド一覧に関する過去記事を参照してください。
<コマンド一覧:アルファベット順>
1、URL
「Windows OS」のコマンドプロンプトから使用できるコマンド一覧に関する記載は以上です。
あとがき
さて今回の投稿は以上となります。
今回の投稿で記載する記事以外の「Windows 10」の使い方に関連する記事に興味がある方は、ぜひ一度以下の「Windows 10」の使い方に関連する記事のまとめを参照してください。
<「Windows 10」の使い方に関連する記事のまとめ>
1、URL
それでは以上です。