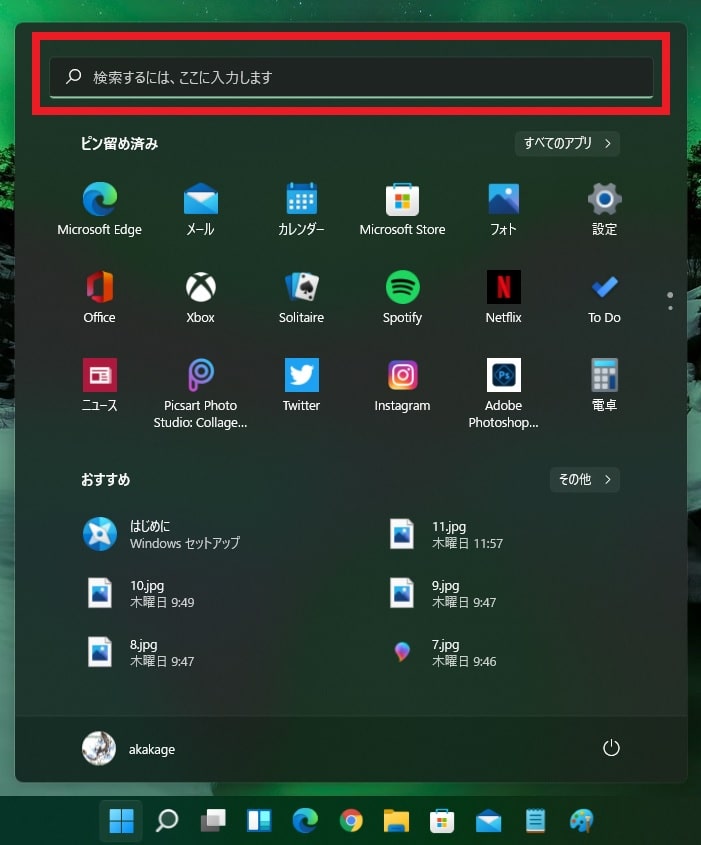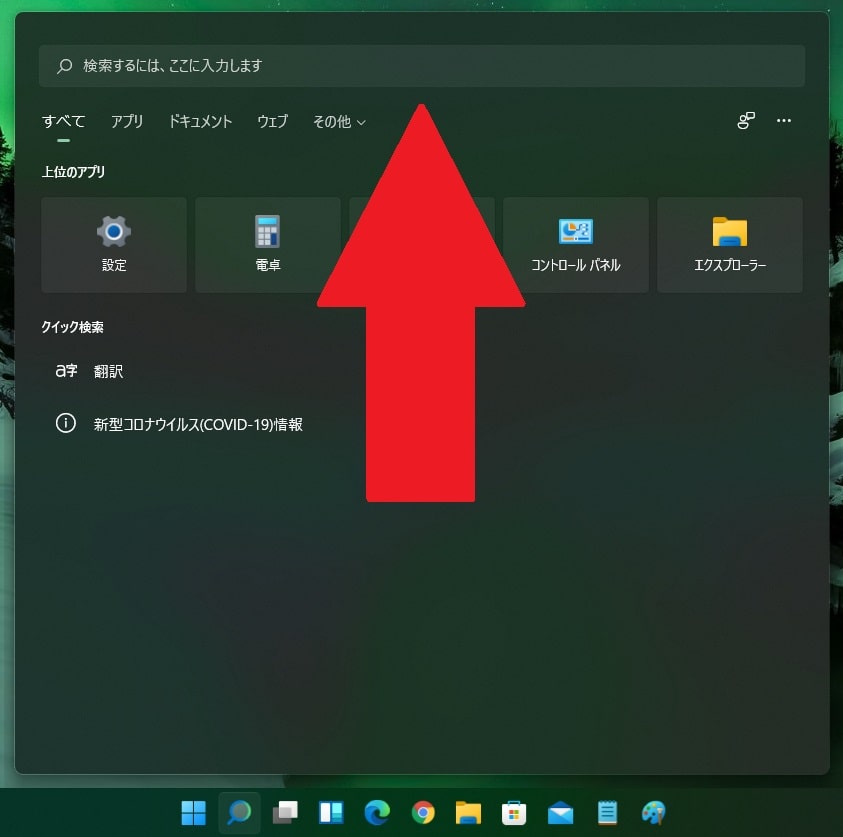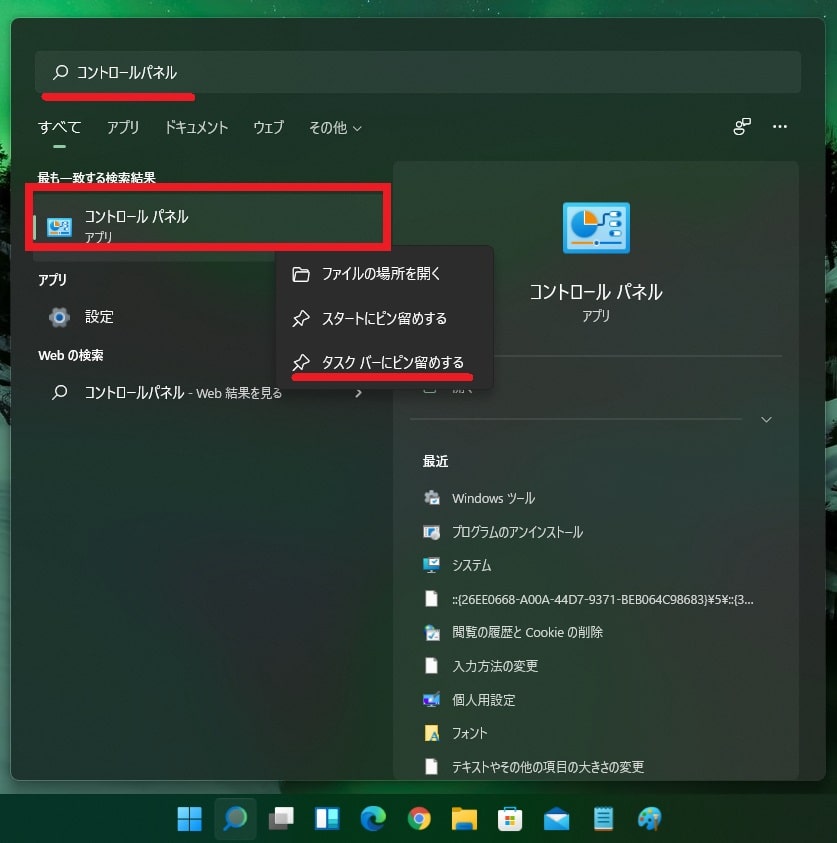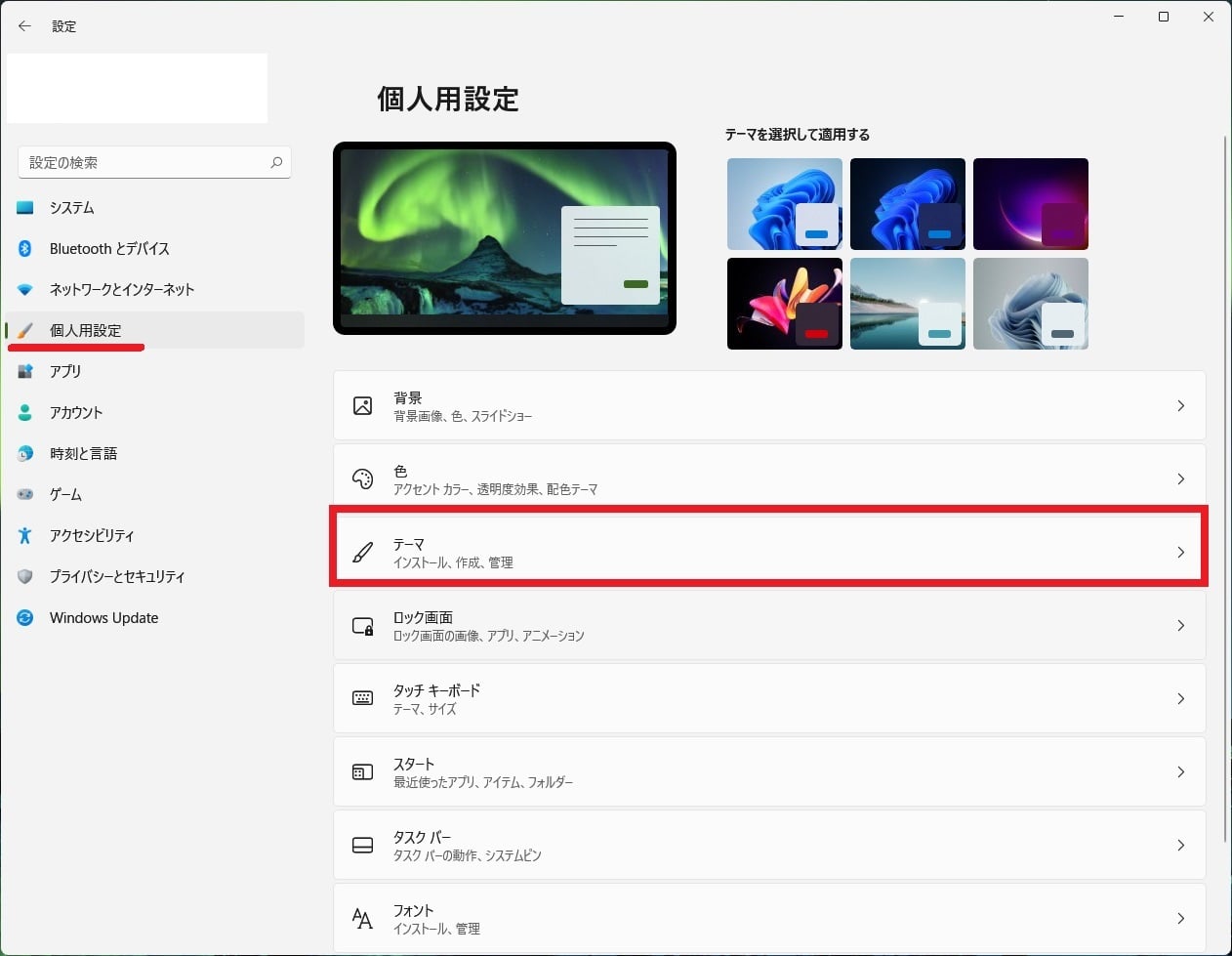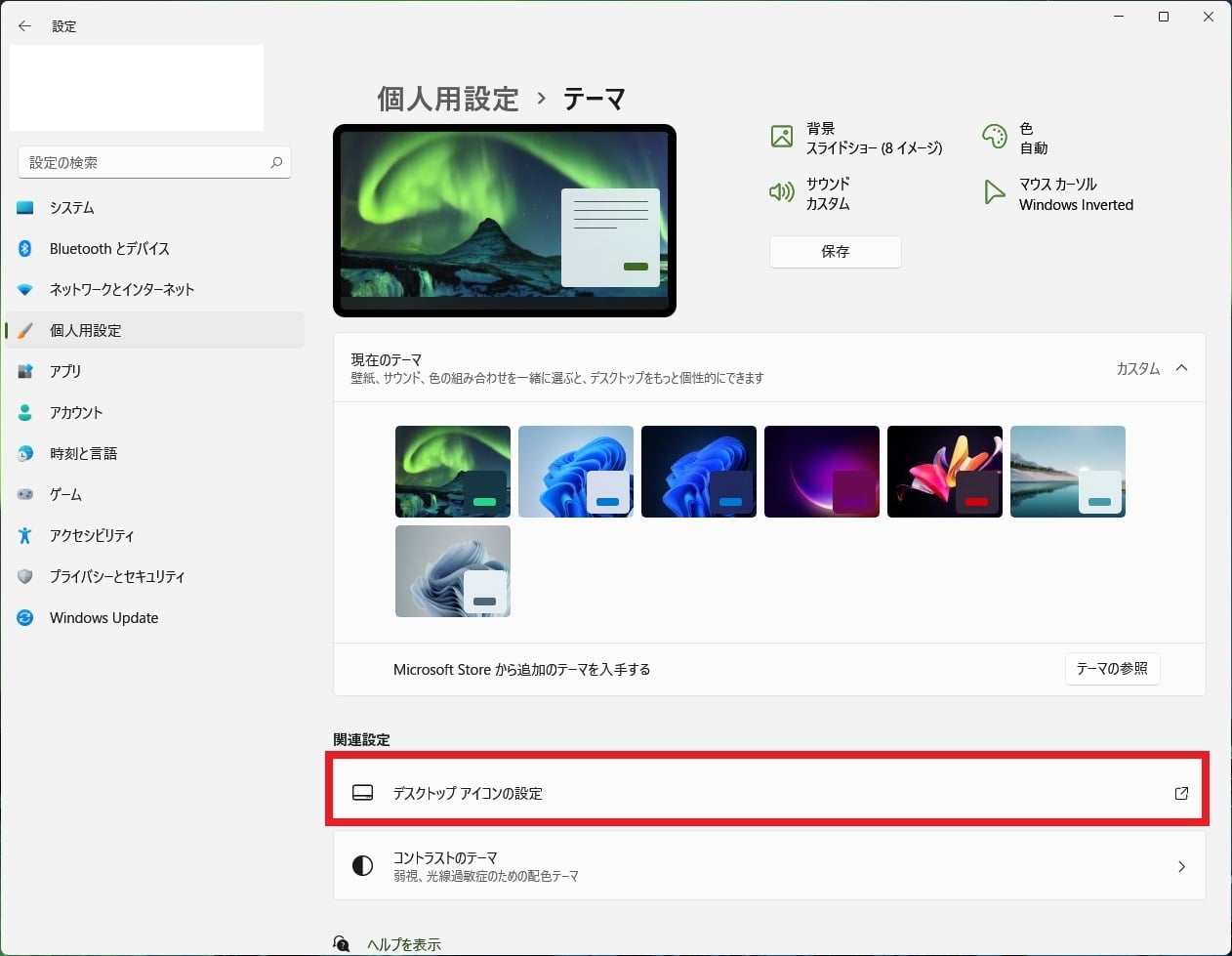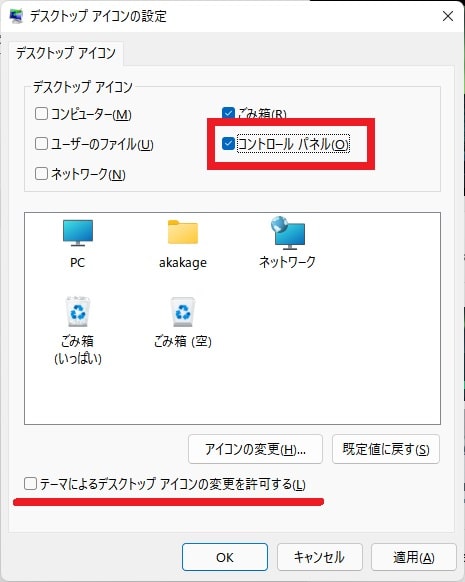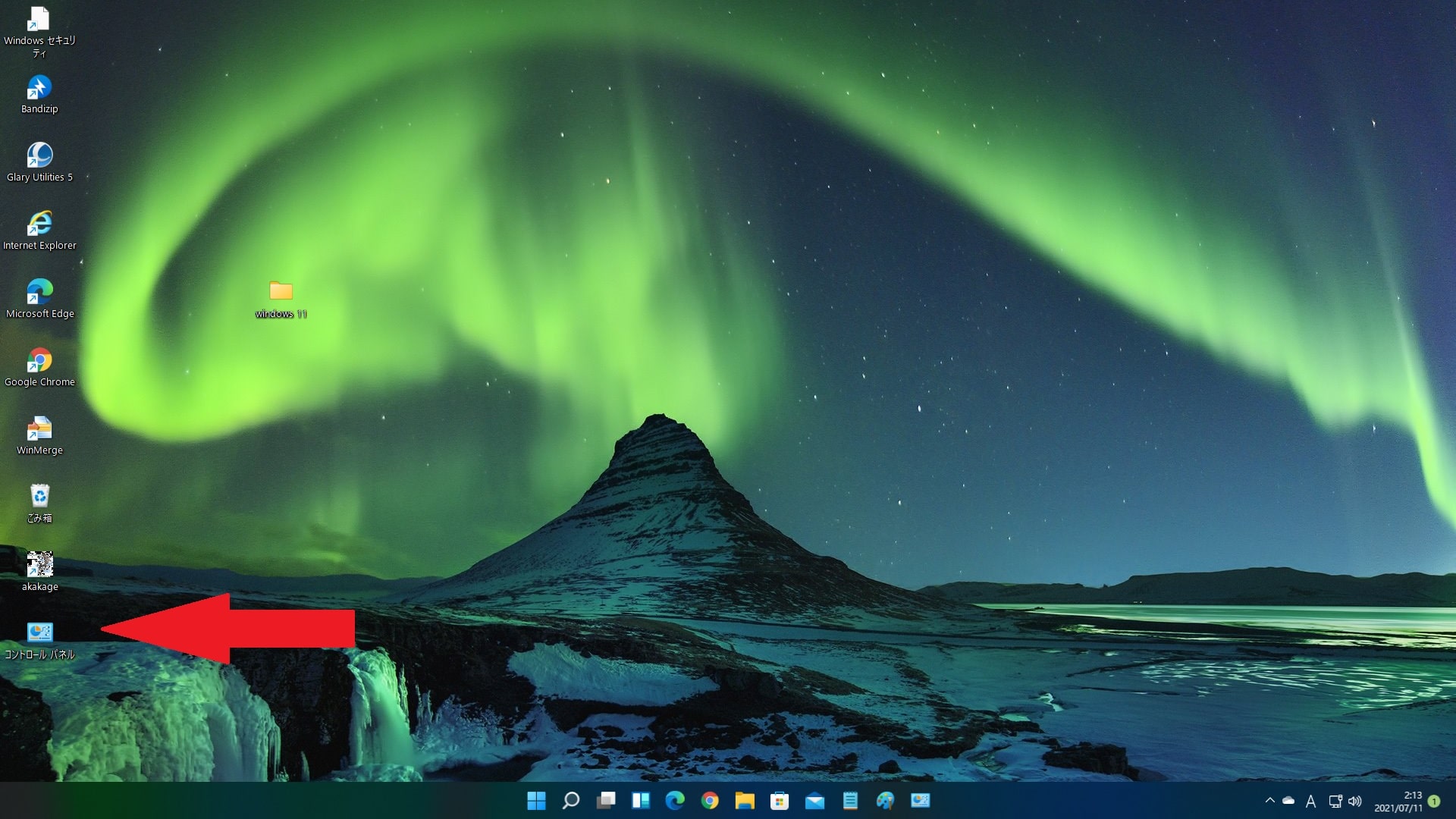皆様、こんばんは。
今回の投稿は、「Windows 11」のコントロールパネルに関する投稿となります。
それでは今回の投稿にまいりましょう。
【スポンサーリンク】
はじめに
さて改めまして今回の投稿は、「Windows 11」のコントロールパネルに関する投稿になります。
「Windows XP」や「Windows 7」などのデスクトップ型パソコンに最適化されていた時代には、コントロールパネルという機能がとても重要な役割を担っていました。
しかしながら2012年に登場した「Windows 8」以来、パソコンよりもスマートフォンが普及する時代に、コントロールパネルという機能は、その役割を終えつつあるような気がします。
そして2022年に登場する「Windows 11」においては、コントロールパネルという機能がまだ存在しているでしょうか。
そこで今回の投稿では、「Windows 11」のコントロールパネルを表示する方法について、記事を記載してまいりたいと思います。
それでは本題に入りましょう。
【スポンサーリンク】
「Windows 11」にコントロールパネルは存在するか
それでは初めに「Windows 11」にコントロールパネルは存在するかについて記載いたします。
まずは結論から記載すると「Windows 11」についても、以下のようにコントロールパネルは存在しています。
<「Windows 11」のコントロールパネル>
1、項目
- システムとセキュリティ
- ネットワークとインターネット
- ハードっウェアとサウンド
- プログラム
- ユーザーアカウント
- デスクトップのカスタマイズ
- 時計と地域
- コンピューターの簡単操作
2、画像
このように「Windows 11」のコントロールパネルは、「Windows 10」のコントロールパネルと変わりはありません。
しかしながらコントロールパネルに代わる設定という画面については、「Windows 11」と「Windows 10」を比較する場合に、「Windows 11」では項目別にまとめられていて操作しやすい印象を受けました。
「Windows 11」にコントロールパネルは存在するかに関する記載は以上です。
コントロールパネルの高速な開き方
【タスクバーにピン留め】
それでは次に「Windows 11」のコントロールパネルの高速な開き方について記載いたします。
まずはコントールパネルをタスクバーにピン留めする手順について記載します。
そこでお使いの「Windows 11」のスタートボタンをクリックしてください。
次にスタートメニューに表示されている検索するには、ここに入力しますという検索欄をクリックします。
次にコントロールパネルと検索欄に入力してください。
次に検索結果に表示されたコントロールパネルの項目を右クリックしてから、タスクバーにピン留めするという項目をクリックします。
次にコントロールパネルを表示する場合には、タスクバーにピン留めされているコントロールパネルの項目をクリックします。
コントールパネルをタスクバーにピン留めする手順に関する記載は以上です。
【デスクトップアイコンを表示する】
それでは次にコントロールパネルのデスクトップアイコンを表示する手順について記載いたします。
まずはお使いの「Windows 11」のスタートボタンを右クリックしてから、設定という項目をクリックしてください。
次に設定画面左に表示されている個人用設定という項目をクリックしてから、テーマという項目をクリックします。
次にデスクトップアイコンの設定という項目をクリックしてください。
次にデスクトップアイコンの設定画面が表示されます。
そこでコントロールパネルという項目にチェックを入れてから、テーマによるデスクトップアイコンの変更を許可するという項目のチェックを外して、さらにOKという項目をクリックします。
次にコントロールパネルを表示する場合には、デスクトップ画面に表示されているコントロールパネルの項目をダブルクリックしてください。
「Windows 11」のコントロールパネルの高速な開き方に関する記載は以上です。
あとがき
さて今回の投稿は以上となります。
今回の投稿で記載する記事以外の「Windows 11」の使い方に関連する記事に興味がある方は、ぜひ一度以下の「Windows 11」の使い方に関連する記事のまとめを参照してください。
<「Windows 11」の使い方に関連する記事のまとめ>
1、URL
それでは以上です。