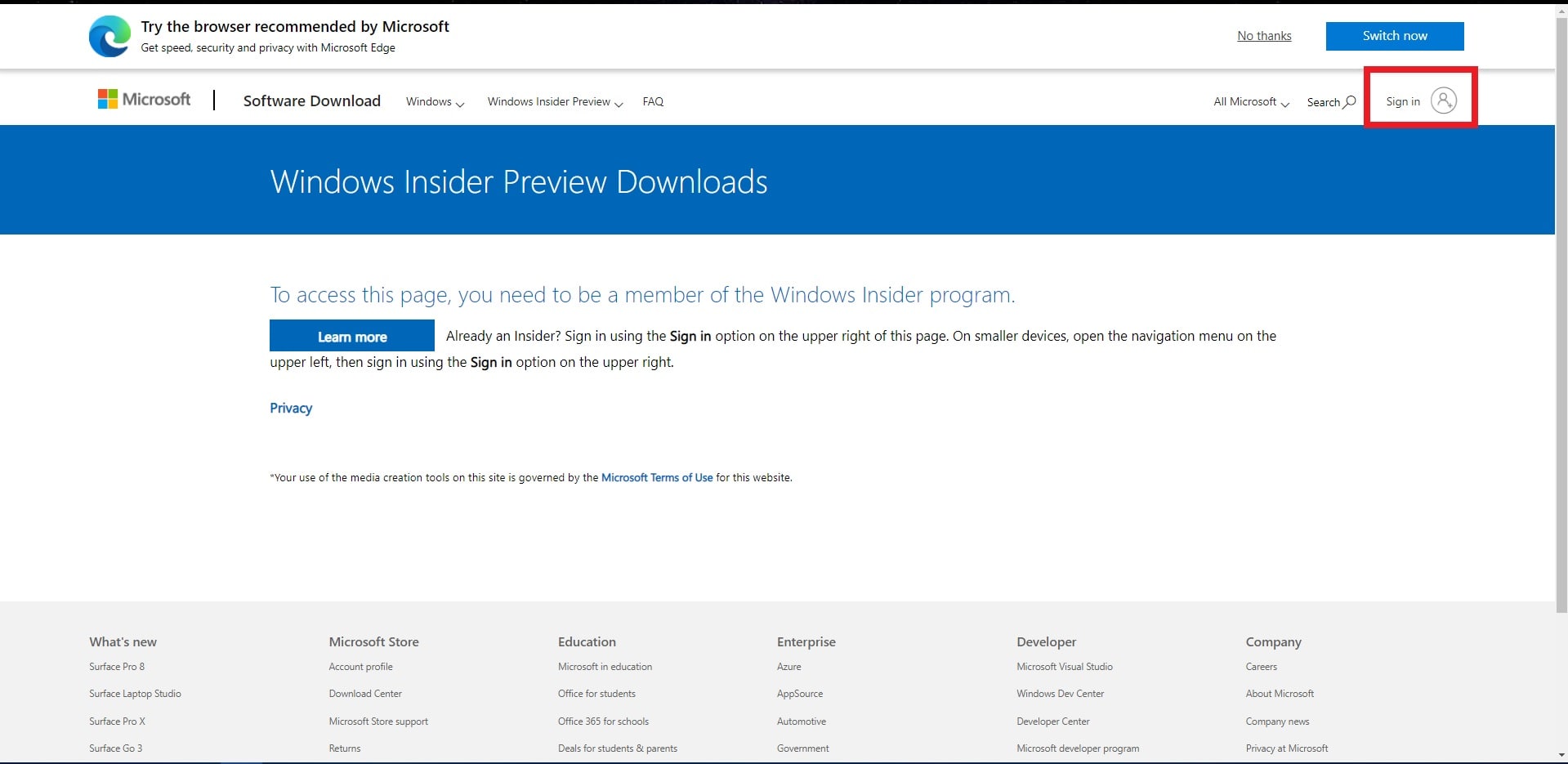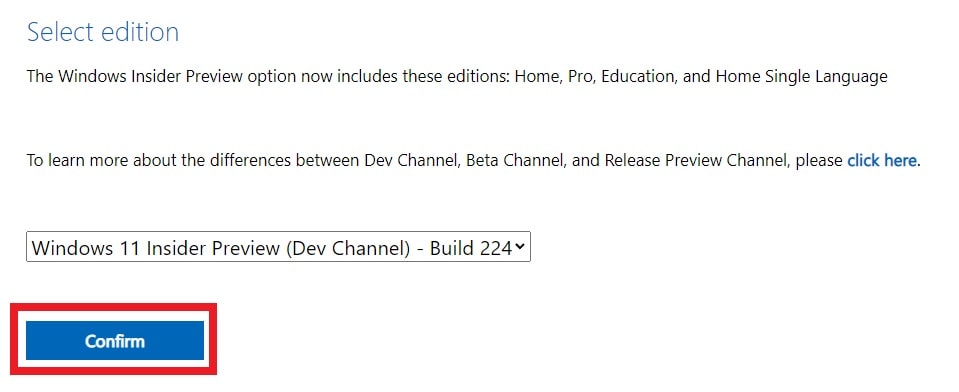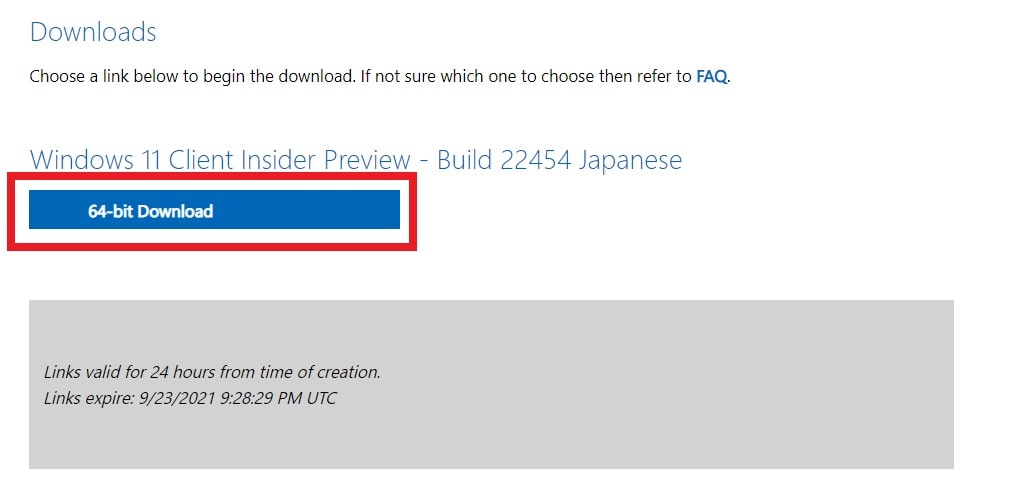皆様、こんばんは。
今回の投稿は、「Windows 11 Insider Preview」のイメージファイルに関する投稿となります。
それでは今回の投稿にまいりましょう。
【スポンサーリンク】
はじめに
さて改めまして今回の投稿は、「Windows 11 Insider Preview」のイメージファイルに関する投稿になります。
「Windows 11」の開発元であるマイクロソフトより、「Windows 11 Insider Preview」のイメージファイルが公開されるようになりました。
そして「Windows 11 Insider Preview」のイメージファイルをパソコンにインストールすれば、暫定的ではありますが「Windows 11」を使用することができます。
そこで今回の投稿では、「Windows 11 Insider Preview」のイメージファイルをダウンロードする方法について、記事を記載してまいりたいと思います。
それでは本題に入りましょう。
【スポンサーリンク】
「Windows 11 Insider Preview」の注意事項
それでは初めに「Windows 11 Insider Preview」の注意事項について記載いたします。
「Windows 11 Insider Preview」については、あくまで試験運用版という位置付けであり、正式に公開される「Windows 11」とは異なるバージョンであることに注意してください。
そして「Windows 11 Insider Preview」のバージョンとしては、以下の三種類のバージョンが存在しています。
<バージョン>
1、Devチャンネル
・「Windows 11 Insider Preview」の中で最新バージョンになるが、その反面としてバグや安定性に問題があることが多い。
2、ベータチャンネル
・Devチャンネルよりも「Windows 11 Insider Preview」の検証が進み、OSとしての信頼性が高いバージョン
3、リリースプレビューチャンネル
・「Windows 11」の正式版の一つ前になる最も信頼性が高いバージョン
このように「Windows 11 Insider Preview」のバージョンでは、リリースプレビューチャンネルが最も信頼性の高い試験運用版になりますが、あくまで正式版ではないということを忘れずに、「Windows 11 Insider Preview」をインストールする場合には、必ず以前のパソコン環境を復元できる準備をしてからインストールを行うようにしてください。
それから次に「Windows 11」のインストール要件については、従来の「Windows OS」よりも厳しくなっており、2021年10月5日に「Windows 11」の正式版がリリースされる際には、「Windows 11 Insider Preview」についてもインストール要件が適用されることになるようです。
つまりインストール要件を満たしていないパソコン環境においては、「Windows 11 Insider Preview」についても、インストールを行うことができなくなるということですので注意してください。
なお「Windows 11」のインストール要件の詳細を把握する場合には、以下の当ブログの過去記事を参照してください。
<「Windows 11」のシステム要件>
1、URL
「Windows 11 Insider Preview」の注意事項に関する記載は以上です。
イメージファイルをダウンロードする手順
それでは次に「Windows 11 Insider Preview」のイメージファイルをダウンロードする手順について記載いたします。
まずは以下のマイクロソフトの公式サイトを参照してください。
<公式サイト>
1、URL
次にマイクロソフトの公式サイトにアクセスしてから、「Windows 11 Insider Preview」のイメージファイルをダウンロードするために、マイクロソフトアカウントにログインします。
次に公式サイト画面を下にスクロールしてから、Select editionという項目をクリックして、「Windows 11 Insider Preview」のイメージファイルのエディションを選択してください。
次にConfirmという項目をクリックします。
次にSelect the product languageという項目でJapanese(日本語)を選択してから、Confirmという項目をクリックしてください。
次に○○-bit Downloadという項目をクリックすることにより、「Windows 11 Insider Preview」のイメージファイルのダウンロードを開始します。
<ダウンロード時の注意点>
「Windows 11 Insider Preview」のイメージファイルについては、4.5GBという容量があるために、お使いの通信環境によって長時間を要する場合があります。
以上でイメージファイルをダウンロードできました。
「Windows 11 Insider Preview」のイメージファイルをダウンロードする手順に関する記載は以上です。
あとがき
さて今回の投稿は以上となります。
今回の投稿で記載する記事以外の「Windows 11」の使い方に関連する記事に興味がある方は、ぜひ一度以下の「Windows 11」の使い方に関連する記事のまとめを参照してください。
<「Windows 11」の使い方に関連する記事のまとめ>
1、URL
それでは以上です。