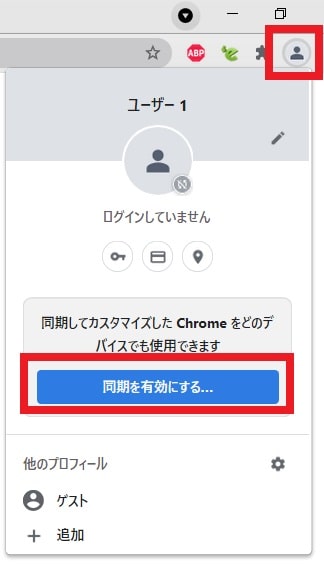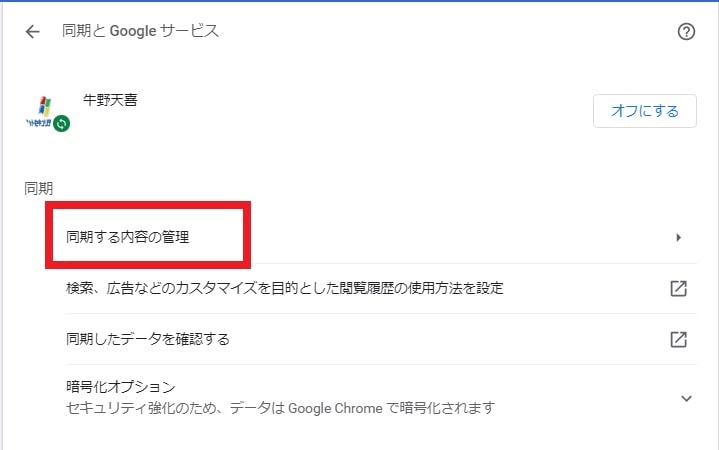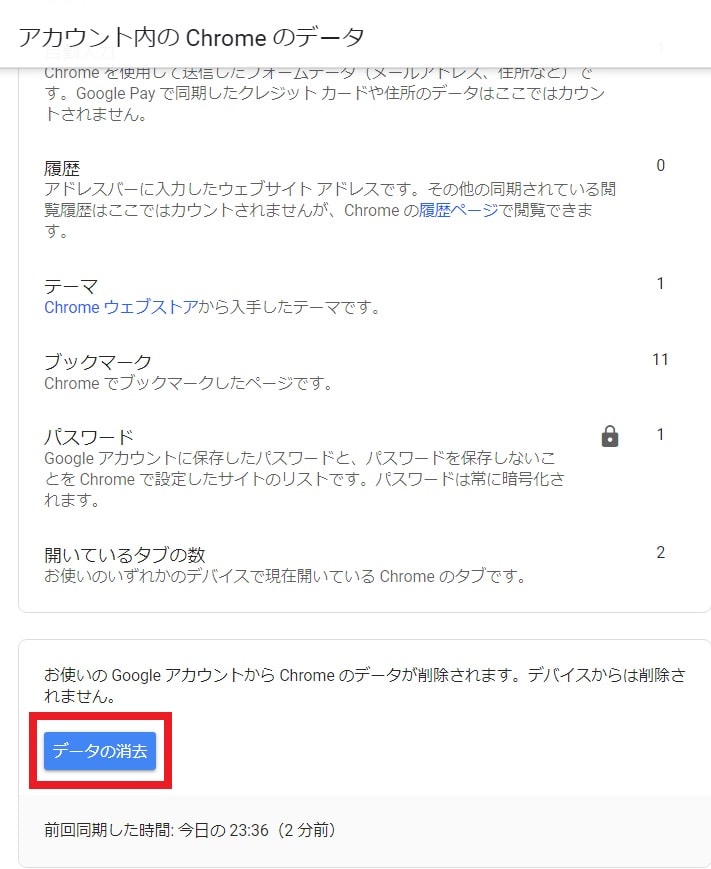今回の投稿は、「Google Chrome」のバックアップに関する投稿となります。
それでは今回の投稿にまいりましょう。
【スポンサーリンク】
はじめに
さて改めまして今回の投稿は、「Google Chrome」のバックアップに関する投稿になります。
「Google Chrome」をバックアップする手段としては、Google アカウントにログインして同期を有効にする方法と「Google Chrome」のユーザーフォルダをバックアップした上で新規にインストールしたフォルダを上書きする方法という二種類の手段があります。
そして今回の投稿テーマであるGoogle アカウントにログインして同期を有効にする方法については、とても簡単に「Google Chrome」をバックアップする事が可能であり、Google アカウントにログインするだけでバックアップデータを復元することができます。
そこで今回の投稿では、「Google Chrome」の同期を有効にしてバックアップする方法について、記事を記載してまいりたいと思います。
それでは本題に入りましょう。
【スポンサーリンク】
同期を有効にしてバックアップする手順
それでは初めに「Google Chrome」の同期を有効にしてバックアップする手順について記載いたします。
まずはお使いの「Google Chrome」を実行してください。
次に「Google Chrome」の実行画面右上に表示されているユーザーアイコンをクリックしてから、同期を有効にするという項目をクリックします。
次にGoogle アカウントの画面が表示されてから、お使いのアカウントでログインしてください。
次に有効にするという項目をクリックします。
以上で同期を有効にすることができました。
なお「Google Chrome」のバックアップについては、バックアップ項目の同期が自動的に行われます。
「Google Chrome」の同期を有効にしてバックアップする手順に関する記載は以上です。
同期設定
【バックアップ項目】
それでは次に「Google Chrome」の同期設定について記載いたします。
まずは「Google Chrome」の同期を有効にしてバックアップできる項目について記載します。
そこでお使いの「Google Chrome」を実行してください。
次に以下の文字列をアドレスバーに入力してから、お使いのキーボード上の[Enter]というキーを押します。
<文字列>
chrome://settings/syncSetup次に「Google Chrome」の同期設定画面が表示されてから、同期する内容の管理という項目をクリックします。
次に「Google Chrome」の同期を有効にしてバックアップできる項目については、以下のようなバックアップ項目があります。
<バックアップ項目>
- アプリ
- ブックマーク
- 拡張機能
- 履歴
- 設定
- テーマ
- リーディングリスト
- 開いているタブ
- パスワード
- 住所やその他の情報
- Google Payの支払い方法と住所
次に「Google Chrome」の同期を有効にしてバックアップできる項目を変更する場合には、同期をカスタマイズするという項目にチェックを入れてから、各バックアップ項目を有効化または無効化してください。
「Google Chrome」の同期を有効にしてバックアップできる項目に関する記載は以上です。
【バックアップデータを削除する】
それでは次に「Google Chrome」のバックアップデータを削除する手順について記載いたします。
まずは前項と同様に「Google Chrome」の同期設定画面を表示してください。
次に同期したデータを確認するという項目をクリックします。
次に「Google Chrome」のバックアップデータを削除する場合には、データの消去という項目をクリックしてください。
以上でバックアップデータを削除することができます。
「Google Chrome」の同期設定に関する記載は以上です。
「Google Chrome」を同期しないでバックアップする方法
それでは次に「Google Chrome」を同期しないでバックアップする方法について記載いたします。
当記事の冒頭で記載するように「Google Chrome」をバックアップする方法としては、Google アカウントにログインして同期を有効にする方法だけではなく、「Google Chrome」のユーザーフォルダをバックアップした上で新規にインストールしたフォルダを上書きする方法があります。
そこで「Google Chrome」を同期しないでバックアップする方法の詳細については、以下の主要なWebブラウザの設定をバックアップする手順に関する過去記事を参照してください。
<主要なWebブラウザの設定をバックアップする手順>
1、URL
「Google Chrome」を同期しないでバックアップする方法に関する記載は以上です。
あとがき
さて今回の投稿は以上となります。
今回の投稿で記載する記事以外の「Google Chrome」の使い方に関連する記事に興味がある方は、ぜひ一度以下の「Google Chrome」の使い方に関連する記事のまとめを参照してください。
<「Google Chrome」の使い方に関連する記事のまとめ>
1、URL
・「Google Chrome」の使い方に関連する記事のまとめ
それでは以上です。