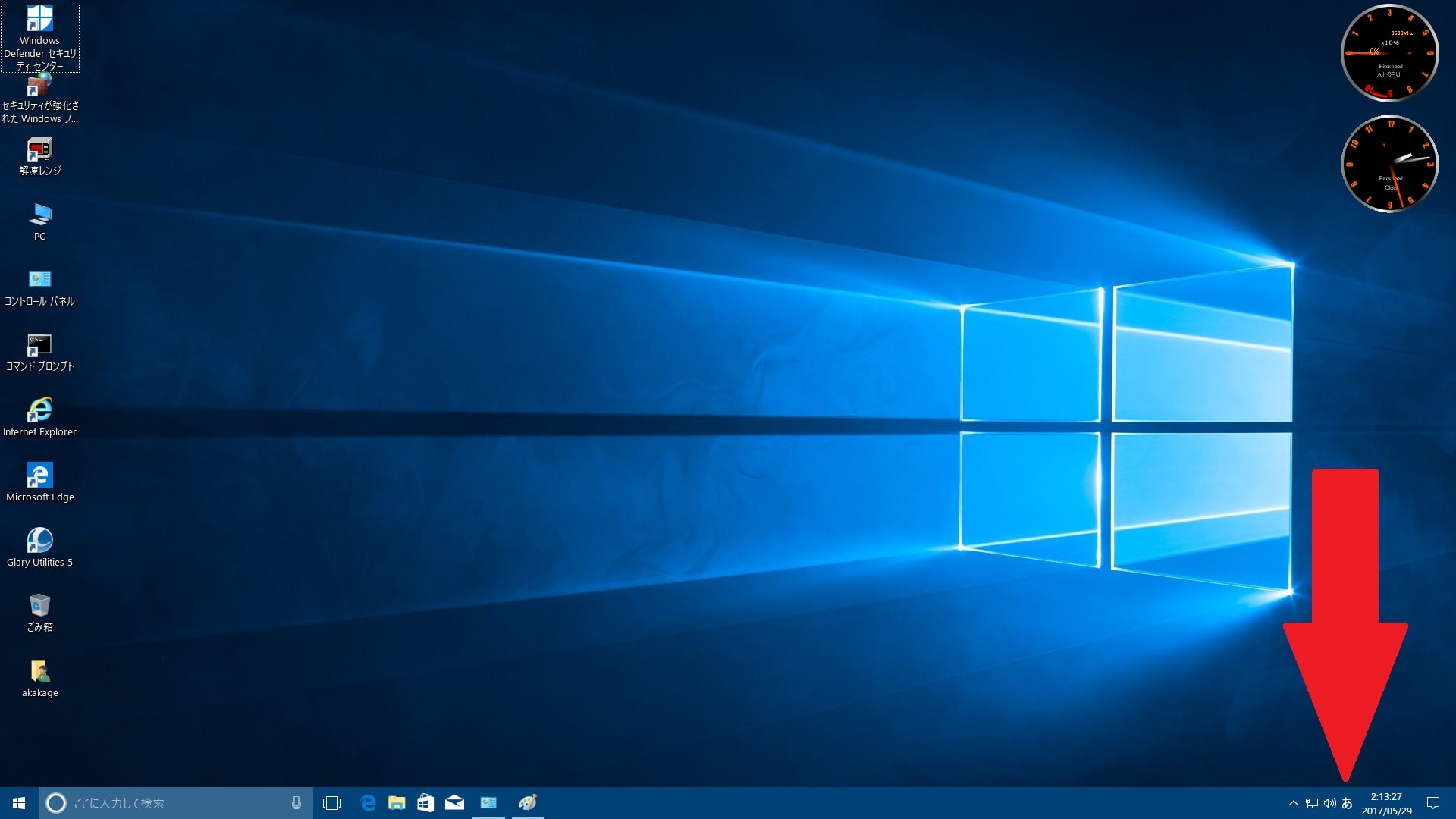皆様、こんにちは。
今回の投稿は、「Windows 10」の「IME」という機能に関する投稿となります。
それでは今回の投稿にまいりましょう。
【スポンサーリンク】
はじめに
【目次】
さて改めまして今回の投稿は、「Windows 10」の「IME」という機能に関する投稿となります。
「Windows OS」の「IME」という機能に関しては、「インプットメソッドエディタ(Input Method Editor)」という名称の略称であり、パソコン及びスマートフォンなどの通信デバイスにおける文字入力を補助するプログラムです。
特に「Windows OS」の「IME」という機能については、「Microsoft IME」という既定値のプログラムがインストールされています。
そして2017年4月11日に公開された「Windows10 Creators Update」を適用する「Windows 10」に関しては、「IME」という機能を使用して行われる文字入力の変換履歴を一時的に無効にすることができるプライベートモードを利用できるようになりました。
確かに個人ユーザーが使用するパソコンにおいては、「IME」のプライベートモードという機能を利用する機会は少ないと思いますが、例えば不特定多数のユーザーに向けてパソコン画面の文字入力を行う場合に、「IME」のプライベートモードという機能を有効に設定することにより、ユーザーが意図しない文字入力の変換が行われることを防止することができます。
そこで今回の投稿では、「Windows 10」の「IME」のプライベートモードを有効にする方法について、記事を記載してまいりたいと思います。
それでは本題に入りましょう。
【スポンサーリンク】
「Windows 10」の「IME」のプライベートモードの有効及び無効を切り替える方法
【プライベートモードを有効にする】
それでは初めに「Windows 10」の「IME」のプライベートモードの有効及び無効を切り替える方法について記載いたします。
まずは「Windows 10」の「IME」のプライベートモードを有効にする方法について記載します。
そこでお使いの「Windows 10」のデスクトップ画面を参照してください。
次に「Windows 10」のタスクバーに表示されている「A」及び「あ」という項目を右クリックしてください。
次に表示された右クリックメニューから、プライベートモード→オンという項目順にクリックします。
以上で「Windows 10」の「IME」のプライベートモードを有効にすることができました。
なお「IME」のプライベートモードが有効になっている場合は、「Windows 10」のタスクバーに表示されている「A」及び「あ」という項目に鍵マークのアイコンが表示されることを覚えておいてください。
「Windows 10」の「IME」のプライベートモードを有効にする方法に関する記載は以上です。
【プライベートモードを無効にする】
それでは次に「Windows 10」の「IME」のプライベートモードを無効にする方法について記載いたします。
「Windows 10」の「IME」のプライベートモードを無効にする方法に関しては、前項で記載する「Windows 10」の「IME」のプライベートモードを有効にする方法と同様の操作を行えばよいですが、「Windows 10」の「IME」のプライベートモードの有効及び無効を切り替える方法としては、「Windows 10」のキーボードショートカットを使用することができます。
そこでまずは、お使いの「Windows 10」のデスクトップ画面を参照してください。
次にお使いのキーボード上の[Ctrl]+[Shift]というキーを同時に押しつつ「F10」というキーを押します。
以上のように「Windows 10」のキーボードショートカットを使用することにより、「Windows 10」の「IME」のプライベートモードを無効にすることができました。
「Windows 10」の「IME」のプライベートモードの有効及び無効を切り替える方法に関する記載は以上です。
「Windows 10 Creators Update」のIME入力モードの切替通知という画面を非表示にする方法
それでは次に「Windows 10 Creators Update」のIME入力モードの切替通知という画面を非表示にする方法について記載いたします。
2017年4月11日に公開された「Windows10 Creators Update」を適用する「Windows 10」に関しては、「Windows 10」のデスクトップ画面に「A」及び「あ」という項目が表示されるIME入力モードの切替通知という機能が既定値で有効に設定されています。
そこで「Windows 10」のデスクトップ画面に表示されるIME入力モードの切替通知という画面を非表示にする方法に関する詳細については、すでに当ブログにおける以前の投稿で詳細を記載しているために、以下の「Windows 10 Creators Update」のIME入力モードの切替通知という画面を非表示にする方法に関する過去記事を参照してください。
<「Windows 10 Creators Update」のIME入力モードの切替通知という画面を非表示にする方法について>
1、URL
・「Windows 10 Creators Update」のIME入力モードの切替通知という画面を非表示にする方法について
「Windows 10 Creators Update」のIME入力モードの切替通知という画面を非表示にする方法に関する記載は以上です。
あとがき
さて今回の投稿は以上となります。
今回の投稿で記載する記事以外の「Windows 10」の使い方に関連する記事に興味がある方は、ぜひ一度以下の「Windows 10」の使い方に関連する記事のまとめを参照してください。
<「Windows 10」の使い方に関連する記事のまとめ>
1、URL
それでは以上です。








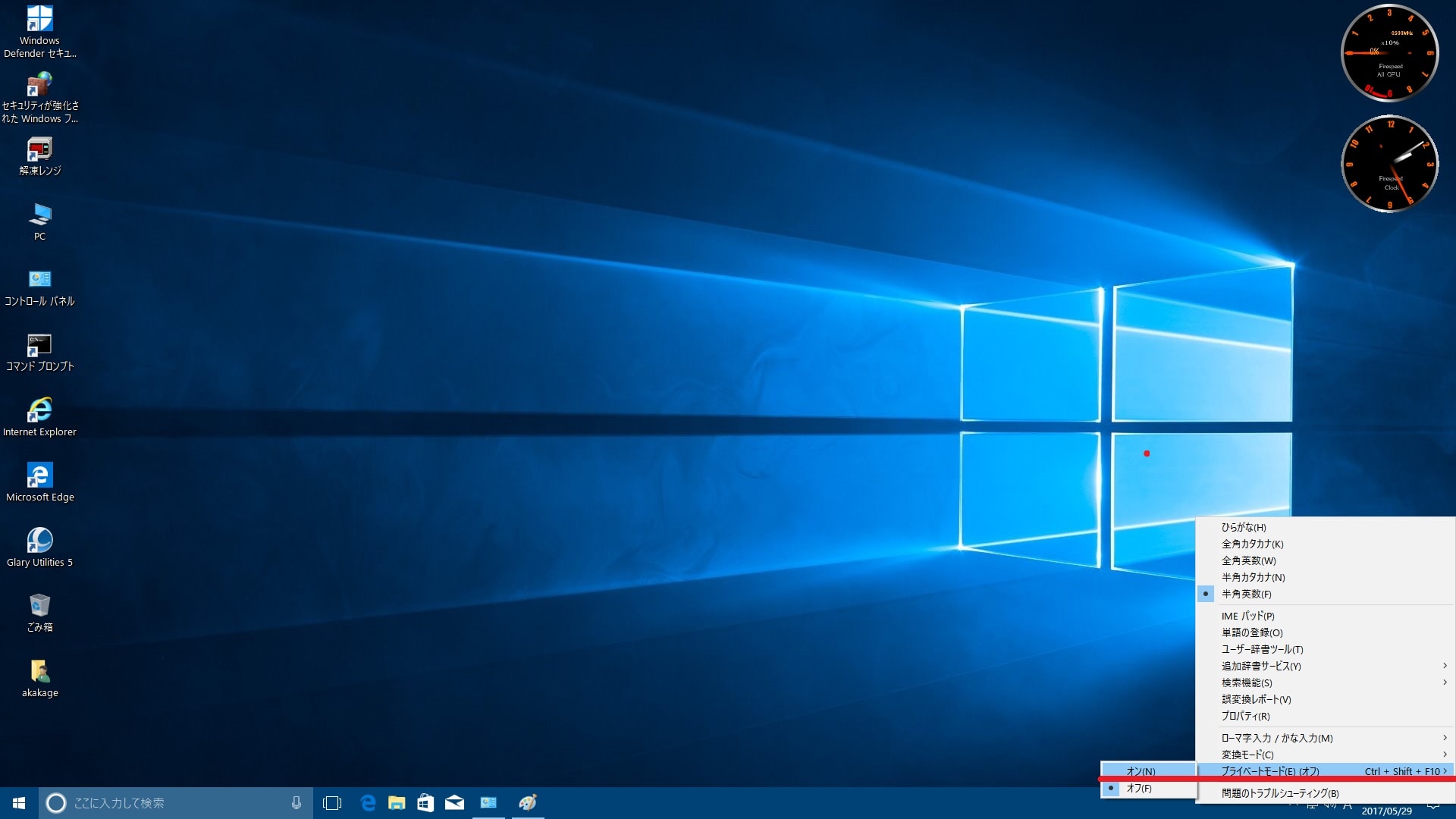
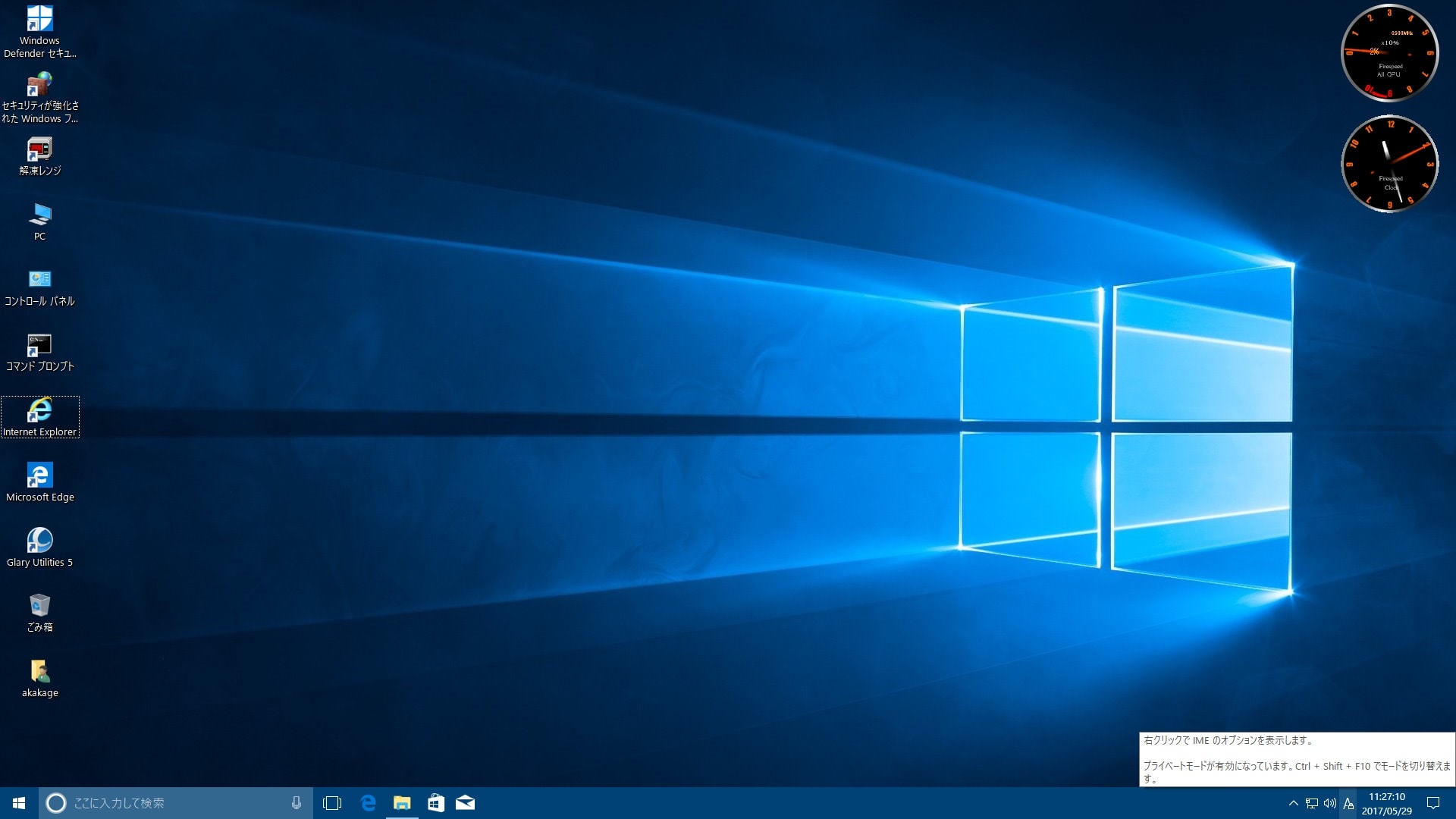
![「Windows 10」のデスクトップ画面を表示してキーボード上の[Ctrl]+[Shift]というキーを同時に押しつつ「F10」というキーを押す](https://cdn-ak.f.st-hatena.com/images/fotolife/a/akakage1/20210404/20210404031856_original.jpg)